Hoe u grijze apps op de iPhone kunt repareren: stappen om ze te verwijderen
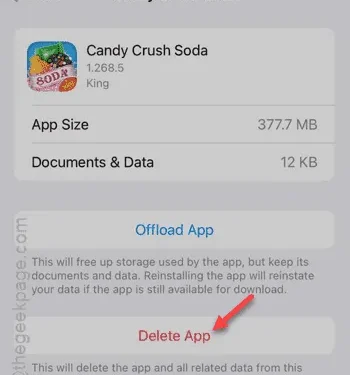
Als u een grijs, niet-functioneel app-icoon met de tag ‘Waiting’ op uw startscherm ziet, kan dat frustrerend zijn, vooral als u de app niet rechtstreeks van uw iPhone of iPad kunt verwijderen. Gelukkig zijn er verschillende effectieve methoden om dit probleem op te lossen.
Waarom kan ik deze grijze apps niet van mijn iPhone verwijderen?
Grijze apps kunnen verschijnen als gevolg van offloaded apps op uw startscherm of appbibliotheek. In dergelijke gevallen kunt u de app gewoon rechtstreeks van uw apparaat verwijderen. Als de app echter is gesynchroniseerd met iCloud, kan deze grijs blijven en niet-functioneel zijn. Als uw apparaat wordt beheerd via een geïntegreerde beheerportal zoals Jamf, worden de app-pictogrammen die op uw iPad of iPhone worden weergegeven, bovendien via App Policy gepusht. Wij bieden een oplossing voor dat scenario.
Oplossing 1 – Verwijder de app uit Instellingen
In plaats van de gebruikelijke methode om apps van het startscherm te verwijderen, kunt u proberen de app te verwijderen via de instellingen van de iPhone.
Stap 1 – Begin met het openen van het menu Instellingen .
Stap 2 – Navigeer naar de categorie “ Algemeen ”.
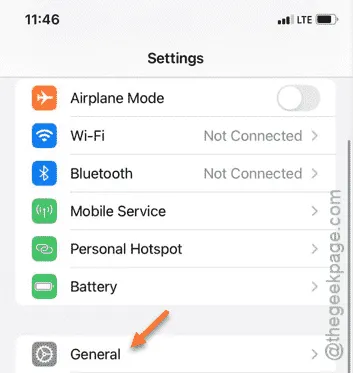
Stap 3 – Selecteer op deze pagina “ iPhone-opslag ”.
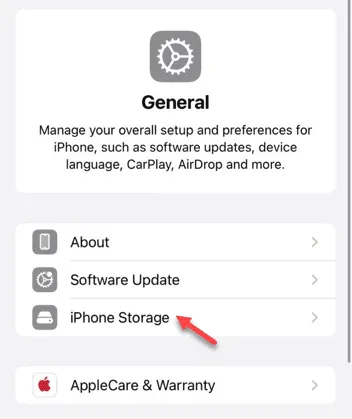
Op deze pagina vindt u een overzicht van alle apps die op uw iPhone zijn geïnstalleerd.
Stap 4 – Scroll naar beneden om de app te vinden die u wilt verwijderen.
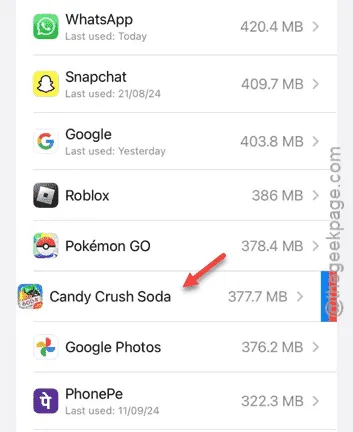
Stap 5 – Zodra u de app hebt geselecteerd, tikt u op “ App verwijderen ” om deze te verwijderen.
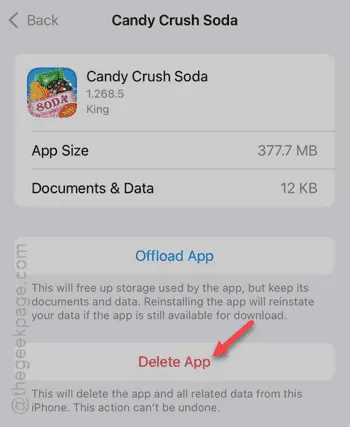
Nadat u deze stappen hebt gevolgd, zou de grijze app niet meer op uw scherm moeten verschijnen. Als de app blijft staan, overweeg dan de volgende oplossing.
Oplossing 2 – Laat de app downloaden
De app is mogelijk nog bezig met downloaden. Om dit op te lossen, volgt u deze stappen:
Stap 1 – Open de App Store .
Stap 2 – Tik op je profielafbeelding om de lijst met apps te bekijken.

Stap 3 – Controleer het gedeelte Updates voor de betreffende app om te zien of er een klein pictogram naast staat.
Stap 4 – Tik op de app om de download opnieuw te starten.
Stap 5 – Druk daarna op hetzelfde wolkpictogram om het downloadproces te stoppen.
Zodra u terugkeert naar het startscherm, zou het grijze app-pictogram verdwenen moeten zijn.
Oplossing 3 – Sluit het apparaat uit van het app-beleid
Als uw iPad of iPhone wordt beheerd door een apparaatbeheersysteem (DMS), neem dan contact op met uw beheerder om het betreffende apparaat uit te sluiten van het Apple installatiebeleid.
Stap 1 – Navigeer naar de module App-installatiebeleid.
Stap 2 – Sluit de iPad uit die het probleem ondervindt.
Met deze actie zou de iPad de grijze app automatisch moeten verwijderen.
Stap 3 – Nadat de app is verwijderd, gaat u terug naar de module App-installatiebeleid en trekt u de uitsluiting in, zodat de app automatisch opnieuw kan worden gedownload en geïnstalleerd.
Wij hopen dat deze oplossingen u helpen het probleem met de grijze apps op uw iPhone of iPad op te lossen!
Voor meer informatie kunt u terecht op Apple Discussions .



Geef een reactie