Hoe u het probleem met het zwarte scherm van Google Maps kunt oplossen
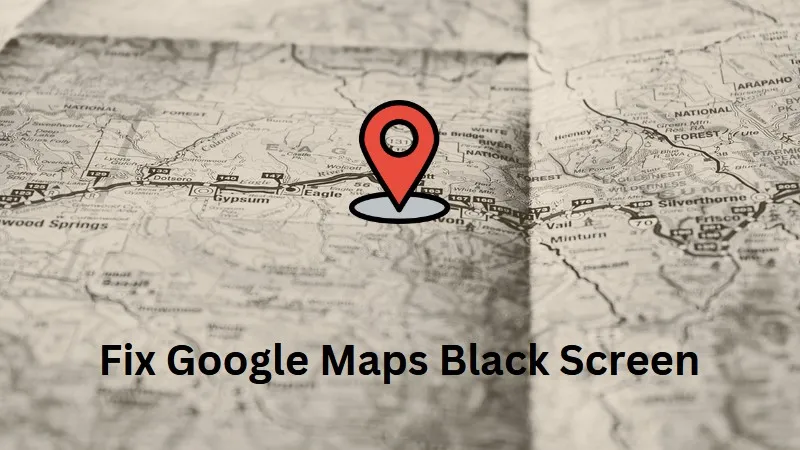
Problemen met een zwart scherm komen tegenwoordig veel voor en dit komt ook voor in Google Maps. Dit soort problemen worden behoorlijk problematisch als u aan het rijden bent en Google Maps gebruikt om routebeschrijvingen op te vragen of routes te plannen. Als u met dit probleem wordt geconfronteerd, volgt u de twee oplossingen die in dit bericht worden besproken en kunt u dit probleem binnen een mum van tijd oplossen.
Wat is een probleem met het zwarte scherm van Google Maps?
Het Black Screen-probleem van Google Maps is een nieuw soort probleem en treedt meestal op vanwege lopende updates, opgeslagen cookies en cache, en trage netwerkconnectiviteit. Dit kan ook gebeuren als uw browser op de een of andere manier beschadigd is of als u een defecte Google Maps-applicatie gebruikt.
Dus voordat u een aanvraag indient en een probleem oplost, moet u deze controles doorlopen en deze oplossen.
1. Update Google Chrome of welke browser-app u ook gebruikt
- Ga naar chrome://settings/help in Google Chrome en controleer of er een update in behandeling is. Als u hier een update in behandeling ziet, zorg er dan voor dat u deze downloadt en installeert.

- Als u een andere browser gebruikt, gaat u naar de pagina Over browser . Ga in Mozilla bijvoorbeeld naar Instellingen > Help > Over Firefox. Ga in Microsoft Edge naar edge://settings/help en controleer of er updates in behandeling zijn.
2. Controleer uw internetverbinding
- Google Maps werkt alleen als uw apparaat is verbonden met een actief netwerk. Als de internetdiensten niet beschikbaar zijn, moet u verbinding maken met een andere router of netwerkprovider.
Hoe u kunt repareren dat Wi-Fi-netwerken niet verschijnen op Windows 11
Hoe u de netwerkinstellingen kunt resetten op Windows 11/10
3. Wis opgeslagen cache en cookies
- Geaccumuleerde cookies en cache kunnen voorkomen dat Google Maps goed functioneert. Dus als dat het geval is, overweeg dan om alle opgeslagen cache en cookies in uw standaardbrowser te wissen.
- In elke browser kunt u deze sneltoets – Ctrl + Shift + Del – gebruiken om de pagina Browsegegevens wissen te openen. Selecteer alle selectievakjes en klik op Gegevens wissen. Wacht een paar seconden en hierdoor worden de opgeslagen cache en cookies in uw browser verwijderd.
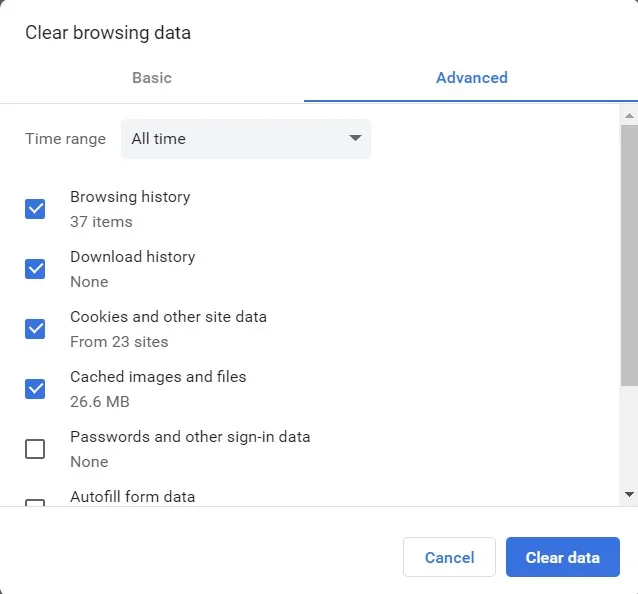
4. Schakel over naar een andere browser
Als u nog steeds problemen ondervindt bij het openen van Google Maps, kan het probleem bij uw browser-app liggen. Wat u kunt doen, is een andere browser openen en controleren of u daar ook het probleem met het zwarte scherm tegenkomt of niet. Als dit probleem in uw tweede browser wordt opgelost, kunt u overwegen de defecte browser te verwijderen en vervolgens opnieuw te installeren.
5. Installeer Google Maps opnieuw
Als u de Google Maps-app gebruikte en een probleem met een zwart scherm tegenkwam, kunt u deze applicatie beter verwijderen en opnieuw installeren.
Ervan uitgaande dat u de bovenstaande stappen heeft doorlopen en Google Maps nog steeds niet werkt, probeer dan deze oplossingen:
1. Schakel browserextensies uit
De aanwezigheid van defecte extensies in een browser kan ertoe leiden dat Google Maps tijdens het gebruik een zwart schermprobleem weergeeft. Wat u kunt doen, is al deze extensies uitschakelen en controleren of dit het probleem oplost. Hier ziet u hoe u dit kunt doen –
- Open Google Chrome en klik op de drie beschikbare stippen in de rechterbovenhoek.
- Ga naar Extensies en selecteer Extensies beheren .
- Chrome zal u doorverwijzen naar deze pagina – chrome://extensions/.
- Schakel de tuimelschakelaar uit die op elk van de extensies aanwezig is.
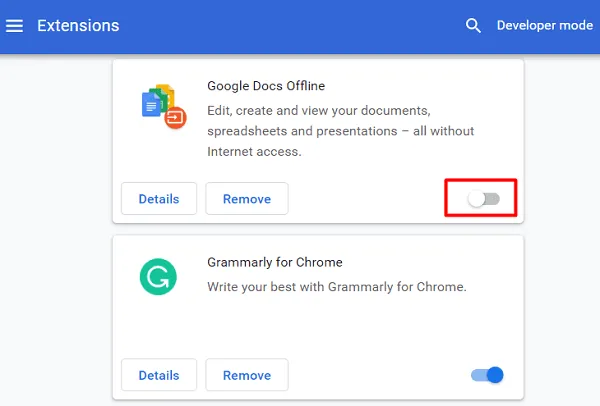
- Start Google Chrome opnieuw en controleer of Google Maps zonder problemen werkt.
U kunt alle extensies weer inschakelen, maar zorg ervoor dat u ze één voor één inschakelt. Op deze manier kunt u de defecte opsporen.
2. Schakel Hardwareversnelling uit
Hardwareversnelling is er om specifieke taken of berekeningen van de CPU van een apparaat te ontlasten. Elke browser ondersteunt deze functie, zodat de browser efficiënter werkt door taken in de hardware van uw apparaat over te dragen.
Hoewel dit een goede zaak is, kan het er soms voor zorgen dat Google Maps niet correct werkt. Aangezien geen van de bovenstaande oplossingen het probleem met het zwarte scherm helpt oplossen, moet u deze functie uitschakelen. Hier leest u hoe u dit doet –
- Open uw standaardwebbrowser. Hier gaan we demonstreren via Google Chrome.
- Ga naar de rechterbovenhoek en klik op het ellipspictogram (drie verticale stippen).
- Selecteer Instellingen en vervolgens Systeem in de linkernavigatie.
- Ga naar het rechterdeelvenster en schakel de tuimelschakelaar naast ‘ Gebruik grafische versnelling indien beschikbaar ‘ uit.
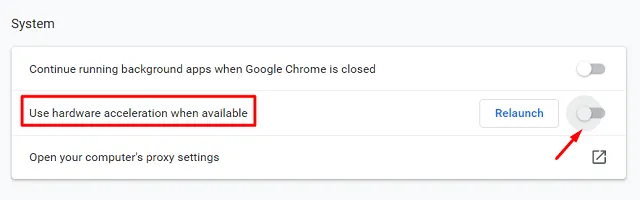
- Start uw browser opnieuw en controleer of het probleem met het zwarte scherm op Google Maps inmiddels is opgelost.
Ik hoop dat de bovenstaande reeks oplossingen u inderdaad helpt om uw Google Maps nu soepel te laten werken. Laat het ons in het commentaargedeelte weten als u nog steeds met dit probleem worstelt.
Geef een reactie