Genshin Impact Blue Screen-fout in Windows oplossen
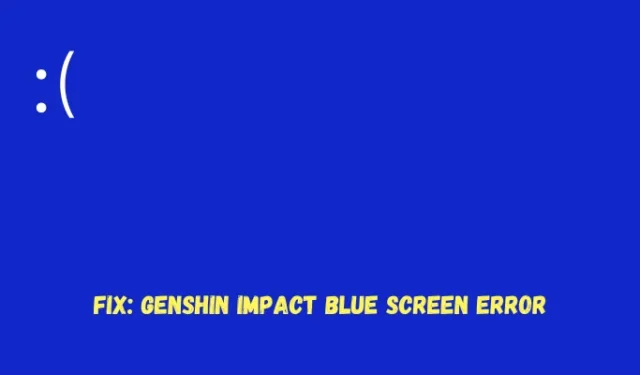
Onlangs meldden verschillende gebruikers dat ze een nieuwe blauwe schermfout tegenkwamen waarbij Genshin Impact faalde op sommige systeembestanden zoals mhyprot3.sys, atikmpag.sys of andere. Dit zijn zeer essentiële bestanden en moeten worden gestart voordat uw Windows wordt geladen. Als deze niet van tevoren worden uitgevoerd vanwege de corrupte Kernel-handle, krijgt uw apparaat altijd een Stop Error-code.
Als u dit probleem ook op uw Windows-pc ondervindt en niet weet wat u nu moet doen, is dit artikel bedoeld voor gebruikers zoals u. In deze blogpost hebben we de redenen voor het oproepen van een dergelijke foutcode en zeven tijdelijke oplossingen bedacht die u kunnen helpen dit probleem in Windows op te lossen.
Waarom verschijnt deze Genshin Impact BSOD-fout?
De mhyprot3.sys is in feite een anti-cheat-up en wanneer geïnstalleerd, graaft het zichzelf heel diep in uw computer en beschadigt al uw systeembestanden en mappen. Om dit probleem op te lossen, kunt u uw apparaat opstarten in Veilige modus en dit bestand opnemen in de uitsluitingslijst van uw antivirusprogramma. Controleer of het probleem alleen op deze manier wordt opgelost.
Zorg er ook voor dat u de hardwarecomponenten van uw laptop, zoals CPU en GPU, controleert op oververhittingsproblemen. Als ze oververhit raken vanwege een aantal interne problemen, zorg er dan voor dat de temperatuur van uw apparaat afkoelt door uw pc zelf uit te schakelen. Indien nodig kan ook een koelkussen of een externe koeloplossing worden gebruikt. Pas nadat de temperatuur van uw laptop is gedaald, kunt u uw computer opnieuw opstarten. Als de blauwe schermfout nog steeds optreedt, volgt u de onderstaande oplossingen een voor een.
Manieren om de Genshin Impact Blue Screen-fout in Windows op te lossen
Als u deze Genshin Impact BSOD-fout tegenkomt bij het opstarten van uw Windows-pc, overweeg dan om de onderstaande oplossingen een voor een toe te passen.
1] Start op in de veilige modus
Wanneer u een foutmelding met een blauw scherm krijgt, is het niet mogelijk om voorbij dit scherm te komen, tenzij u opstart in Veilige modus. Hiervoor moet u uw apparaat aan- en uitzetten met de aan/uit-knop. Uw apparaat start automatisch op in Automatic Startup Repair of Advanced Options.
- Automatische opstartherstel : wanneer deze tool wordt geopend, wacht u tot het systeem automatisch de onderliggende problemen op uw pc controleert en oplost.
- Geavanceerde opties : Navigeer naar Problemen oplossen > Geavanceerde opties > Opstartinstellingen. Selecteer in de lijst met opties Veilige modus inschakelen gevolgd door de functietoets en druk op de knop Opnieuw opstarten .
Zodra u het inlogscherm ziet, start u uw apparaat op en probeert u de onderstaande tijdelijke oplossingen.
2] Schakel hardware-afgedwongen Stack Protection in Kernel-modus uit
Als u deze blauwe schermfout ontvangt samen met berichten zoals KERNEL_SECURITY_CHECK_FAILURE, INVALID KERNEL HANDLE, VIDEO_DXGKRNL_FATAL_ERROR of IRQL_NOT_LESS_OR_EQUAL, moet u gewoon de door de kernelmodus ondersteunde stapelbeveiliging op uw computer uitschakelen.
Deze specifieke oplossing is ook van toepassing in gevallen waarin u foutmeldingen krijgt die aangeven wat er precies is mislukt op uw pc. Dit omvat de volgende systeembestandsfouten – atikmpag.sys, ntoskrnl.exe, mhyprot2.sys of een paar andere.
Volg de onderstaande instructies om verder te gaan met deze oplossing –
- Start eerst op in Veilige modus en open vervolgens Windows Beveiliging .
- Ga naar Apparaatbeveiliging in de linkernavigatie en ga naar het rechterdeelvenster.
- Klik op Kernisolatiedetails en schakel de tuimelschakelaar uit die beschikbaar is naast Kernel-modus Hardware-enforced Stack Protection.
Sluit Windows Defender en elk ander venster dat op de achtergrond wordt uitgevoerd en start uw computer opnieuw op. Hopelijk kunt u vanaf de volgende login normaal opstarten op uw pc. Zo niet, volg dan de volgende reeks oplossingen die hieronder worden besproken.
3] Verwijder het bestand mhypbase.dll van uw systeem
Verschillende gebruikers meldden dat ze deze Genshin Impact Blue Screen Error hadden opgelost nadat ze het bestand mhypbase.dll van hun systemen hadden verwijderd. Als u nog steeds vastzit op een blauw scherm, moet u dit bestand ook van uw pc verwijderen. Hier leest u hoe u deze taak uitvoert –
- Schakel uw apparaat 2-3 keer in en uit en volg de instructies op het scherm om op te starten in Veilige modus.
- Open vervolgens File Explorer en navigeer naar deze map erop –
C:\Program Files\Genshin Impact\Genshin Impact game
- Als je de Genshin Impact-game op een andere schijf hebt geïnstalleerd, ga je liever naar de installatiemap en zoek je naar de Genshin Impact-map.
- Zodra u deze map opent, zoekt u het bestand mhypbase.dll hier vandaan.
Nadat u dit bestand met succes hebt verwijderd, start u uw computer opnieuw op en controleert u of u normaal op uw apparaat kunt opstarten.
4] Werk al uw apparaatstuurprogramma’s bij
De aanwezigheid van corrupte of verouderde apparaatstuurprogramma’s kan ook resulteren in deze Genshin Impact Blue Screen Error. We raden u dus aan al uw apparaatstuurprogramma’s bij te werken en te controleren of de kernelfout op deze manier wordt opgelost. Volg de onderstaande instructies om al uw apparaatstuurprogramma’s te inspecteren en bij te werken –
- Start uw apparaat op in Veilige modus met netwerkmogelijkheden en start Instellingen ( Win + I ).
- Ga naar Windows Update vanuit de linkernavigatie en klik op Controleren op updates.
- Het systeem maakt online verbinding met Microsoft Servers en controleert of er stuurprogramma-updates voor uw apparaat in behandeling zijn.
- Nadat deze zoekopdracht is voltooid, gaat u naar Geavanceerde opties > Optionele updates en controleert u of er stuurprogramma-updates beschikbaar zijn voor uw apparaat.
- Vink alle selectievakjes aan en klik op Downloaden en installeren .

- Wacht tot alle stuurprogramma’s met succes op uw computer zijn geïnstalleerd en start uw pc daarna opnieuw op.
Meld u weer aan bij uw apparaat en controleer of u nu normaal kunt opstarten op uw Windows-pc. Als het probleem zelfs nu aanhoudt, kunt u overwegen een premium tool te downloaden en te installeren om problemen met stuurprogramma’s op uw pc op te lossen. Deze tool heet DriverFix en wordt beschouwd als behoorlijk effectieve software voor corrupte stuurprogramma’s.
5] Inspecteer de harde schijf en diagnosticeer het geheugen
De aanwezigheid van slechte sectoren op uw harde schijf of geheugen kan ook resulteren in deze Genshin Impact Blue Screen Error op uw pc. Om deze BSOD-fout op te lossen, moet men zijn/haar harde schijf en RAM inspecteren op mogelijke slechte sectoren. Zo start u een harde schijf en geheugenscan in Windows –
- Schakel uw apparaat 2-3 keer in en uit met de aan/uit-knop.
- Wanneer uw apparaat opstart in WinRe, navigeert u naar het onderstaande pad erop –
Troubleshoot > Advanced Options > Command Prompt
- Wacht tot de Windows-console op uw pc start en wanneer deze start, voert u deze opdracht erover uit –
chkdsk /f
- De scan van de harde schijf begint spoedig en begint te zoeken naar slechte sectoren op uw computer. Als er achteraf geen slechte sectoren worden gerapporteerd, voert u het Windows Memory Diagnostic Tool uit. Hiervoor moet u de onderstaande code kopiëren/plakken en op Enter drukken –
mdsched
- Klik op Nu opnieuw opstarten en controleer op problemen in het hulpprogramma Windows Memory Diagnostic.
- Pas als uw geheugen is gewist van eventuele problemen, gaat u verder met de onderstaande oplossingen.
6] Schakel antivirus van derden uit en voer SFC/DISM-scans uit
Als u eerder een antivirusprogramma van derden gebruikte, moet u die specifieke software verwijderen en SFC- en DISM-scans op uw pc uitvoeren. Beide tools zoeken naar corrupte systeembestanden op uw computer en repareren deze. Ga als volgt te werk met deze oplossing –
- Start op in Veilige modus op uw Windows-pc en start het Configuratiescherm .
- Zoek naar het antivirusprogramma van derden, klik er met de rechtermuisknop op en selecteer de knop Verwijderen .
- Als er een bevestigingsvenster verschijnt, drukt u nogmaals op Verwijderen om die specifieke toepassing te verwijderen.
- Nadat de software van uw systeem is verwijderd, start u uw pc opnieuw op en start u vervolgens op in WinRE.
- Ga naar Problemen oplossen > Geavanceerde opties en klik op Opdrachtprompt.
- Typ het volgende op de verhoogde console en druk op Enter –
sfc /scannow
- Wacht tot deze tool corrupte systeembestanden op uw computer scant en repareert die aanwezig zijn in de map System32.
- Nadat dit scan- / reparatieproces is voltooid (duurt meestal 10-15 minuten), voert u vervolgens de DISM-code uit. Hiervoor kunt u deze opdracht gebruiken –
DISM /online /cleanup-image /restorehealth
- Wacht opnieuw gedurende de volgende 10-15 minuten en nadat dit voorbij is, kunt u uw apparaat weer normaal opstarten.
Hopelijk keert u terug naar Windows zonder opnieuw de blauwe schermfout tegen te komen.
7] Genshin Impact verwijderen en opnieuw installeren
Als geen van de bovenstaande oplossingen lijkt te werken om de Genshin Impact Blue Screen Error op te lossen, moet u de problematische game van uw Windows-pc verwijderen. Nogmaals, start op in Veilige modus en volg deze eenvoudige stappen –
- Navigeer naar Instellingen > Apps > Geïnstalleerde apps en zoek het defecte spel.
- Klik op de drie beschikbare stippen ernaast en kies de knop Verwijderen.
- Als er een bevestigingsvenster verschijnt, drukt u nogmaals op Verwijderen om te bevestigen dat u deze game van uw systeem wilt verwijderen.
Ik hoop dat de Genshin Impact Blue Screen Error op deze manier wordt opgelost. Als dat niet het geval is, blijft er maar één optie over en dat is om Windows 11 of Windows 10 schoon op uw computer te installeren.
Wat is door hardware afgedwongen stackbeveiliging in de kernelmodus in Windows?
Kernel-modus Hardware-enforced Stack Protection (KSHSP) is een beveiligingsfunctie in Windows die gebruikers helpt de integriteit van hun apparaat in kernelmodus te beschermen. Indien ingeschakeld, kunnen aanvallers geen kwetsbaarheden misbruiken om kwaadaardige codes uit te voeren of controle over uw systeem te krijgen.
In gevallen waarin een uitbuiter tijdelijk toegang tot uw systeem krijgt, helpt KSHSP de stapel te beschermen door op hardware gebaseerde mechanismen te gebruiken. Hoewel dit een beveiligingsfunctie van Microsoft zelf is, begrijpt het systeem het vaak verkeerd als malware en resulteert dit in deze Genshim Impact Blue Screen-fout in Windows. Het wordt daarom aanbevolen om de hardware-afgedwongen Stack Protection in de kernelmodus uit te schakelen onder Core-isolatie in Windows Security.



Geef een reactie