Hoe Finder Search te repareren werkt niet op Mac
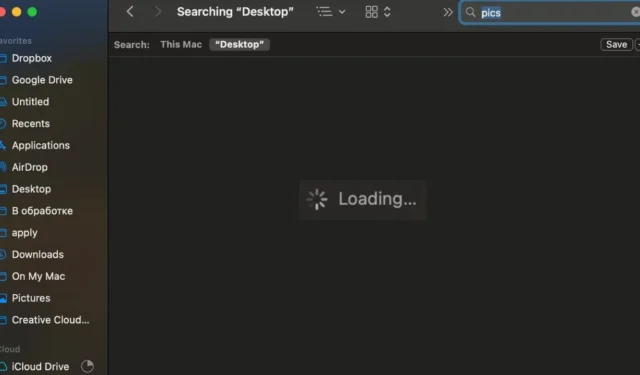
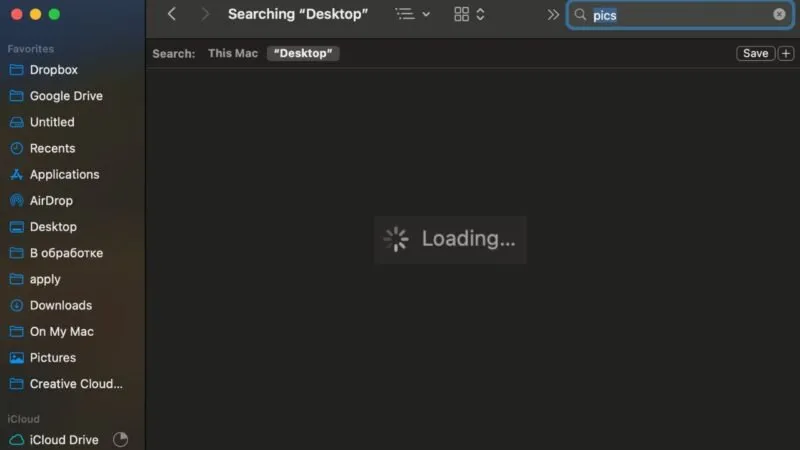
Heeft u moeite met het zoeken in Finder dat niet werkt op uw Mac? Volg deze stapsgewijze handleiding om Finder-zoekproblemen op te lossen en op te lossen, zodat u snel uw bestanden kunt vinden en weer productief kunt worden.
1. Gebruik ‘Deze Mac’ in Finder
Als Finder-zoeken niet correct werkt op uw Mac, is een van de eenvoudigste oplossingen het wijzigen van uw zoekbereik in Deze Mac . Soms heeft Finder moeite om resultaten weer te geven als je in een specifieke map zoekt, maar het werkt prima als je de zoekopdracht uitbreidt naar de hele Mac.
Open Finder en klik op de zoekbalk in de rechterbovenhoek, of druk op Command+ Fom een zoekopdracht te starten.
Voer uw zoekterm in. In de werkbalk net onder de zoekbalk ziet u opties om uw zoekopdracht te verfijnen. Selecteer Deze Mac in plaats van de huidige map.

Door Deze Mac te kiezen , breidt u de zoekopdracht uit naar alle mappen en mappen op uw Mac, waardoor u de bestanden of informatie kunt vinden waarnaar u op zoek bent. Deze aanpak omzeilt vaak de minpuntjes die Finder kan hebben bij het zoeken in een specifieke map.
2. Gebruik Spotlight-zoeken
Als Finder-zoeken niet werkt, kan Spotlight een handig alternatief zijn.
Typ uw zoekterm in het Spotlight-zoekvak. Als het bestand dat u zoekt niet in de resultaten verschijnt, kan het worden uitgefilterd.
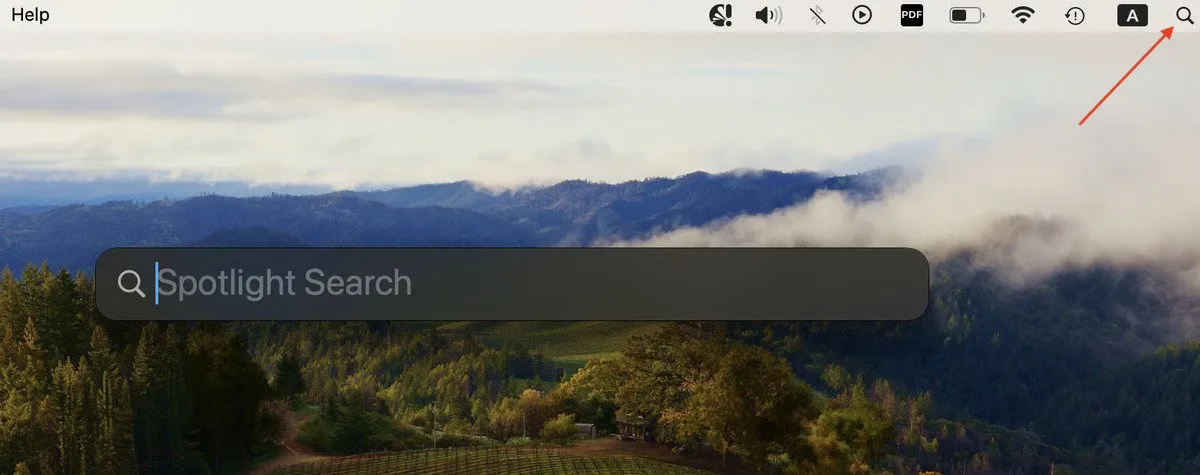
Volg de onderstaande instructies om de zoekinstellingen van Spotlight aan te passen.
Open het Apple-menu en kies Systeeminstellingen -> Siri en Spotlight . Zorg ervoor dat onder Zoekresultaten de juiste categorieën, zoals Documenten , zijn geselecteerd.
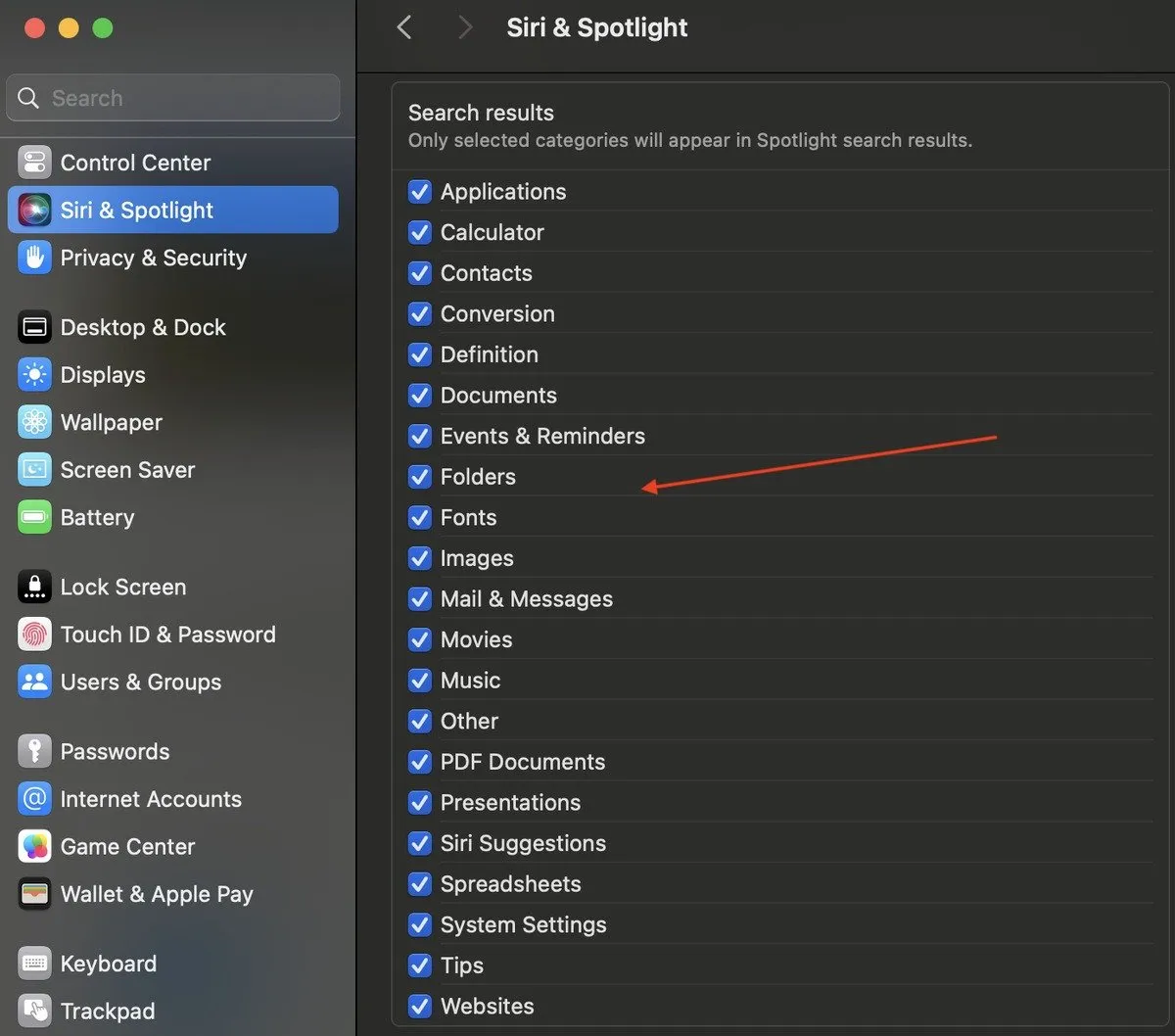
Als Spotlight te veel irrelevante resultaten retourneert, kunt u dit verfijnen door de selectievakjes uit te schakelen naast de categorieën die u niet nodig heeft.
3. Sluit Finder af en start deze opnieuw
Soms kunnen Finder-zoekproblemen worden opgelost door Finder eenvoudigweg af te sluiten en opnieuw te starten. Apps kunnen af en toe defect raken, en Finder is daarop geen uitzondering. Het herstarten van Finder kan vaak tijdelijke app-problemen oplossen.
Selecteer het Apple-logo in de menubalk. Kies Forceer stop in het vervolgkeuzemenu. In het venster Forceer stop met toepassingen selecteert u Finder en klikt u vervolgens op Opnieuw starten .
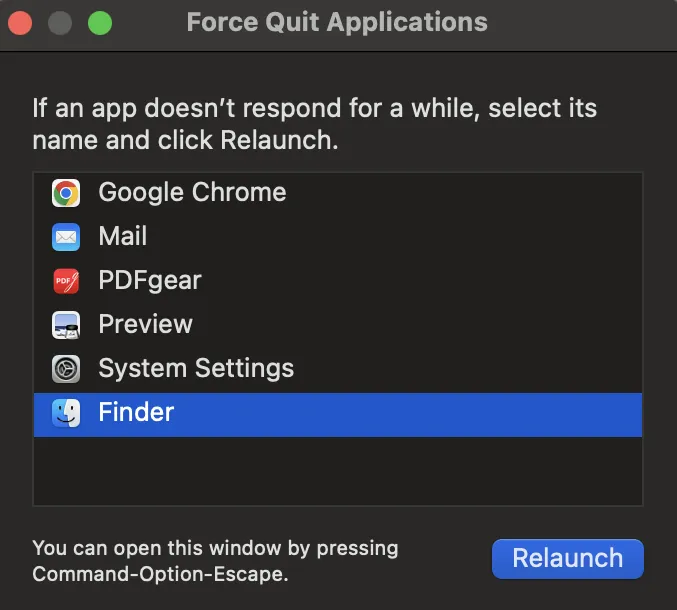
Met dit proces wordt Finder opnieuw opgestart, waardoor mogelijk uw zoekproblemen worden opgelost. Als Finder-zoeken nog steeds niet goed werkt, gaat u verder met de volgende stap voor het oplossen van problemen.
4. Start uw Mac opnieuw op
Soms kan een eenvoudige herstart wonderen doen om willekeurige app-fouten op uw Mac op te lossen, inclusief problemen met Finder-zoeken. Door opnieuw op te starten worden systeembronnen gewist, onnodige processen afgesloten en lopende updates toegepast. Het helpt ook bij het oplossen van geheugenlekken en andere gerelateerde problemen.
Open het Apple-menu en selecteer Opnieuw opstarten… uit de opties.
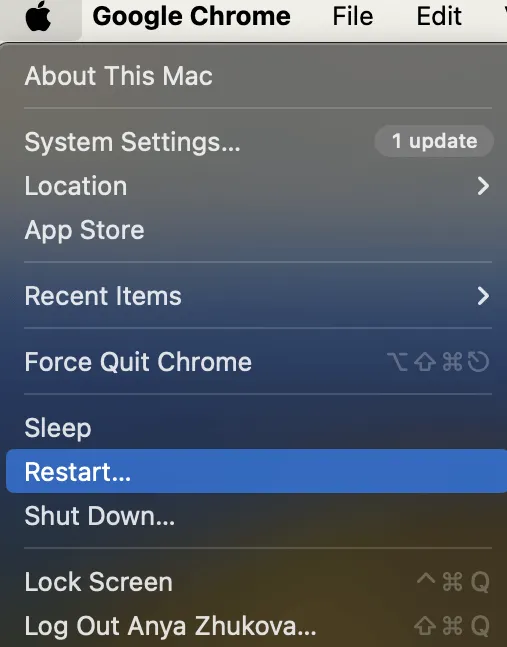
Nadat uw Mac opnieuw is opgestart, controleert u of Finder-zoeken correct werkt. Deze snelle en gemakkelijke stap lost vaak veel voorkomende problemen op, waardoor uw systeem een nieuwe start krijgt.
5. Controleer uw Finder-instellingen
Als Finder-zoeken nog steeds niet werkt, is het tijd om de zoekinstellingen van de app te controleren. Het aanpassen van de Finder-instellingen kan soms zoekproblemen oplossen door ervoor te zorgen dat standaard uw hele Mac wordt doorzocht.
Open een Finder-venster. Klik op Finder in de menubalk en selecteer Instellingen in het vervolgkeuzemenu. Ga naar het tabblad Geavanceerd en zorg ervoor dat de optie Bij het uitvoeren van een zoekopdracht is ingesteld op Zoeken op deze Mac .
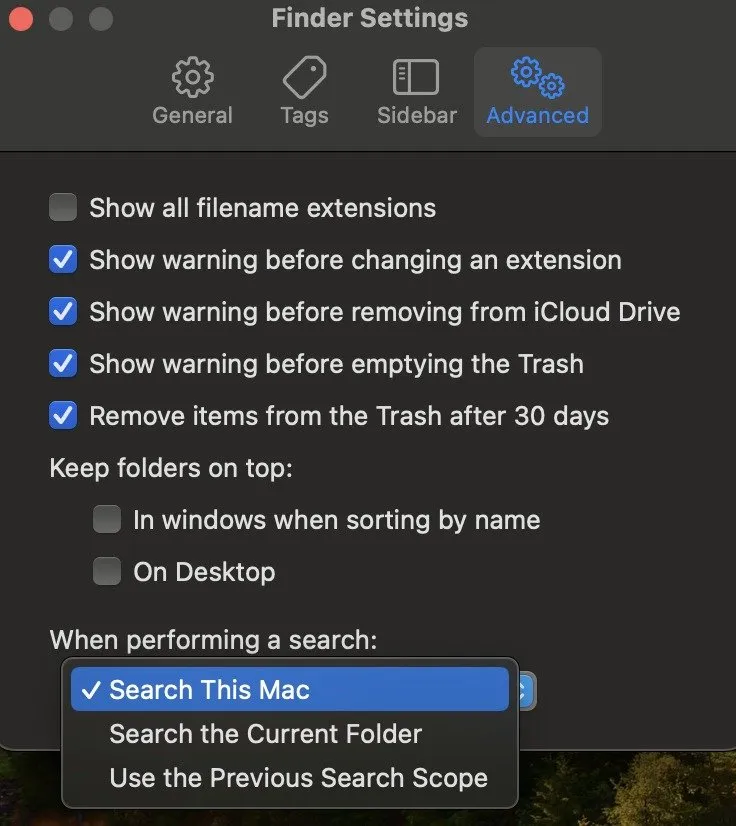
Als deze instelling al is ingeschakeld en u nog steeds problemen ondervindt, gaat u verder met de volgende stap voor het oplossen van problemen.
6. Bouw de zoekindex opnieuw op
Finder-zoeken is afhankelijk van de Spotlight-zoekindex om uw bestanden te vinden. Als de Spotlight-index beschadigd is, kunt u problemen ondervinden bij het zoeken in Finder. Het opnieuw opbouwen van de Spotlight-index kan dit probleem helpen oplossen.
Open het Apple-menu en selecteer Systeeminstellingen . Kies Siri & Spotlight in de zijbalk aan de linkerkant. Scroll naar beneden en klik op Spotlight-privacy . Klik op het plusteken ( + ). Selecteer Macintosh HD in de vervolgkeuzelijst boven aan het venster en klik op Kiezen . Selecteer OK in het pop-upbericht van Spotlight.
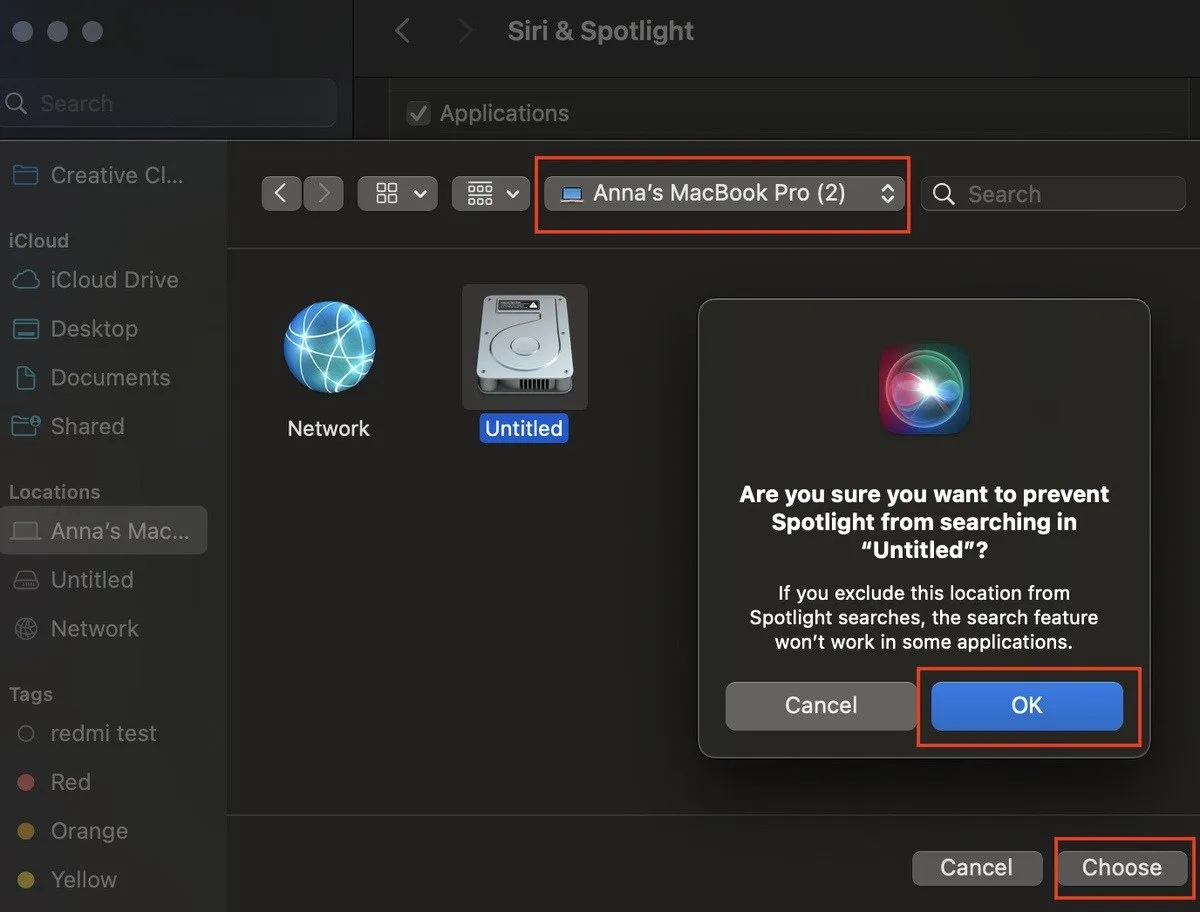
Selecteer de schijf die u zojuist hebt toegevoegd in het Privacy- venster en klik op het minteken (-). Nadat u klaar bent, selecteert u Gereed om het venster te sluiten.
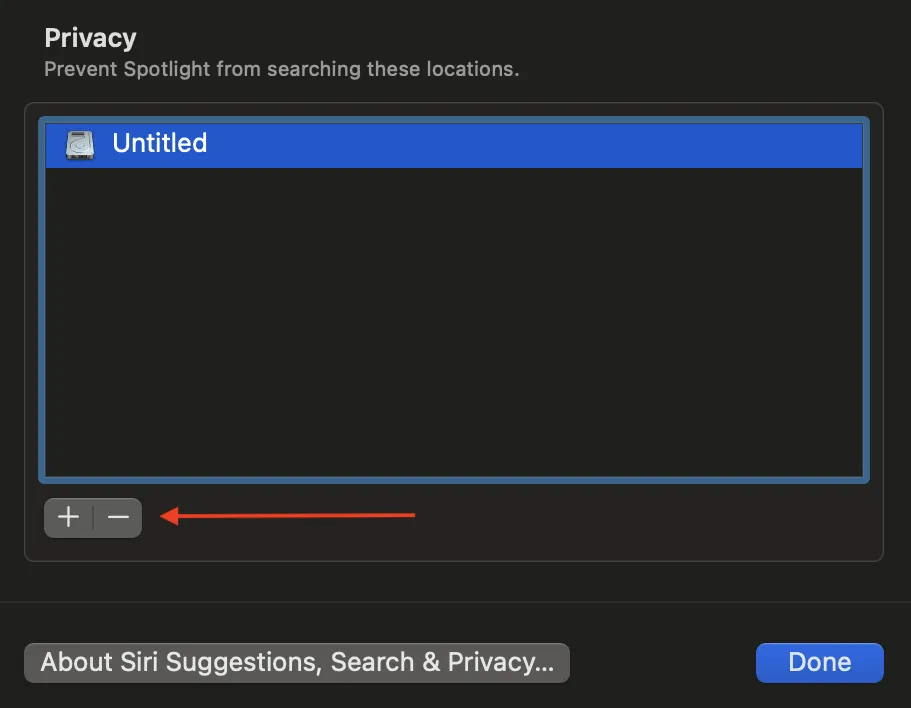
Deze actie zorgt ervoor dat de Spotlight-index opnieuw wordt opgebouwd. Het proces kan enkele minuten duren, afhankelijk van de hoeveelheid gegevens op uw Mac. Zodra het opnieuw opbouwen is voltooid, zou uw Finder weer correct moeten werken.
7. Zoek naar een beschadigd PLIST-bestand
Een beschadigd Finder PLIST-bestand kan ervoor zorgen dat Finder en zijn zoekfuncties zich misdragen. Vaak kunnen deze problemen worden opgelost door dit bestand te verwijderen en uw Mac opnieuw op te starten.
Open Finder en druk op Command+ Shift+ Gom het venster Ga naar map te openen . Typ het volgende pad: ~/Library/Preferences/com.apple.finder.plistom het Finder PLIST-bestand ( com.apple.finder.plist) in de lijst te zoeken.
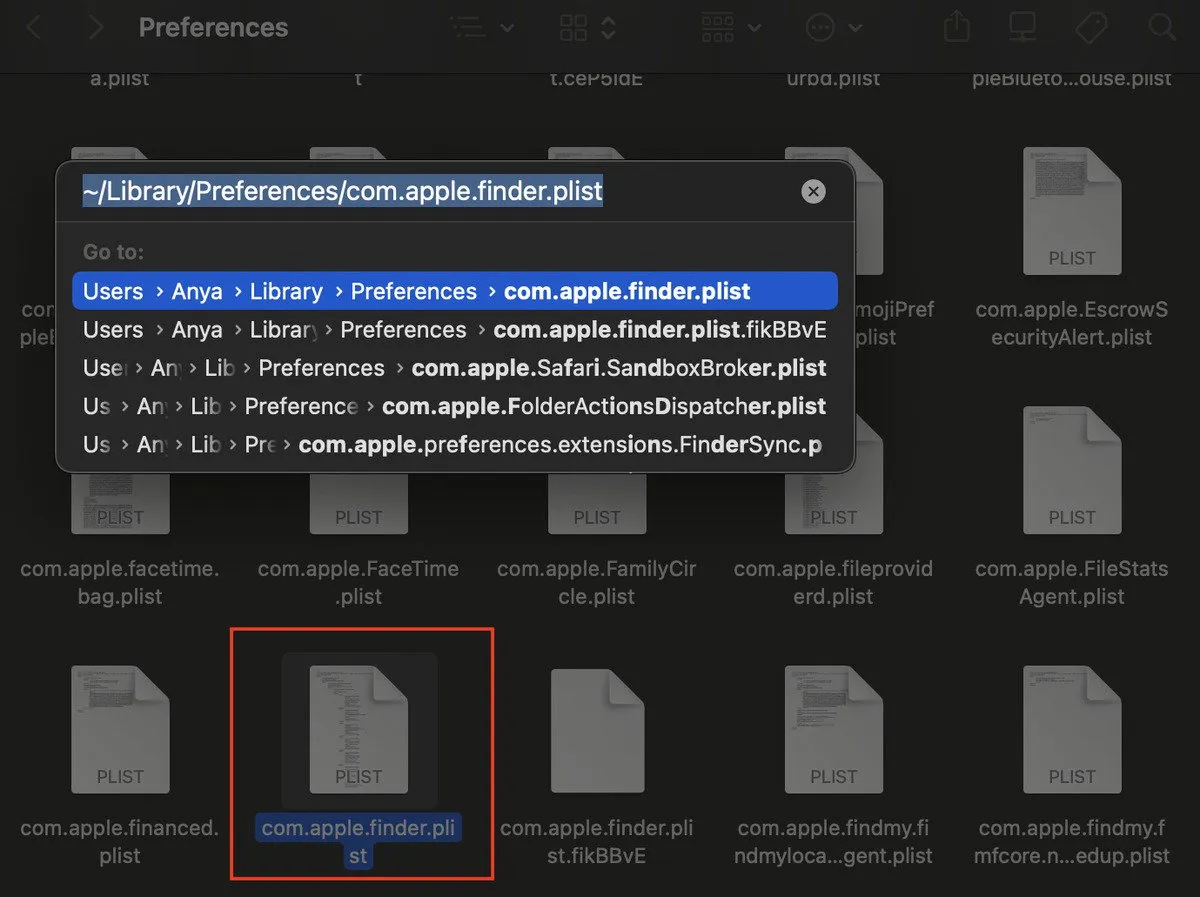
Klik met de rechtermuisknop op het bestand en selecteer Verplaatsen naar prullenbak . Start vervolgens uw Mac opnieuw op. Hierdoor kan macOS een nieuw, onbeschadigd PLIST-bestand voor Finder maken. Controleer na het opnieuw opstarten of Finder zoeken correct functioneert.
Het verwijderen van een beschadigd PLIST-bestand kan vaak onverwachte problemen met Finder oplossen, waardoor de normale zoekmogelijkheden worden hersteld.
8. Controleer uw Mac op malware
Als Finder-zoeken nog steeds niet werkt nadat u alle technieken voor probleemoplossing hebt uitgevoerd, kan malware de boosdoener zijn. Malware kan verschillende functies op uw Mac verstoren, waaronder Finder-zoeken. Om dit uit te sluiten, moet u uw Mac scannen op malware met behulp van een betrouwbare beveiligingstool.
Download en installeer een gerenommeerd antivirus- of antimalwareprogramma, zoals Malwarebytes of Avast . Voer een volledige systeemscan uit om eventuele schadelijke software te detecteren en te verwijderen. Volg de instructies van het programma om gevonden bedreigingen in quarantaine te plaatsen of te verwijderen.
Door uw Mac grondig te scannen, kunt u ervoor zorgen dat malware uw Finder-zoekproblemen niet veroorzaakt, waardoor de prestaties en beveiliging van uw systeem worden hersteld.
Laat de zoekproblemen van Mac Finder u niet vertragen. Met de stappen voor probleemoplossing die in deze handleiding worden beschreven, kunt u snel de onderliggende oorzaken identificeren en oplossen als de Finder-zoekopdracht niet werkt op uw Mac.
Alle screenshots door Anya Zhukova.



Geef een reactie