Hoe u bestandssysteemfout 2018374635 in Windows 10 kunt oplossen

De bestandssysteemfout 2018374635 treedt meestal op wanneer het systeem ontbrekende systeembestanden of componenten opmerkt. Zodra u deze bug tegenkomt, verschijnt deze opnieuw telkens wanneer u probeert de Taakbalk , het Startmenu, Verkenner of een andere systeemtoepassing te openen. Dit probleem kan zich ook voordoen als software van derden een ontbrekend onderdeel of bestand opmerkt. Daarom moet u erachter komen waarom deze fout überhaupt optreedt.
Wat kunt u doen om bestandssysteemfout 2018374635 op te lossen?
Om deze bugcontrole op te lossen, gebruikt u de SFC- en DISM- tools één voor één. Als de fout zich blijft voordoen, verwijder dan de recentelijk geïnstalleerde programma’s van derden en upgrade het besturingssysteem naar de recente Build-versie . Soms ontstaat deze bug als gevolg van conflicten binnen het bestaande gebruikersaccount. Daarom lijkt het wijzigen van het gebruikersaccount een haalbare optie.
Als geen van de bovenstaande oplossingen dit probleem oplost, controleer dan de hardware op mogelijke beschadiging. Bovendien kunt u het besturingssysteem ook terugzetten met behulp van een systeemback-up als de hardware helemaal in orde is. Of installeer eenvoudig Windows 10 opnieuw . Laten we de oplossingen in detail verkennen –
Oplossing: bestandssysteemfout 2018374635
Probeer de onderstaande oplossingen om de bestandssysteemfout 2018374635 op een Windows 10-pc op te lossen:
1. Gebruik Systeembestandscontrole
De aanwezigheid van corrupte of ontbrekende systeembestanden leidt vaak tot de systeembestandsfout 2018374635. De ingebouwde tool van Windows 10, dwz SFC, is handig bij het oplossen van dergelijke bugs en fouten. Zo gebruikt u dit hulpprogramma:
- Start de opdrachtprompt als beheerder .
- Kopieer/plak op de verhoogde console de onderstaande code en druk op Enter –
sfc/ scannow
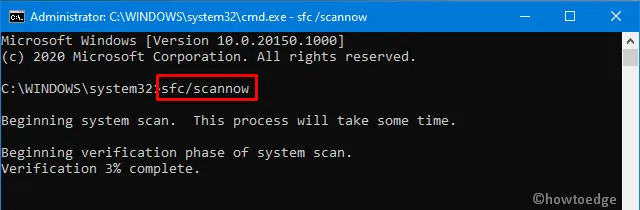
- De opdracht begint onmiddellijk met het scannen van de hele pc op mogelijke corruptie en repareert deze (indien gevonden).
- Zodra het proces 100% heeft bereikt, sluit u alle actieve vensters en start u de computer opnieuw op .
- Meld u opnieuw aan bij Windows en controleer of dit de fout oplost of niet.
Als dit niet het geval is, probeer dan de volgende reeks oplossingen:
2. Gebruik het Deployment Image Servicing and Management Tool
Als de fout 2018374635 blijft bestaan, zelfs na het repareren van de systeembestanden, controleer dan of er sprake is van corruptie in de Windows Image of niet. Om dit te doen, kunt u de DISM-tool (een andere geweldige tool van Microsoft) gebruiken om fouten te herstellen. Hier leest u hoe u Windows Image-corruptie kunt oplossen:
- Druk gezamenlijk op WinKey+R om het dialoogvenster Uitvoeren te starten.
- Typ “cmd” en druk tegelijkertijd op de toetsen Ctrl+Shift+Enter om de opdrachtprompt als beheerder te starten.
- Voer nu de onderstaande codes één voor één uit –
DISM.exe /Online /Cleanup-image /Scanhealth
DISM.exe /Online /Cleanup-image /Restorehealth
- Als u de bovenstaande twee opdrachten uitvoert, wordt de normale gezondheid van Windows hersteld.
- Verlaat het promptgebied en start Windows opnieuw om de recente wijzigingen te implementeren.
3. Verwijder apps van derden
Om de 2018374635-fout als gevolg van programma’s van derden op te lossen, probeert u op te starten in de Veilige modus . Als de fout wordt opgelost, moet u de boosdoenerprogramma’s achterhalen en deze verwijderen.
4. Installeer de nieuwste cumulatieve update
Als u Windows 10 op oudere versies blijft gebruiken, kunnen er compatibiliteitsproblemen op de computer ontstaan, waardoor de fout 2018374635 ontstaat. Daarom raden wij u aan regelmatig een upgrade van Windows 10 uit te voeren. Het belangrijkste is dat je nooit de tweede beveiligingspatch op dinsdag mist die elke maand verschijnt. Je kunt de volledige catalogus hier bekijken – Windows 10 Patch-dinsdag. Bovendien kunt u ook zien of er updates in behandeling zijn op uw apparaat of dat u deze eenvoudige stappen niet volgt:
- Gebruik Win+I om de gebruikersinterface van Instellingen te starten.
- Selecteer Update en beveiliging daarna Windows Update op het volgende scherm.
- Ga naar de aangrenzende rechterkant en druk op de knop ‘ Controleren op updates ‘.
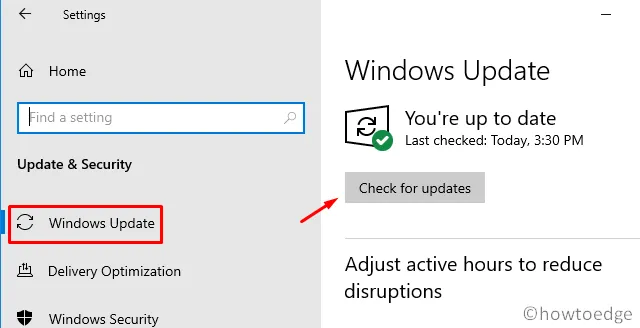
- Als er een update is, zal het systeem deze automatisch downloaden en installeren.
- Nadat de installatie 100% heeft bereikt, verschijnt er een prompt met de vraag Windows opnieuw te starten.
- Doe hetzelfde om de wijzigingen van kracht te laten worden vanaf de volgende aanmelding.
5. Wijzig gebruikersaccount
Soms raakt het bestaande gebruikersprofiel beschadigd, waardoor wordt voorkomen dat Windows updates ontvangt of fouten zoals 2018374635 veroorzaakt. In dergelijke scenario’s moet men een nieuw account aanmaken en daarmee inloggen. Hier leest u hoe u dit doet –
- Klik op het Windows-pictogram om Start Home te openen.
- Klik op de profielafbeelding en selecteer ‘Accountinstellingen wijzigen’.
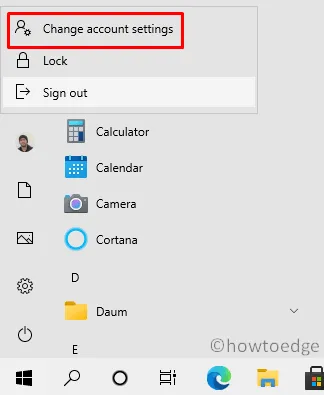
- Klik vervolgens op “Familie en andere gebruikers” in de linkerkolom.
- Ga naar de rechterkant en tik op ‘Iemand anders toevoegen aan deze pc’.
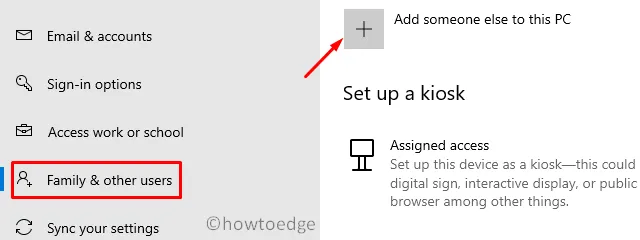
- Het systeem zal u doorverwijzen naar de Microsoft Account-wizard, waar u de nodige gegevens invult.
- Nadat het aanmaken van een account is voltooid, meldt u zich af bij het momenteel geopende account en logt u in op het nieuwe account.
6. Voer de CHKDSK-opdracht uit
Als de fout 2018374635 nog steeds bestaat, controleer dan de hardware op mogelijke corruptie. Als u de opdracht CHKDSK uitvoert, wordt gezocht naar eventuele bugs en fouten op de harde schijf en worden deze opgelost (indien mogelijk). Hier leest u hoe u dit kunt gebruiken –
- Druk op WinKey+S om de zoekinterface te starten.
- Typ “cmd”, klik met de rechtermuisknop op het bovenste resultaat en selecteer “ Als administrator uitvoeren ”.
- Kopieer en plak nu de onderstaande code en druk op Enter .
chkdsk C: /f /r /x

- Er wordt gemeld dat het volume door een ander proces wordt gebruikt en wordt gevraagd de taak te plannen wanneer het systeem opnieuw wordt opgestart.
- Typ “ Y ” en start Windows opnieuw om het scan- en reparatieproces te starten.
Dat is alles, ik hoop dat dit artikel geschikt is voor het oplossen van de systeembestandsfout 2018374635. Als u vragen of suggesties heeft, kunt u ons dit laten weten via het commentaargedeelte.



Geef een reactie