Hoe u bestandssysteemfout 1073740791 in Windows 10 kunt oplossen
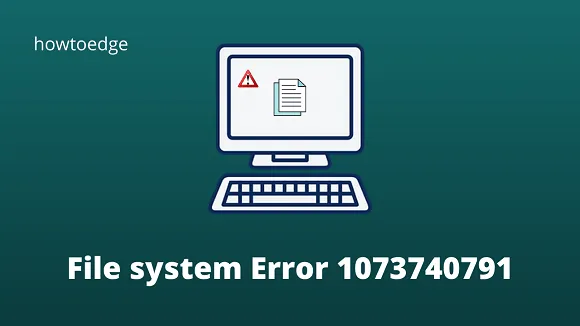
Windows is een ongelooflijk krachtig en veelzijdig besturingssysteem. Zelfs de meest geavanceerde computersystemen kunnen echter af en toe technische problemen ondervinden. Bestandssysteemfout 1073740791 is zo’n probleem dat een reeks problemen op uw Windows 10-apparaat kan veroorzaken, waaronder frequente crashes en vastlopen.
De fout treedt normaal gesproken op wanneer u probeert het systeem te openen in de beheerdersmodus. Gelukkig zijn er een paar stappen die u kunt nemen om dit frustrerende probleem op te lossen.
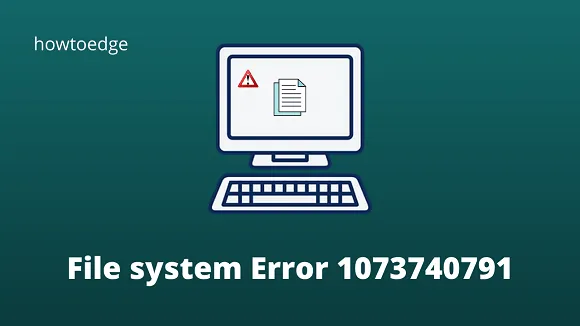
Fix- Bestandssysteemfout 1073740791 in Windows 10
Hier in deze handleiding bekijken we een van de zeurende problemen met betrekking tot bestandssysteemfout 1073740791 op een Windows 10-pc. Dit is een probleem met een slechte sector op de harde schijf en het geluidsschema.
De opdracht SFC en Chkdsk zijn de twee beste oplossingen om dergelijke problemen te herstellen als de fout in systeembestanden zit. Thema- en geluideninstellingen kunnen ook dergelijke bugs op uw pc veroorzaken, dus zet ze terug naar de standaardwaarden. Als de fout zich blijft voordoen, moet u het aanmeldingsaccount wijzigen in Lokaal of Beheerder.
Hier bespreken we stapsgewijze oplossingen om bestandssysteemfout 1073740791 tegen te komen in Windows 10.
- Open Windows 10 in de veilige modus
- Voer een SFC-opdracht uit
- Voer de opdracht chkdsk uit
- Wijzig het geluidsschema van uw pc
- Stel het Windows 10-thema in op de standaardwaarde
- Reset de Windows Store-cache
- Meld u aan met een nieuw gebruikersaccount
Deze tijdelijke oplossingen zijn ook nuttig bij het oplossen van bestandssysteemfouten met de volgende codes.
File System Error (-1073545193)
File System Error (-1073741819)
File System Error (-2018375670)
File System Error (-2144926975)
File System Error (-1073740791)
1. Open Windows 10 in de veilige modus
Omdat in de Veilige modus enkele toepassingen en stuurprogramma’s worden uitgevoerd om in te loggen, moet u uw systeem in de Veilige modus openen en vervolgens de onderstaande gids voor probleemoplossing volgen. Hier ziet u hoe u de veilige modus in het normale venster kunt openen:
- Druk gezamenlijk op Win + R om het dialoogvenster Uitvoeren te starten .
- Typ hier in het lege vak MSConfig en druk vervolgens op Enter om Systeemconfiguratie op te roepen.
- Zodra de pagina verschijnt, tikt u op het tabblad Opstarten en markeert u het selectievakje Veilig opstarten.
- Klik nu op Toepassen en daarna op OK om de wijzigingen op te slaan.
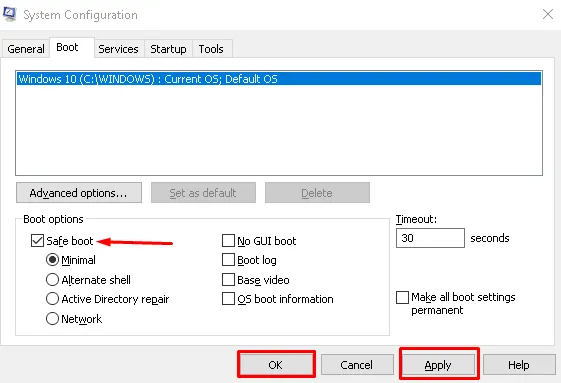
- Start ten slotte uw systeem opnieuw op en pas de verschillende hieronder genoemde manieren in chronologische volgorde toe nadat u zich heeft aangemeld met de Veilige modus.
2. Voer de SFC-opdracht uit
De systeembestandscontrole is een hulpprogramma dat wordt gebruikt om corrupte systeembestanden op uw systeem te scannen en te repareren. Als u niet weet hoe u dit moet doen, volgt hier het proces:
- Ga naar Cortana en typ Opdrachtprompt.
- Klik in het zoekresultaat met de rechtermuisknop op dezelfde optie en kies Als administrator uitvoeren .
- Tik op Ja als de UAC-prompt vraagt om toegang te autoriseren.
Typ de volgende code in het promptgebied en druk op Enter om de opdrachtregel uit te voeren.
Sfc/scannow
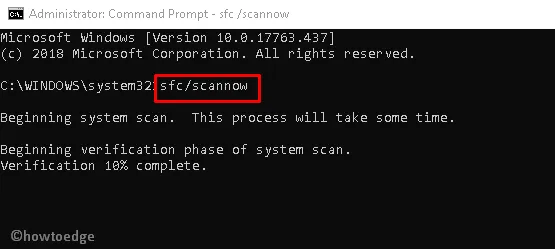
Als het om welke reden dan ook niet werkt, typ dan de onderstaande opdrachtcode:
sfc /scannow /offbootdir=c:\ /offwindir=c:\windows
- Met deze opdracht kan Windows enkele minuten worden gerepareerd, dus wacht geduldig.
Als u klaar bent, start u uw systeem opnieuw normaal op en controleert u of het probleem nu is opgelost of niet.
3. Voer de opdracht chkdsk uit
Wanneer het probleem in een specifiek schijfstation ligt, kan dit bestandssysteemfout 1073740791 op een Windows 10-pc veroorzaken. Hier is het commando chkdsk inderdaad nuttig om de fout in elke sector te lokaliseren en indien mogelijk te repareren. Hier zijn de stappen-
- Druk helemaal op Win & R om het dialoogvenster Uitvoeren te starten.
- Typ cmd in het tekstgebied en druk tegelijkertijd op Ctrl+Shift+Enter om de opdrachtprompt (Admin) te openen.
- Als het UAC- dialoogvenster verschijnt, tikt u op Ja om toegang toe te staan.
- Typ voortaan de volgende code in het promptgedeelte en druk op Enter om de uitvoering ervan te starten.
chkdsk C: /f /r /x
- Als er nieuwe instructies verschijnen waarin u wordt gevraagd de scan te plannen na het opnieuw opstarten, typt u Y om toestemming te geven.
- Dit zal ca. 15 minuten om het hele proces te voltooien, dus wacht geduldig. Als u klaar bent, meldt u zich normaal aan en controleert u of het probleem uit uw systeem is verdwenen of niet.
4. Wijzig het geluidsschema van uw pc
Volgens verschillende gebruikersrapporten kan een wijziging in het Geluidsschema de bestandssysteemfout 1073740791 oplossen. Om de noodzakelijke wijzigingen aan te brengen, moet u de volgende stappen doorlopen:
- Ga naar het rechterdeelvenster van het systeemvak en klik met de rechtermuisknop op het pictogram Volume .
- Selecteer de optie Geluiden in het pop-upmenu en tik vervolgens op het tabblad Geluid op de volgende pagina.
- Selecteer nu onder het gedeelte Geluidsschema Geen geluiden of Windows-standaard met behulp van het vervolgkeuzemenu.
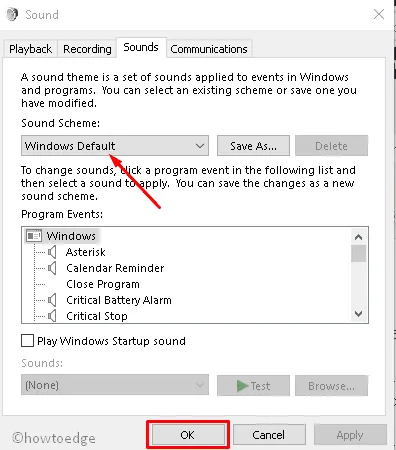
- Klik vervolgens op Toepassen en vervolgens op OK om de wijzigingen op te slaan.
- Start uw systeem opnieuw op en kijk of de bestandssysteemfout 1073740791 is verholpen of niet. Als dit niet het geval is, probeert u de volgende oplossingen.
5. Stel het Windows 10-thema in op de standaardwaarde
Soms kan het willekeurig instellen van het Windows 10-thema tot dit bestandssysteemprobleem leiden. Wijzig het daarom in de standaardinstelling door de onderstaande procedure te volgen:
- Druk tegelijkertijd op Win en E en selecteer Instellingen in het Power-menu.
- Zodra de pagina in beeld komt, selecteert u de categorie Personalisatie .
- Selecteer nu Thema’s in de linkerkolom en klik vervolgens op het standaardthema van Windows in het rechterdeelvenster.
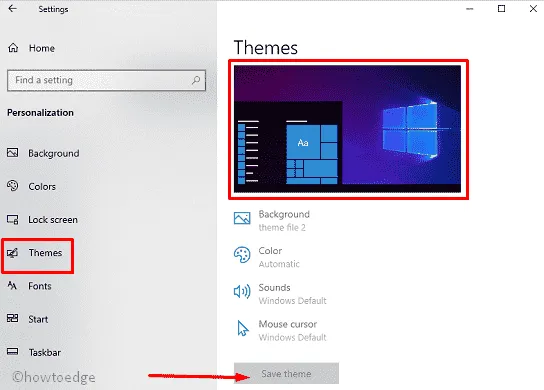
- Klik ten slotte op het thema Opslaan en start uw systeem opnieuw op.
De bestandssysteemfout 1073740791 blijft opgelost na de volgende aanmelding.
6. Reset de Windows Store-cache
Over het algemeen kunnen cachebestanden die zijn opgeslagen in de Microsoft Store ook problemen veroorzaken, zoals Bestandssysteemfout 1073740791. Het is dus het beste om de cache van deze app op te schonen. Hier leest u hoe u verder moet gaan
- Klik met de rechtermuisknop op het Windows-pictogram en selecteer Uitvoeren in het Power-menu.
- Typ Wsreset.exe in het pop-upvenster en klik op OK om het proces te starten.
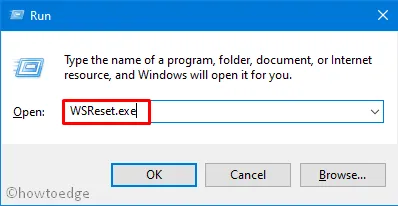
- Wanneer de taak is voltooid, start u uw systeem opnieuw op, zodat de tot nu toe aangebrachte wijzigingen van kracht worden.
7. Meld u aan met een nieuw gebruikersaccount
Als u de bovenstaande processen probeert, maar het probleem met het bestandssysteem nog steeds aanwezig is, ligt het probleem mogelijk in het aangemelde gebruikersaccount. U moet het vorige account verwijderen en een nieuw gebruikersaccount maken. Als u niet weet hoe u er een moet maken, vindt u hier het proces om dit handmatig te maken:
Maak een nieuw lokaal gebruikersaccount
- Druk eerst op het Windows- pictogram en selecteer het tandwielpictogram ( Instellingen ).
- Op het volgende scherm selecteert u Account gevolgd door Aanmelden met een lokaal account in plaats van in het rechtergedeelte.
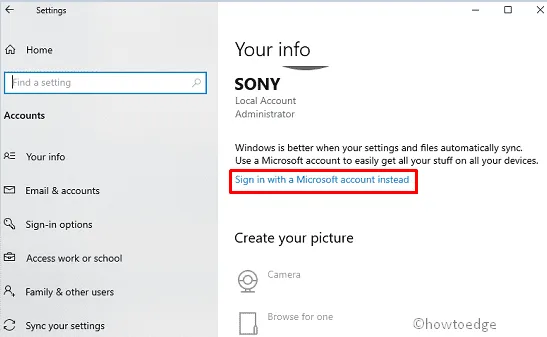
- Voer hier de inloggegevens in, zoals e-mailadres en wachtwoord, en ga vervolgens verder .
- Voer in het volgende venster een nieuwe gebruikersaccountnaam en wachtwoord in en druk vervolgens op de knop Voltooien om de wijzigingen te bevestigen.
Maak het nieuwe beheerdersaccount aan
Om een nieuw beheerdersaccount aan te maken, moet u deze stappen volgen:
- Druk gezamenlijk op Win-logo & I om Instellingen te starten.
- Selecteer vervolgens Accounts uit verschillende categorieën Familie en andere mensen.
- Schakel over naar het overeenkomstige rechterpaneel en klik op Iemand anders toevoegen aan deze pc.
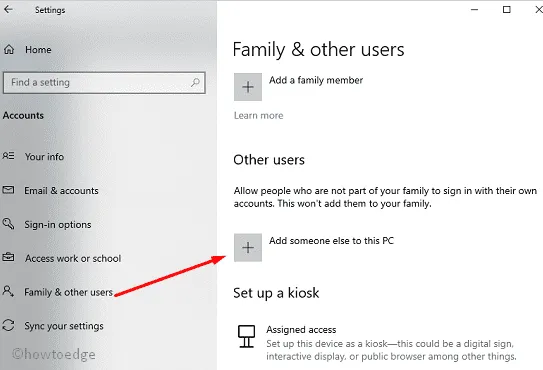
- Vul voortaan de inloggegevens in, zoals Gebruikersnaam en wachtwoord, gevolgd door Volgende om door te gaan.
- Nadat u deze informatie hebt ingesteld, selecteert u de knop Voltooien om de wijzigingen te bevestigen.
Meld u nu aan bij uw nieuwe account met beheerdersrechten door naar het volgende pad te navigeren:
Settings>Account>Family& Other people> change account type > Administrator> OK
Als de bestandssysteemfout 1073740791 nog steeds beschikbaar is, moet u het oude beheerdersaccount verwijderen. Om dit uit te voeren, gaat u naar de categorie Account van de app Instellingen en vervolgens naar Familie en andere mensen.
Selecteer Verwijderen in het rechtergedeelte, daarna “ Account verwijderen ” en gegevens.
Ik hoop dat je er deze keer zeker in zult slagen de bestandssysteemfouten op je computer op te lossen.
Als alle oplossingen dit probleem niet konden oplossen, kan dit te wijten zijn aan beschadigde systeembestanden. Daarom is het het beste om Windows 10 opnieuw te installeren.



Geef een reactie