Hoe te repareren Zoeken in bestandsverkenner werkt niet in Windows 11
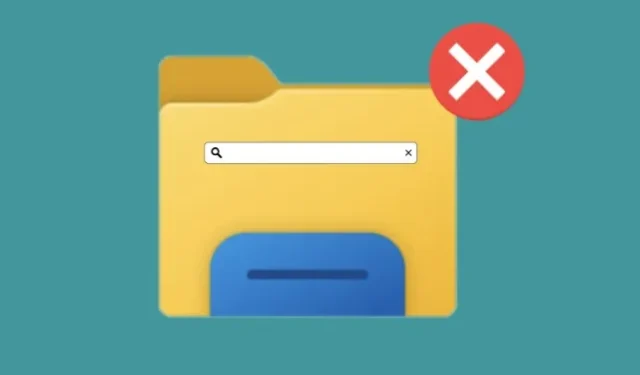
Zoeken in Bestandsverkenner is een kritieke functie in Windows 11 waarmee u snel bestanden en mappen op uw computer kunt vinden en openen. Soms werkt de zoekfunctie echter niet zoals verwacht, wat frustratie en vertragingen veroorzaakt bij het vinden van de benodigde informatie.
Dit probleem kan worden veroorzaakt door verschillende factoren, zoals beschadigde indexeringsbestanden, verouderde Windows-updates of conflicterende software van derden. In deze handleiding behandelen we verschillende stappen voor probleemoplossing die kunnen helpen bij het oplossen van het probleem met de zoekfunctie van de bestandsverkenner in Windows 11.
Hoe te repareren File Explorer Search werkt niet in Windows
Volg de onderstaande suggesties om dit probleem op te lossen:
1] Start de Windows Verkenner opnieuw
Het herstarten van het Windows Explorer-proces is een eenvoudige en snelle stap voor het oplossen van problemen die vaak het probleem met de zoekfunctie van de bestandsverkenner kan oplossen. Om dit te doen:
- Druk op de toetsen Ctrl + Shift + Esc om Taakbeheer te openen.
- Zoek in Taakbeheer het Windows Verkenner- proces en selecteer het.
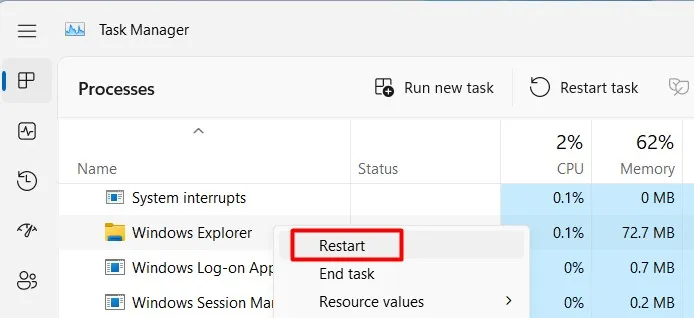
- Klik op de knop Opnieuw opstarten om het proces opnieuw te starten.
- Sluit Taakbeheer en probeer te zoeken naar bestanden en mappen in Verkenner.
2] Wis de zoekgeschiedenis van de Verkenner
Het wissen van de zoekgeschiedenis van de Verkenner is een andere stap voor het oplossen van problemen die kan helpen bij het oplossen van het probleem met zoeken dat niet werkt. Volg hiervoor deze stappen:
- Klik op Start en zoek naar File Explorer Options .
- Ga in het venster Mapopties naar het tabblad Algemeen .
- Klik onder het gedeelte Privacy op de knop Wissen naast “Geschiedenis van Verkenner wissen”.
Sluit na het volgen van de bovenstaande stappen het venster Mapopties en probeer te zoeken naar bestanden en mappen in Verkenner.
3] Voer de Windows-probleemoplosser uit
Als u nog steeds problemen ondervindt bij het openen van de zoekfunctie van Verkenner, probeer dan de Windows-hulpprogramma voor probleemoplosser uit te voeren en kijk of het werkt. Volg hiervoor de onderstaande stappen:
- Druk op de Windows + I- toetsen om Instellingen te openen.
- Selecteer Systeem in het menu aan de linkerkant.
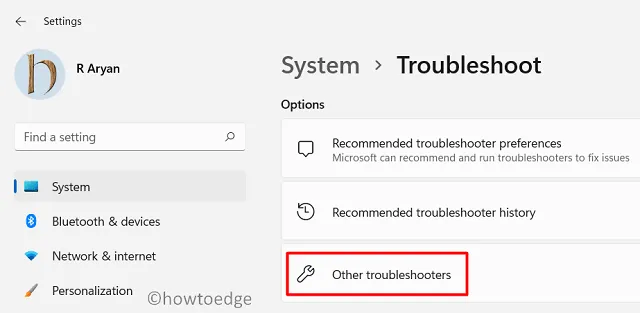
- Kies Problemen oplossen > Andere probleemoplossers aan de rechterkant.
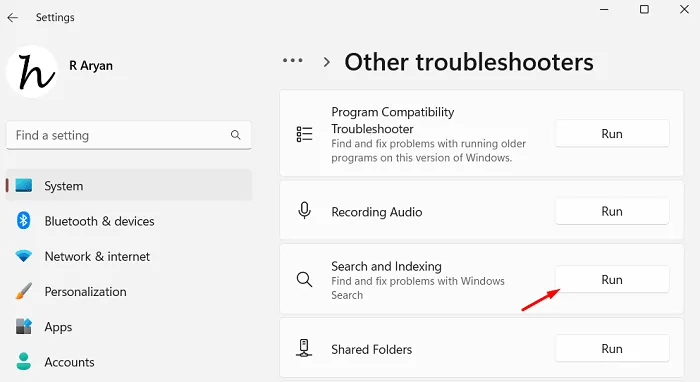
- Scrol omlaag naar Zoeken en indexeren en klik op Uitvoeren .
- Volg de instructies op het scherm om de probleemoplosser uit te voeren en eventuele door de probleemoplosser aanbevolen oplossingen toe te passen.
De probleemoplosser scant automatisch op problemen die ervoor kunnen zorgen dat de zoekfunctie niet goed werkt en biedt oplossingen om deze op te lossen.
4] Bouw de zoekindex opnieuw op
In sommige gevallen zijn uw zoekresultaten mogelijk niet nauwkeurig en up-to-date als uw computer een oude zoekindex heeft. In dit geval kunt u de zoekindex opnieuw opbouwen in het Configuratiescherm en opnieuw proberen te zoeken. Volg hiervoor deze stappen:
- Druk op de Windows-toets + R op uw toetsenbord om het dialoogvenster Uitvoeren te openen.
- Typ “control.exe / naam Microsoft.IndexingOptions” en druk op Enter.
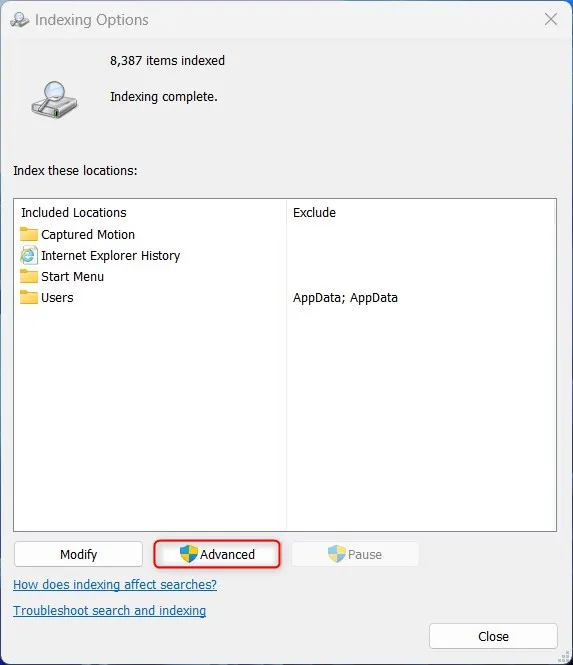
- Klik in het venster Indexeringsopties op de knop Geavanceerd .
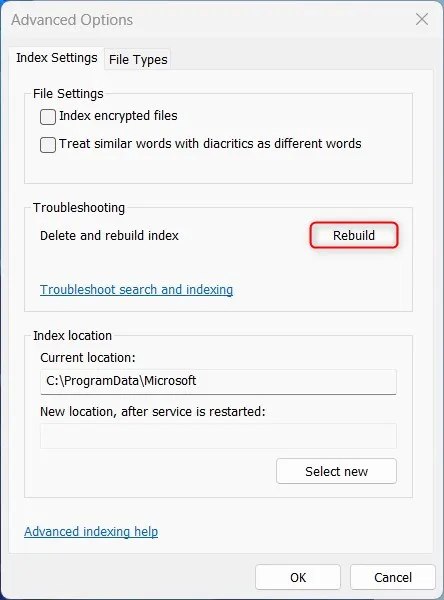
- Klik in het gedeelte Problemen oplossen op de knop Opnieuw opbouwen .
Wacht tot het proces is voltooid, wat enkele minuten of uren kan duren, afhankelijk van de grootte van uw harde schijf en het aantal bestanden dat u hebt geïndexeerd. Zodra het proces is voltooid, zoekt u naar een bestand in Verkenner om te zien of het probleem is opgelost.
5] Registreer Windows-zoekopdracht opnieuw
Als het probleem zich blijft voordoen, kunt u proberen de zoekfunctie opnieuw te registreren. Het is verantwoordelijk voor het afhandelen van de zoekfunctie in Windows. Ga als volgt te werk:
- Klik met de rechtermuisknop op Start en selecteer Terminal (Admin) in het menu.
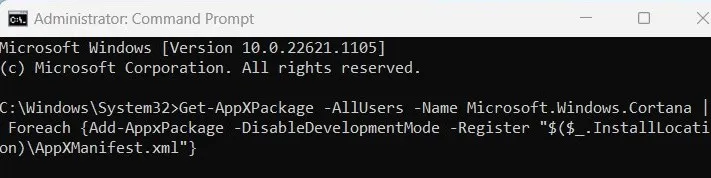
- Typ de volgende opdracht en druk op Enter:
Get-AppXPackage -AllUsers -Name Microsoft.Windows.Cortana | Foreach {Add-AppxPackage -DisableDevelopmentMode -Register "$($_.InstallLocation)\AppXManifest.xml"}
- Wacht tot de opdracht is voltooid en sluit het PowerShell-venster.
- Start vervolgens uw computer opnieuw op.
Probeer een bestand te zoeken in Verkenner om te zien of het probleem is opgelost.
6] Controleer op Windows Update
Voor deze oplossing moet u controleren of er Windows-updates in behandeling zijn. Als ze beschikbaar zijn, downloadt en installeert u ze op uw computer en controleert u of dat helpt.
- Open de systeeminstellingen.
- Klik op Windows Update in de linkerzijbalk.
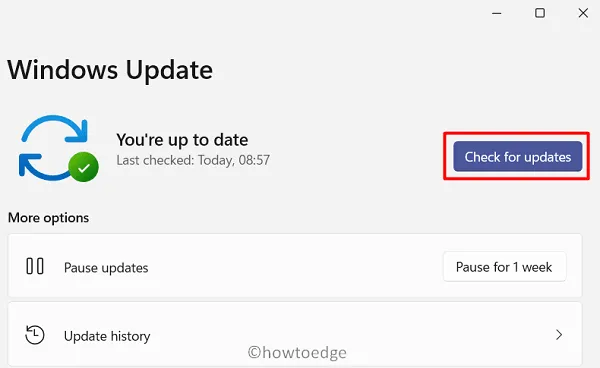
- Klik in het gedeelte “Windows Update” op Controleren op updates .
- Windows controleert op beschikbare updates en downloadt en installeert deze als die worden gevonden.
- Na de installatie start u uw computer opnieuw op wanneer daarom wordt gevraagd.
Zodra uw computer opnieuw is opgestart, zoekt u naar een bestand in Verkenner om te zien of het probleem is opgelost.
7] Start de Windows Search-service opnieuw
Als geen van de bovenstaande oplossingen werkt, moet u de Windows Search-service opnieuw starten en kijken of dit helpt. Hier is hoe dat te doen:
- Klik met de rechtermuisknop op Start en selecteer Uitvoeren .
- Typ “services.msc” en druk op Enter.
- Blader in het servicevenster naar beneden en zoek de Windows Search -service.
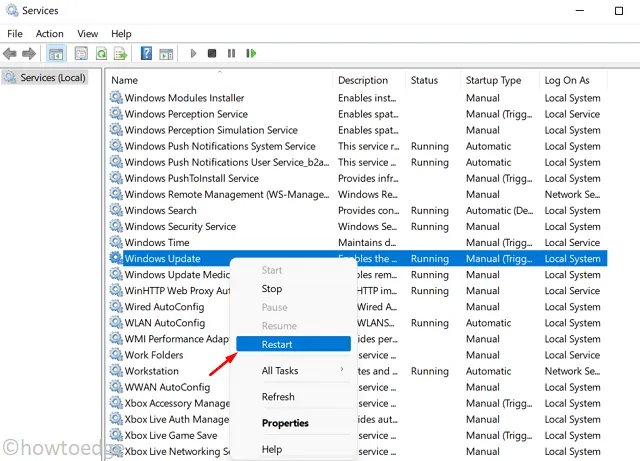
- Zodra u het hebt gevonden, klikt u met de rechtermuisknop op de service en selecteert u Opnieuw opstarten in het contextmenu.
- Wacht tot de service opnieuw is opgestart, dit kan enkele seconden duren.
Nadat de service opnieuw is opgestart, zoekt u naar een bestand in Verkenner om te zien of het probleem is opgelost. Als de bovenstaande stappen het probleem niet hebben opgelost, kunt u proberen de service te stoppen en te starten, of zelfs instellen op automatisch als de service is ingesteld op handmatig.
Wat zijn de oorzaken dat zoeken in bestandsverkenner niet werkt?
Er zijn verschillende mogelijke oorzaken voor het niet werken van de bestandsverkenner op Windows 11, waaronder:
- Beschadigde indexeringsbestanden: de zoekfunctie in Verkenner is afhankelijk van een reeks indexeringsbestanden die informatie opslaan over de bestanden en mappen op de computer. Als deze bestanden beschadigd raken, werkt de zoekfunctie mogelijk niet zoals verwacht.
- Verouderde Windows-updates: zoeken in Bestandsverkenner werkt mogelijk niet correct als op de computer een verouderde versie van Windows 11 wordt uitgevoerd. Door het besturingssysteem bij te werken naar de nieuwste versie kan dit probleem worden opgelost.
- Conflicterende software van derden: Bepaalde software van derden kan de werking van de zoekfunctie van Verkenner verstoren, waardoor deze niet correct werkt. Het probleem kan worden opgelost door deze programma’s te verwijderen of tijdelijk uit te schakelen.
- Onjuiste instellingen: er kunnen enkele instellingen in Verkenner zijn die mogelijk per ongeluk zijn gewijzigd of door een ander programma waardoor de zoekopdracht mogelijk niet werkt.
- Malware of Virus: Soms kan malware of een virus ervoor zorgen dat de zoekfunctie niet werkt. Het probleem kan worden opgelost door een scan van uw computer uit te voeren met betrouwbare antivirussoftware.



Geef een reactie