Hoe ‘File Explorer Reageert’ in Windows 11 te repareren
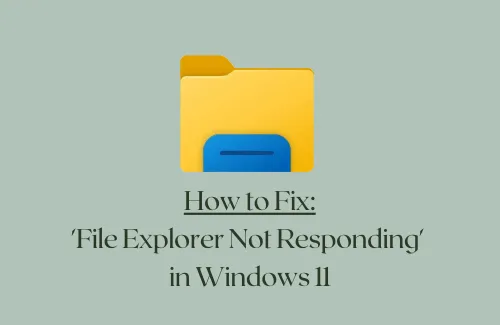
Verschillende gebruikers krijgen verschillende soorten problemen na het installeren van de cumulatieve update ‘KB5006050’ op hun apparaten. Startmenu/taakbalk reageert niet , bestandsverkenner reageert niet en langzaam openend contextmenu zijn enkele van de problemen die u kunt tegenkomen na het upgraden naar Build 22000.176 in het bètakanaal.
Als u uw systeem al hebt geüpgraded naar deze OS Build en problemen ondervindt bij het bedienen van uw pc, probeer dan de oplossingen toe te passen die in dit artikel worden besproken. Als niets werkt, verwijdert u gewoon de patch-update die dit probleem op Windows 11-pc heeft veroorzaakt.
Oplossing – ‘Verkenner reageert niet’ in Windows 11
Als File Explorer niet meer reageert na een recente patch-installatie op Windows 11, doorloop dan de onderstaande suggesties en kijk of er iets is om dit probleem op te lossen. De onderstaande oplossingen zijn weergegeven in oplopende volgorde van complexiteit, dus begin met degene die minder moeilijk is –
1] Start Verkenner opnieuw
Aangezien Windows Verkenner crasht of niet reageert, start u het een keer opnieuw op en controleert u of het goed begint te werken. Als u niet weet hoe u bestandsverkenner opnieuw moet opstarten, gebruikt u deze stappen:
- Druk op Ctrl + Shift + Esc om Taakbeheer te starten.
- Wanneer het wordt geopend, gaat u naar het tabblad Processen.
- Zoek op dit tabblad naar “Windows Verkenner” onder Apps. Als u het hier niet vindt, moet de Explorer niet op uw computer draaien. Voer het een keer uit of zoek ernaar door naar beneden te scrollen naar Windows-processen op hetzelfde tabblad.
- Klik er met de rechtermuisknop op en klik op de optie – Opnieuw opstarten .
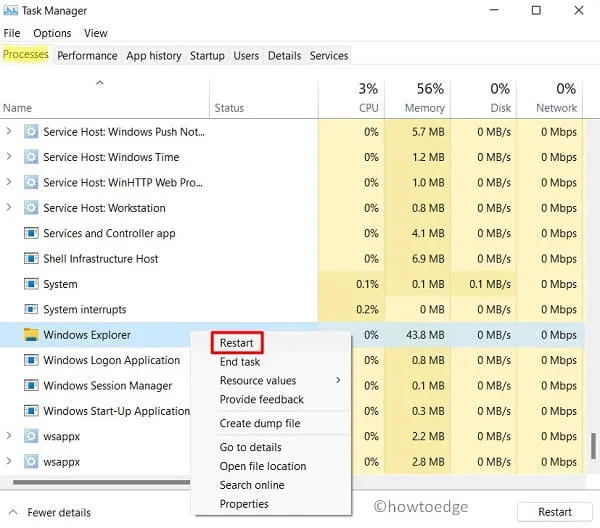
- Wacht een paar seconden terwijl File Explorer opnieuw wordt opgestart.
- Nadat het opnieuw is gestart, start u uw pc opnieuw op .
Log opnieuw in op uw pc en controleer of de verkenner goed begint te werken.
2] Herstel beschadigde bestanden met SFC
Het is mogelijk dat u een cumulatieve update met fouten op uw computer hebt geïnstalleerd. Hoewel u dit op geen enkele manier kunt bevestigen, voert u een SFC-scan uit en kijkt u of ‘Bestandsverkenner reageert niet’ op uw pc wordt verholpen.
Hier leest u hoe u een SFC-scan kunt starten:
- Start de opdrachtprompt met beheerdersrechten.
- Wanneer dit wordt geopend, typt u het volgende en drukt u op Enter –
sfc /scannow
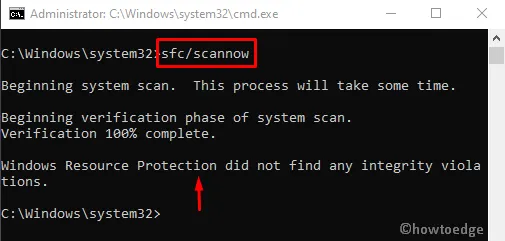
- Het hele scan- en reparatieproces duurt 10-15 minuten, dus wacht geduldig af.
- Zodra dit voorbij is (bereikt 100%), start u uw pc opnieuw op.
Als de bestandsverkenner nog steeds niet reageert of soms crasht, volgt u de volgende tijdelijke oplossing.
3] Wijzig de tijd handmatig
Volgens enkele gebruikers lossen ze dit probleem eenvoudig op door de huidige tijd van hun apparaten met 24 uur te wijzigen. Ga kijken of dit ook in jouw geval werkt –
- Ga naar de rechterbenedenhoek van de taakbalk en klik er met de rechtermuisknop op.
- Druk op Datum en tijd aanpassen.
- Schakel de tuimelschakelaars uit – ” Tijd automatisch instellen ” en ” Tijdzone automatisch instellen “.
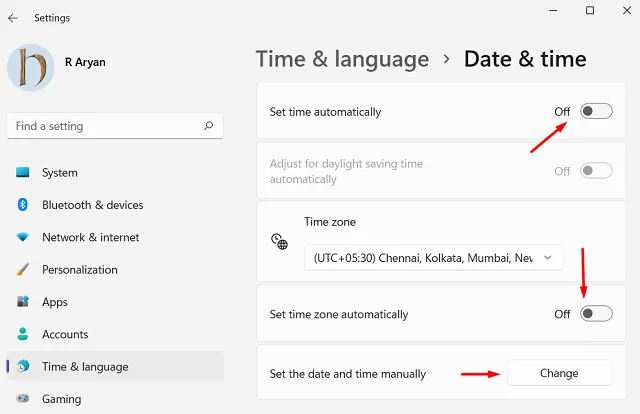
- Zoek naar de instelling “De datum en tijd handmatig instellen” in hetzelfde venster.
- Wanneer gevonden, drukt u op de knop Wijzigen ernaast.
- Verhoog gewoon de huidige timing met 24 uur.
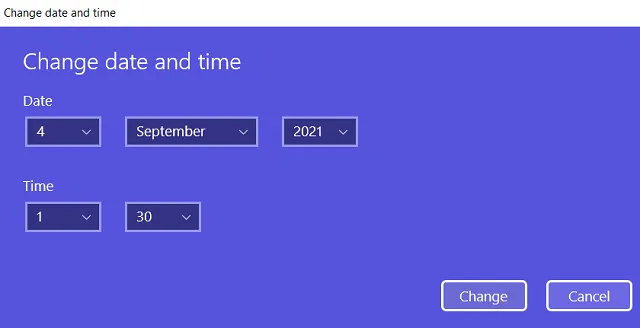
- Sluit alle actieve vensters en start uw pc opnieuw op.
Dit zou het niet-reagerende Explorer- of contextmenu-probleem op Windows 11 moeten oplossen. Controleer en bevestig door ze meerdere keren te openen.
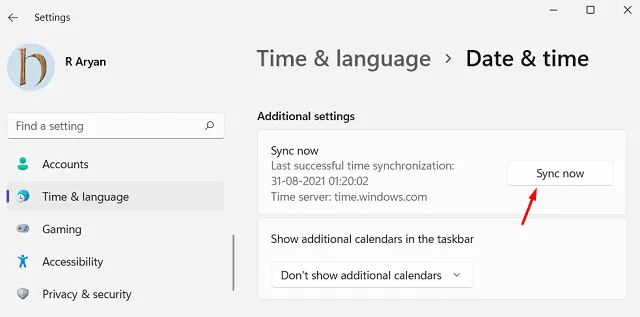
4] Installatie ongedaan maken Onlangs geïnstalleerde cumulatieve update
Als geen van de bovenstaande methoden werkt om het probleem “Bestandsverkenner reageert niet” op Windows 11 op te lossen, probeer dan de oorzaak te verwijderen die een dergelijk probleem heeft veroorzaakt. Kortom, u moet elke preview-build die u onlangs hebt geïnstalleerd, verwijderen.
U kunt de nieuwste cumulatieve update verwijderen via het configuratiescherm door deze eenvoudige stappen te volgen:
- Start eerst het Configuratiescherm en navigeer naar het onderstaande pad –
Programma’s > Programma’s en onderdelen
- Klik op ” Bekijk geïnstalleerde updates ” in het linkerdeelvenster.
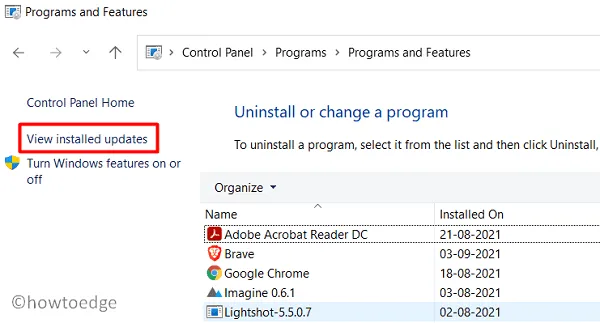
- Klik met de rechtermuisknop op de onlangs geïnstalleerde cumulatieve update (beginnend met KB) en klik op Verwijderen .
- Wanneer u wordt gevraagd of u deze patch-update wilt verwijderen, drukt u op Ja .
- Uw pc zal vervolgens opnieuw opstarten en de geselecteerde cumulatieve update verwijderen.
Nu u de onlangs geïnstalleerde cumulatieve updates hebt verwijderd, controleert u of dit de problemen met de taakbalk of Explorer op Windows 11 oplost.



Geef een reactie