Ethernet-snelheid met een maximum van 100 Mbps op Windows repareren

Een duurzame en betrouwbare Ethernet-verbinding is vereist om te profiteren van het volledige potentieel van snelle glasvezelbreedband, vooral voor desktopgebruikers. Maar gebruikers merken vaak dat hun Ethernet-snelheid beperkt is tot 100 Mbps, zelfs op een Gigabit Ethernet. Deze handleiding probeert deze vreemde maar veelvoorkomende fout op te lossen die veel Windows-gebruikers treft.
1. Zorg voor goede kabelverbindingen
Wanneer u Ethernet-kabels op uw computer of router aansluit, hoort u een hoorbare klik of klik zodra de kabel stevig op zijn plaats zit. Soms is de ethernetkabel niet volledig aangesloten, of de “clip/tab” op de kabelconnector (RJ45-connector) zit los of breekt helemaal. Hierdoor kan de verbinding tussen de connector en de computer/router minder stabiel worden.

Een losjes aangesloten kabel kan een snelheidsdaling veroorzaken voor een snelle verbinding van 200 Mbps/300 Mbps of sneller waarbij het netwerk standaard 100 Mbps zal zijn.
Om dit op te lossen, koppelt u de Ethernet-kabel los van zowel uw router als uw computer en sluit u deze na ongeveer 30 seconden opnieuw aan. Zorg ervoor dat de kabel aan beide uiteinden stevig is aangesloten. Zelfs met een kapotte clip kun je de kabel helemaal in de LAN-poort duwen om een losse verbinding als oorzaak van de begrensde snelheid te elimineren.
2. Controleer Ethernet-kabel
Als al uw Ethernet-verbindingen in orde zijn, ligt het probleem mogelijk bij de kabel zelf. Ethernet-kabels worden geclassificeerd op basis van hun mogelijkheden voor gegevensoverdracht. Veelgebruikte Ethernet-kabels die worden gebruikt in thuis- en kantoornetwerken zijn Cat5, Cat5e en Cat6. Minder vaak gebruikte kabels zijn Cat6a, Cat7 en Cat8.
Als uw thuisnetwerk een Cat5 Ethernet-kabel gebruikt, zijn uw snelheden beperkt tot maximaal 100 Mbps, aangezien dat de limiet voor gegevensoverdracht van Cat5-kabels is. Daarom moet u misschien uw kabel vervangen door een kabel die ten minste Cat5e is, die in staat is om gegevens tot 1000 Mbps over te dragen.

Kijk naar de mantel van de kabel om te bepalen welk type Ethernet-kabel u momenteel heeft. U zult tekst op de mantel kunnen vinden die aangeeft of de kabel Cat5, Cat5e, Cat6 of iets anders is. Als u geen tekst op de kabelmantel vindt, is het moeilijk om het kabeltype te identificeren, aangezien er slechts kleine verschillen zijn in dikte en interne bedrading tussen de verschillende soorten kabels. Bekijk voor meer informatie de dingen die u moet weten bij het kopen van Ethernet-kabels.
3. Vervang de RJ45-connectoren
Overschakelen van een kabel met een lagere bandbreedte, zoals Cat5, naar een kabel met een hogere bandbreedte, zoals Cat5e of Cat6, zou idealiter het probleem van begrensde Ethernet-snelheden moeten oplossen. Maar als u nog steeds met tussenpozen snelheidsdalingen ervaart op uw Gigabit-verbinding, is het mogelijk dat de RJ45-connectoren aan de uiteinden van de Ethernet-kabel de boosdoeners zijn.
Thuisopstellingen houden vaak in dat de Ethernet-kabel intern binnen de muren wordt geleid. Dit is zowel voor een schoner uiterlijk als voor het beschermen van de kabel tegen beschadiging. De standaard RJ45-connectoren die vooraf op de kabeluiteinden zijn aangebracht, zijn vaak te groot en moeten worden verwijderd voordat de kabel door de muren wordt geleid. Dit vereist onvermijdelijk “opnieuw krimpen” of opnieuw verbinden van nieuwe connectoren met de kabeluiteinden zodra ze aan het andere uiteinde uitkomen.

Het is in dit stadium dat de problemen zich zullen voordoen. Of de nieuwe gebruikte RJ45-connector is niet compatibel met de interne kabels van de kabel, of het herkrimpproces is verkeerd. Als ook maar één van de interne draden niet goed is aangesloten op de metalen contacten van de connector, daalt uw verbindingssnelheid tot 100 Mbps.
Overweeg daarom om uw RJ45-connectoren te vervangen door afgeschermde, hoogwaardige connectoren. Het is raadzaam om dit pas te doen nadat u de kabel zelf al hebt vervangen en het probleem zich blijft voordoen.
4. Controleer de Ethernet-adapterinstellingen
Als je de fysieke oorzaken achter de fout hebt geëlimineerd, is het tijd om verder te gaan met de softwarekant. De instellingen van de Ethernet-adapter van uw computer kunnen mogelijk uw verbindingssnelheid beperken tot 100 Mbps. Er zijn hier meerdere instellingen die moeten worden gecontroleerd. Volg de onderstaande stappen om ervoor te zorgen dat uw adapterinstellingen correct zijn geconfigureerd:
- Zoek en open de Instellingen-app vanuit Windows Search.
- Selecteer “Netwerk en internet” uit de opties aan de linkerkant en vervolgens “Geavanceerde netwerkinstellingen” in het rechterdeelvenster.
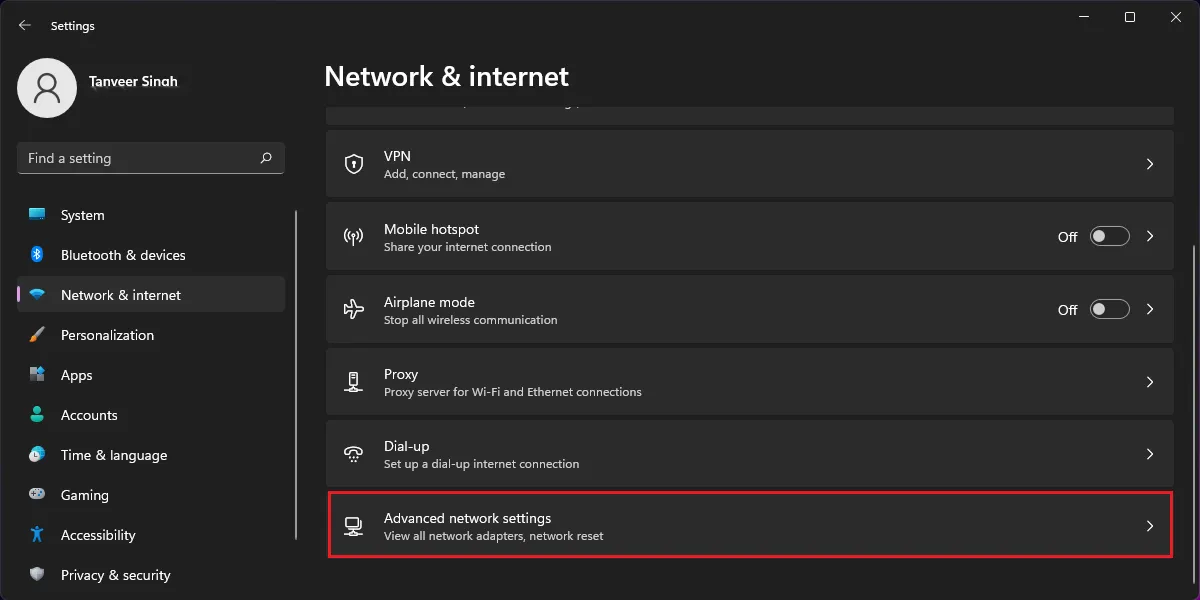
- Klik op ‘Meer netwerkadapteropties’ onder ‘Verwante instellingen’.
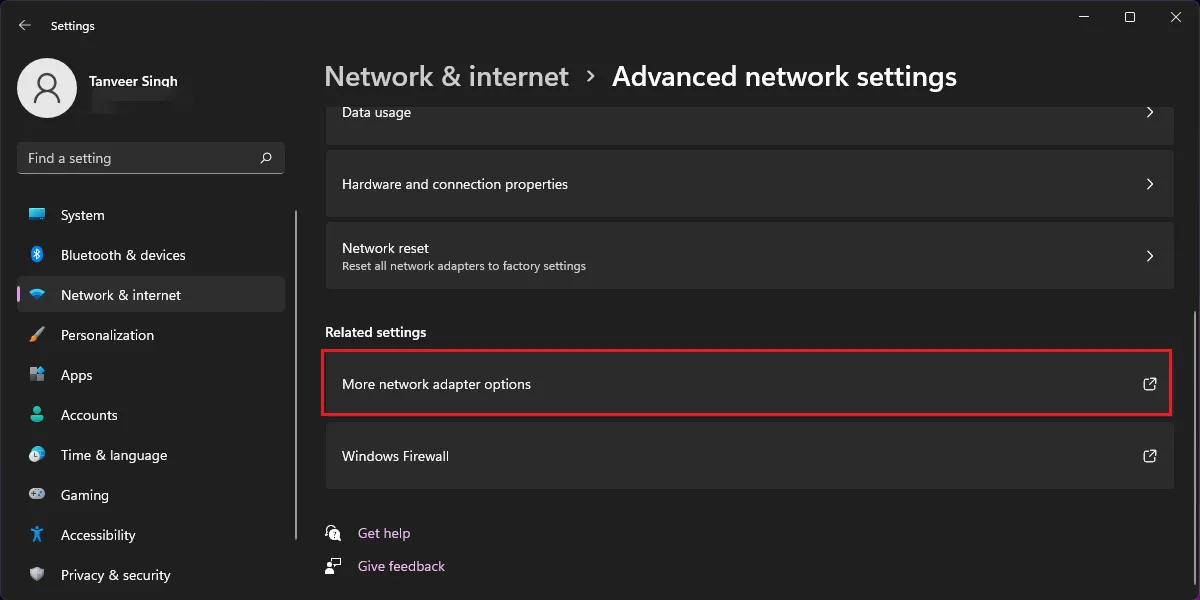
- In het nieuwe venster getiteld “Netwerkverbindingen”, klik met de rechtermuisknop op uw Ethernet-adapter en klik op “Eigenschappen”. Windows 10-gebruikers kunnen na stap 2 op “Adapteropties wijzigen” klikken om het venster “Netwerkverbindingen” te openen.
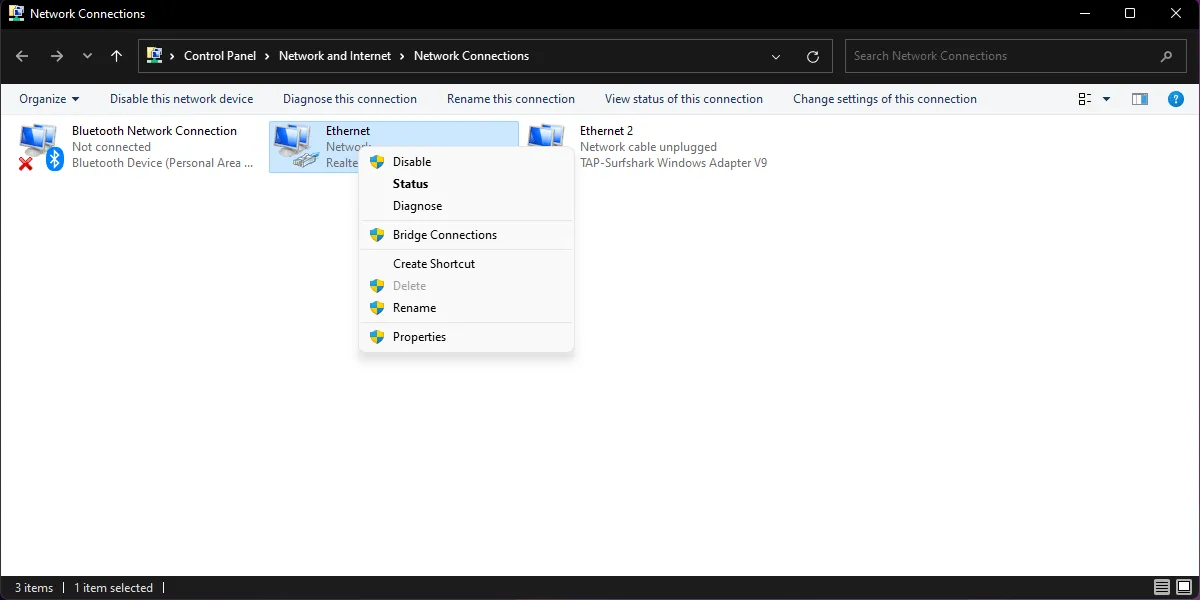
- Klik in het nieuwe eigenschappenvenster op de knop “Configureren” om extra eigenschappen te openen.

- Open het tabblad “Geavanceerd” bovenaan en selecteer “Snelheid en duplex” in het vak “Eigenschappen”.
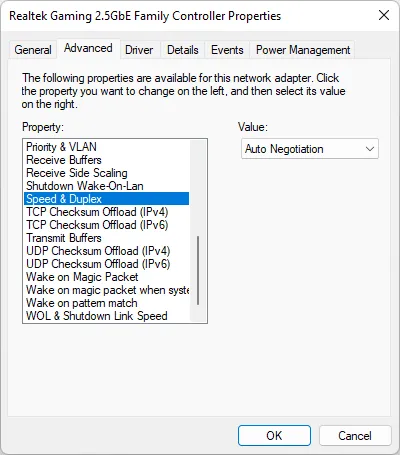
- Zorg ervoor dat de waarde aan de rechterkant is ingesteld op ‘Auto Negotiation’. Deze instelling zorgt ervoor dat uw computer de maximale snelheid onderhandelt die mogelijk is op basis van uw breedbandabonnement en Ethernet-kabel. Merk op dat u geen andere waarde moet kiezen, zoals “1,0 Gbps Full Duplex”, aangezien “Auto Negotiation” de aanbevolen instelling is.
- Ga verder met de andere instellingen die uw Ethernet-snelheid kunnen beperken. Zorg ervoor dat de volgende instellingen zijn ingesteld op “Uitgeschakeld”: “Energy-Efficient Ethernet”, “Gigabit Lite”, “Green Ethernet” en “Power Saving Mode”.
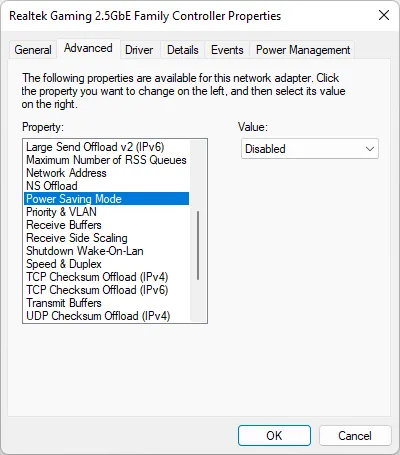
- Klik op “OK” en geef uw adapter een paar seconden de tijd om de nieuwe instellingen opnieuw te configureren. Het schakelt zichzelf uit en komt na een paar seconden weer online.
5. Update Ethernet-stuurprogramma’s
Door de instellingen in het vorige gedeelte correct te configureren, zou het probleem met de lage snelheid voor de meeste gebruikers moeten worden opgelost. Maar als u het probleem nog steeds niet kunt oplossen, kunt u proberen de stuurprogramma’s van uw Ethernet-adapter bij te werken. Verouderde stuurprogramma’s kunnen vaak verschillende problemen veroorzaken, waaronder een beperkte Ethernet-snelheid.
- Klik met de rechtermuisknop op het Windows-pictogram en selecteer ‘Apparaatbeheer’.
- Klik onder ‘Netwerkadapters’ met de rechtermuisknop op de naam van uw Ethernet-adapter en klik op ‘Stuurprogramma bijwerken’. Uw netwerkadapter heeft waarschijnlijk “Realtek”, “Broadcom” of “Intel” in de naam.
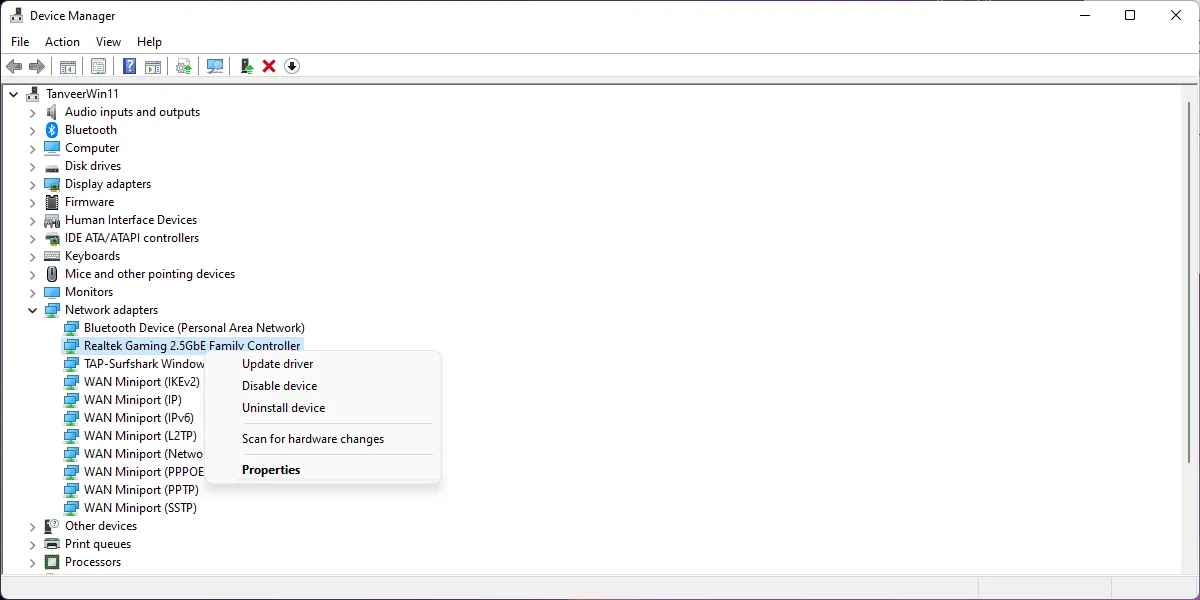
- Selecteer “Automatisch zoeken naar stuurprogramma’s” en laat Windows zoeken naar de nieuwste netwerkstuurprogramma’s voor uw adapter.
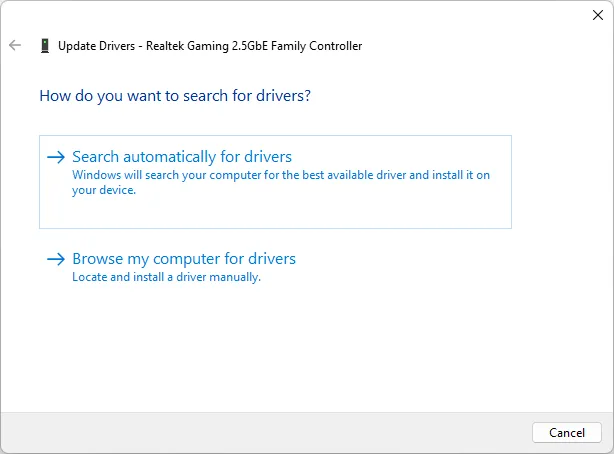
- Indien beschikbaar, worden nieuwe stuurprogramma’s automatisch geïnstalleerd. Als dit niet het geval is, ziet u het bericht: “De beste stuurprogramma’s voor uw apparaat zijn al geïnstalleerd.”

6. Controleer de routerinstellingen
Sommige routers hebben instellingen die zo zijn geconfigureerd dat uw verbinding wordt teruggezet naar een “lichte of groene” modus, waarbij de netwerksnelheid is beperkt tot 100 Mbps. Dit kan voor veel gebruikers een van de redenen zijn voor het probleem van lage snelheid. U kunt inloggen op de instellingen van uw router en de instellingen opnieuw configureren om het probleem op te lossen door de onderstaande stappen te volgen:
- Typ “192.168.1.1” in een browservenster om de aanmeldingspagina van uw router te openen. Dit IP-adres is een algemeen fabrieksadres voor consumentenrouters. Typ “admin” in zowel de velden “Gebruikersnaam” als “Wachtwoord” en klik op “Inloggen”. Als dat niet werkt, controleer dan je router. U zou de gebruikersnaam/wachtwoordinformatie op de achterkant moeten vinden.
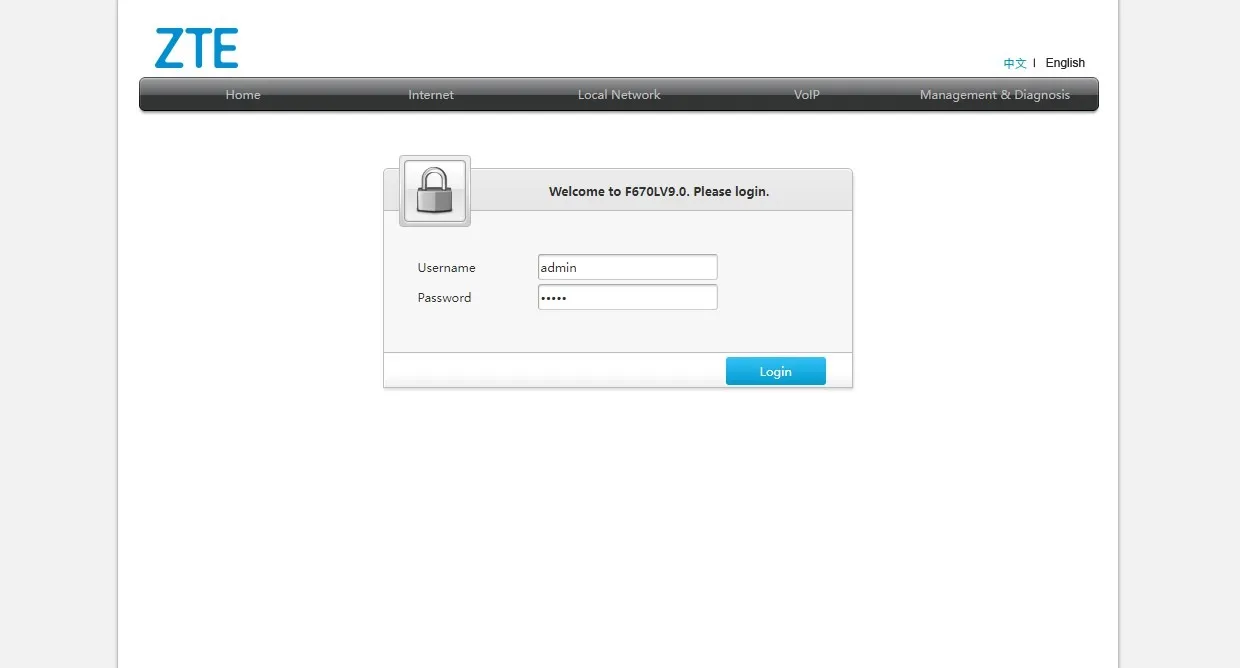
- Zoek de instellingen met betrekking tot uw Ethernet-verbinding. Deze zijn waarschijnlijk te vinden in menu’s die lijken op ‘Lokaal netwerk’, ‘LAN’ of ‘Ethernet’. Navigeer naar die pagina en zoek een instelling met “Duplex” in de naam. Zorg ervoor dat deze is ingesteld op “Auto”, “1 Gbps” of “2,5 Gbps”. U ziet deze opties op basis van uw netwerkadapter.
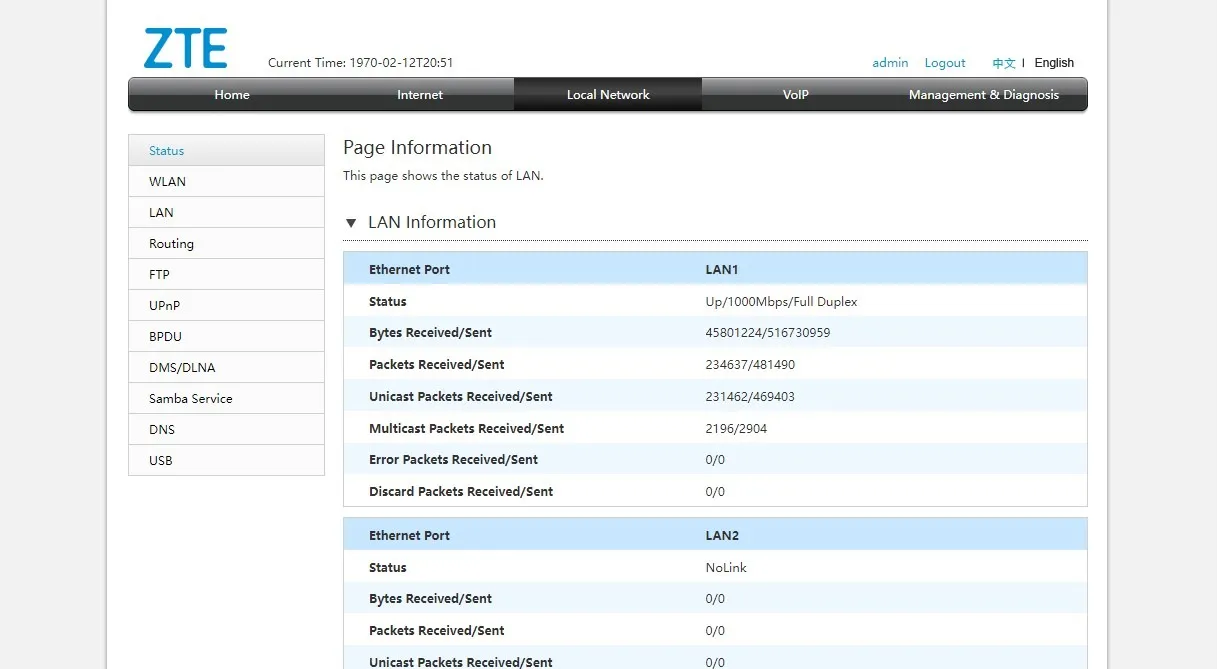
- Het is ook mogelijk dat u geen manier vindt om de netwerksnelheid handmatig te wijzigen in de instellingen van de router. In dergelijke gevallen kunt u de andere fixes nog eens bekijken.
Veel Gestelde Vragen
Is een Cat5e-kabel voldoende voor Gigabit LAN?
Een Cat5e Ethernet-kabel is technisch in staat tot Gigabit-snelheden, maar is inferieur aan Cat6-kabels wat betreft aarding en algehele kabelduurzaamheid. Dit is een veelvoorkomende oorzaak van storingen in Cat5e-kabels die kunnen leiden tot onstabiele verbindingen en lagere snelheden, ook al zijn ze technisch gecertificeerd voor snelheden tot 1 Gbps. Het is beter om voor een Cat6-kabel van hogere kwaliteit te gaan om de kans op door kabels veroorzaakte verbindingsproblemen te minimaliseren.
Kan 2,4 GHz Wi-Fi 100 Mbps ondersteunen?
De 2,4 GHz-band ondersteunt technisch gezien snelheden tot 1,2 Gbps op Wi-Fi 6- routers in combinatie met een internetabonnement dat snel genoeg is. Maar in praktische situaties hebben de meeste mensen die de 2,4 GHz-band gebruiken waarschijnlijk Wi-Fi 4- of 802.11n-routers, aangezien Wi-Fi 5 alleen de snellere 5 GHz-band ondersteunt. In deze situaties ligt het theoretische maximum van de 2,4 GHz-band rond de 300 Mbps. Maar met andere factoren, zoals interferentie van andere apparaten en de drukte van andere netwerken op de 2,4 GHz-band, worden de werkelijke snelheden nog verder verlaagd. Over het algemeen kunt u minder dan de helft van de nominale snelheid van uw abonnement verwachten op de 2,4 Ghz-band. Probeer bandsturing om het meeste uit uw 2,4 GHz- en 5 GHz-banden te halen.
Heeft de lengte van de ethernetkabel invloed op de snelheid?
Ja, Ethernet-kabels hebben een nominale afstandslimiet waarboven de overdrachtssnelheden aanzienlijk afnemen. Cat7-kabels kunnen bijvoorbeeld tot 100 Gbps overbrengen, zolang de kabellengte binnen 15 meter of 50 voet is. Afstandslimieten voor Cat6 of Cat5 zijn meer ontspannen en kunnen het grootste deel van hun snelheid behouden tot ongeveer 100 meter of 300 voet. In de praktijk zul je in thuisopstellingen zelden kabellengtes van 300 voet tegenkomen. Daarom is snelheidsvermindering als gevolg van afstand niet zo’n groot probleem.
Hoe weet ik of mijn router Gigabit is?
Om internetsnelheden van meer dan 100 Mbps te ondersteunen, heb je een Gigabit-router nodig. Uw ISP of internetprovider levert doorgaans een compatibele Gigabit-router voor moderne high-speed glasvezelbreedbandplannen. Maar als je al een ouder model hebt en je internet daar doorheen leidt, wil je misschien controleren of je router Gigabit ondersteunt. U kunt het model van uw router controleren dat op de voor- of achterkant is afgedrukt en vervolgens de specificaties online bekijken.
Afbeelding tegoed: Unsplash . Alle screenshots door Tanveer Singh.



Geef een reactie