Foutmelding oplossen Kan niet deelnemen aan vergadering op Google Meet
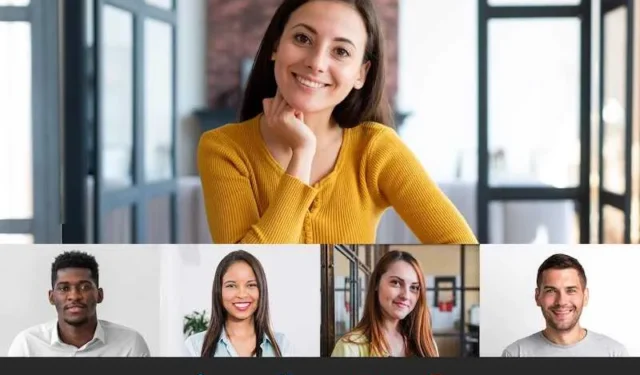
Google Meet is een ongelooflijk handige tool voor werken op afstand en online communicatie. Sinds de pandemie het werken op afstand normaliseerde, is software voor videoconferenties een essentieel onderdeel geworden van de workflow van de meeste mensen.
Google Meet is een van de beste en meest toegankelijke hiervan, dus het is voor de meesten natuurlijk de defacto keuze geworden. Ondanks deze warme ontvangst is Google Meet niet zonder problemen en fouten.

Een van de meest bekende daarvan is wanneer het programma u simpelweg weigert deel te nemen aan vergaderingen . Het geeft u de foutmelding “Kan niet deelnemen aan vergadering”, wat vaag is en niet nuttig is bij het oplossen van problemen.
Dus als u met dit probleem wordt geconfronteerd op Google Meet , wat kunt u dan doen om het op te lossen?
Topoplossingen om Google Meet-fout op te lossen Kan niet deelnemen aan vergadering
In dit artikel zullen we een grondig overzicht geven van enkele van de methoden die u kunt gebruiken om dit probleem op te lossen. Ze zijn samengesteld in eenvoudig te volgen stapsgewijze handleidingen die gemakkelijk te begrijpen zijn.
Op deze manier kunnen zelfs minder technisch onderlegde gebruikers het probleem zonder al te veel moeite oplossen. Laten we dus zonder verder oponthoud beginnen met het oplossen van de Google Meet-fout ‘Kan niet deelnemen aan vergadering’.
Controleer uw camera- en microfooninstellingen
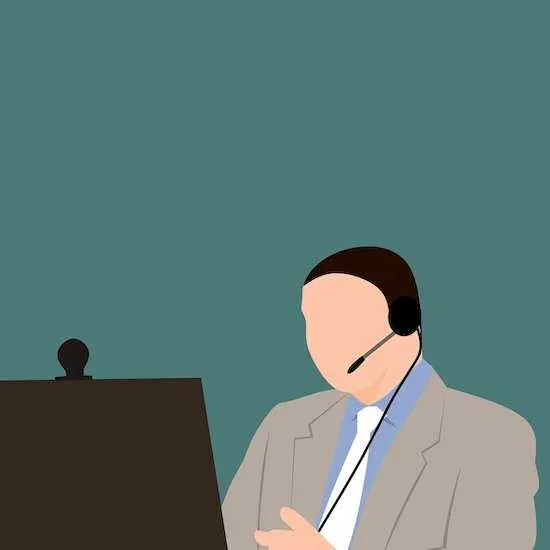
Google Meet heeft toegang tot uw camera en microfoon nodig om video en audio in te schakelen tijdens vergaderingen.
- Open Google Meet in uw webbrowser.
- Klik op het camerapictogram in de rechterbovenhoek van het scherm.
- Controleer of uw camera en microfoon zijn ingeschakeld en correct werken.
- Als uw camera of microfoon is uitgeschakeld, klikt u op de schakelknop om deze in te schakelen.
- Als je camera of microfoon niet correct werkt, probeer dan je apparaat opnieuw op te starten of je stuurprogramma’s bij te werken.
Controleer uw Google-accountinstellingen
Google Meet vereist toegang tot uw Google-account om correct te kunnen functioneren.
- Open uw Google-accountinstellingen.
- Controleer of uw account een goede reputatie heeft en geen problemen heeft.
- Zorg ervoor dat u Google Meet toegang heeft verleend tot uw Google-account.
Wis uw browsercache en cookies
- Open uw webbrowser en ga naar uw browserinstellingen.
- Zoek naar de optie om browsegegevens of geschiedenis te wissen en klik erop.
- Selecteer het tijdsbereik waarvoor u de cache en cookies wilt wissen.
- U kunt ervoor kiezen om de gegevens van het afgelopen uur, de dag, de week, de maand of de hele tijd te wissen.
- Zorg ervoor dat de selectievakjes voor “cookies” en “gecachte afbeeldingen en bestanden” zijn aangevinkt.
- Klik op de knop “Gegevens wissen” of “Browsegegevens wissen”.
- Nadat u uw browsercache en cookies heeft gewist, start u uw browser opnieuw op.
- Probeer opnieuw deel te nemen aan uw Google Meet-conferentie.
Gebruik een andere browser om toegang te krijgen tot Google Meet
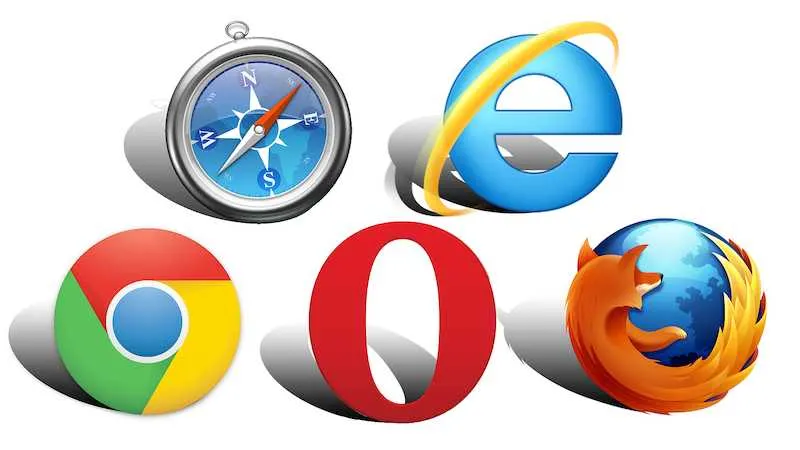
Sommige webbrowsers werken niet goed met Google Meet.
- Download en installeer een andere webbrowser, zoals Google Chrome, Mozilla Firefox of Microsoft Edge.
- Zodra de nieuwe browser is geïnstalleerd, opent u deze.
- Open Google Meet.
- Probeer opnieuw deel te nemen aan het Google Meet-gesprek.
Google Meet wordt vaak gebruikt voor werken op afstand, online onderwijs en virtuele evenementen, maar het kan worden gebruikt voor elke situatie waarin mensen verbinding moeten maken en op afstand moeten samenwerken. Het is voor veel bedrijven een essentiële tool geworden, dus het is essentieel dat het goed werkt.
We hopen dat we je hebben kunnen helpen met deze fout, en voor meer oplossingen en handleidingen zoals deze, blijf op de hoogte.



Geef een reactie