Hoe u foutcode 5 in Chrome kunt oplossen
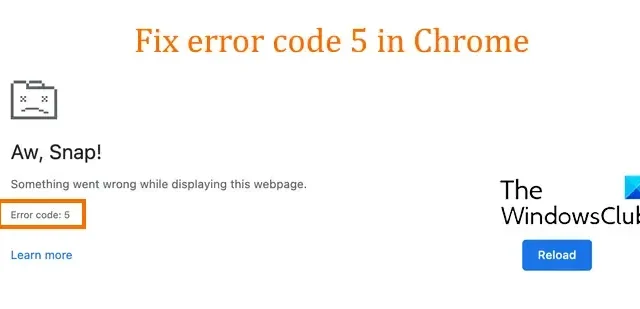
Sommige Chrome- gebruikers hebben gemeld dat ze foutcode 5 ervaren bij het openen van bepaalde websites in de browser. Deze foutcode geeft het volgende foutbericht weer wanneer deze wordt geactiveerd:
Aaah, Snap !
Er is iets misgegaan bij het weergeven van deze webpagina.
Foutcode: 5
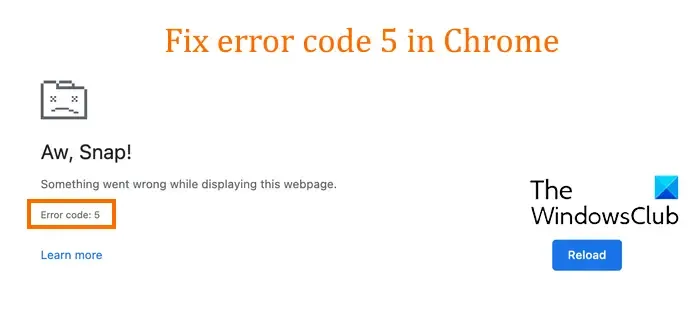
Als u deze foutcode ook ervaart, laten we in dit bericht de oplossingen voor deze fout vinden.
Hoe u foutcode 5 in Chrome kunt oplossen
Om foutcode 5 in Google Chrome op te lossen, kunt u proberen de problematische website hard opnieuw te laden (CTRL+F5), omdat dit een tijdelijk probleem kan zijn dat de fout veroorzaakt. Als de fout hetzelfde blijft, kunt u de onderstaande oplossingen gebruiken:
- Maak geheugen vrij door andere tabbladen te sluiten.
- Verwijder de browsercache.
- Chrome bijwerken.
- Verwijder defecte browserextensies.
- Chrome opnieuw instellen.
- Installeer Chrome opnieuw.
1] Maak geheugen vrij door andere tabbladen te sluiten
Deze fout kan heel goed worden verholpen als er te veel tabbladen zijn geopend in Chrome en uw apparaat onvoldoende geheugen heeft. Als het scenario van toepassing is, kunt u dus geheugen vrijmaken door onnodige Chrome-tabbladen te sluiten die nu worden geopend. Als u bepaalde extensies gebruikt, kunt u ook proberen de extensies uit te schakelen en te controleren of dit helpt.
Daarnaast kunt u ook andere software die op uw pc draait, afsluiten. Open Taakbeheer met CTRL+SHIFT+ESC en gebruik de knop Taak beëindigen om achtergrondapps te beëindigen. Als sommige downloads bezig zijn, pauzeer ze dan en probeer vervolgens de problematische webpagina in Chrome te laden om te controleren of foutcode 5 is verholpen.
2] Verwijder de browsercache
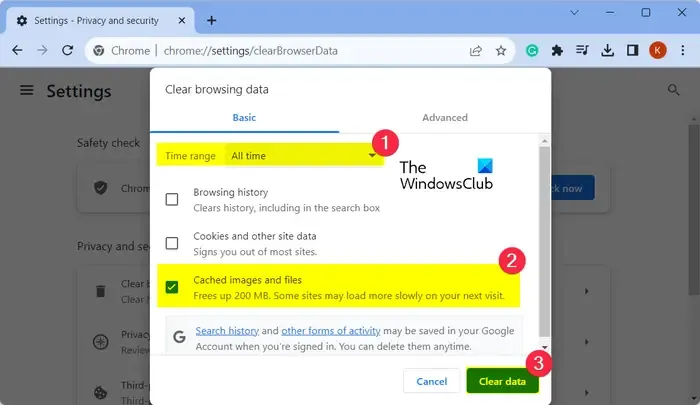
Omdat is bewezen dat het wissen van browsergegevens zoals cache, cookies, enz. de meeste browserproblemen en -fouten oplost, kunt u in dit geval hetzelfde proberen. Verwijder de browsercache uit Chrome en laad vervolgens de problematische pagina opnieuw om te controleren of de fout is verholpen of niet. Hier ziet u hoe u dat kunt doen:
Open eerst Chrome en druk op de menuknop met drie stippen in de rechterbovenhoek van de browser. Klik nu op de optie Meer hulpmiddelen > Browsegegevens wissen of u kunt er ook voor kiezen om op de sneltoets Ctrl+Shift+Delete te drukken om dezelfde optie te gebruiken.
In het geopende dialoogvenster kiest u het Tijdsbereik op Altijd en vinkt u de vakjes Cookies en andere sitegegevens en Afbeeldingen en bestanden in cache aan .
Druk vervolgens op de knop Gegevens wissen om de browsercache te verwijderen.
Als u klaar bent, probeert u de pagina te openen waarop u foutcode 5 ervaart en controleert u of deze is opgelost.
3] Chrome bijwerken
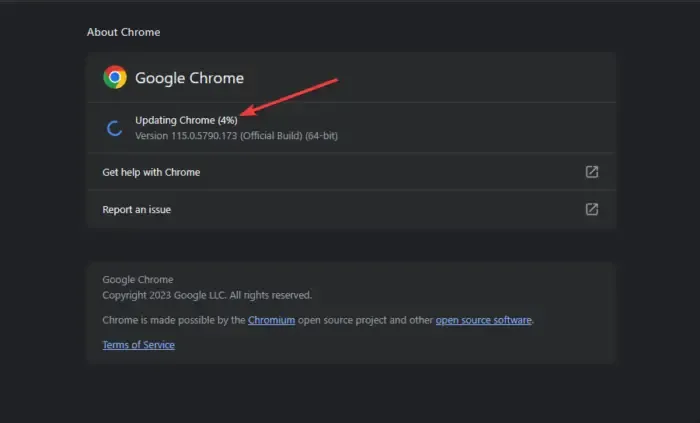
Als u een verouderde versie van Chrome gebruikt, zult u dit soort problemen en fouten ervaren. Zorg er dus voor dat u Chrome heeft bijgewerkt naar de nieuwste versie.
Om Chrome bij te werken, klikt u op de menuknop met drie stippen en kiest u de optie Help > Over Google Chrome . Laat Chrome controleren op beschikbare browserupdates. Als er updates in behandeling zijn, worden deze gedownload en geïnstalleerd. Als u klaar bent, wordt u gevraagd Chrome opnieuw te starten om de installatie van de update te voltooien. Doe dat en kijk of u de foutcode 5 niet meer ontvangt.
4] Verwijder defecte browserextensies
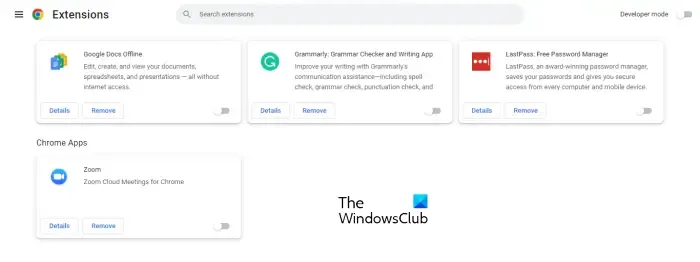
Deze fout kan ook worden veroorzaakt door een defecte extensie die in uw Chrome-browser is geïnstalleerd. Daarom kunt u proberen verdachte extensies uit uw browser te verwijderen en controleren of de fout is verholpen. Om dat te doen, drukt u op de menuknop met drie stippen en klikt u op de optie Extensies > Extensies beheren . Zoek vanaf hier naar problematische extensies en klik op de knop Verwijderen om ze te verwijderen. U kunt ook de schakelaar die aan extensies is gekoppeld uitschakelen om ze uit te schakelen.
5] Chrome opnieuw instellen
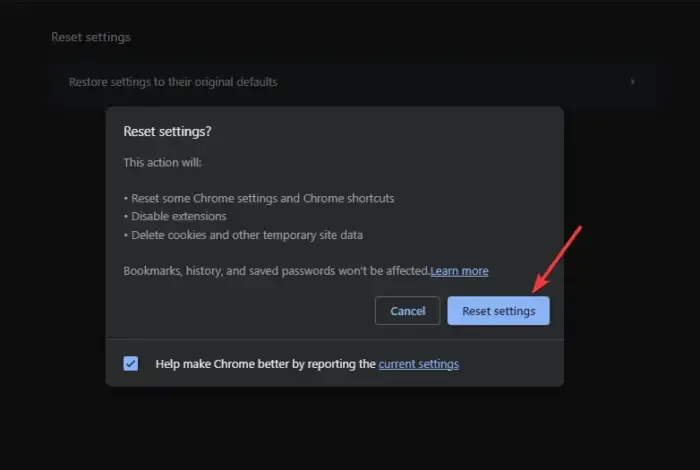
Als de fout optreedt bij de meeste websites die u bezoekt, stelt u Chrome terug naar de standaardinstellingen. Corrupte voorkeuren en gebruikersgegevens in Chrome kunnen een reden zijn voor deze fout. Als het scenario van toepassing is, zou het herstellen van de oorspronkelijke standaardinstellingen in Chrome de fout dus voor u moeten oplossen.
Hier is hoe:
- Druk eerst op de menuknop met drie stippen en kies de optie Instellingen .
- Ga nu naar het tabblad Instellingen resetten vanuit het linkerdeelvenster.
- Druk vervolgens op de knop Instellingen terugzetten naar de oorspronkelijke standaardwaarden .
- Tik daarna op de knop Instellingen resetten.
- Als u klaar bent, wordt u gevraagd de browser opnieuw te starten; doe dat en controleer of de fout is verholpen.
6] Installeer Chrome opnieuw
Als het opnieuw instellen van Chrome niet heeft gewerkt, is het opnieuw installeren van Chrome het laatste redmiddel om de fout te verhelpen. De browser is mogelijk beschadigd en kan niet meer worden gerepareerd of opnieuw worden ingesteld. Daarom moet u Chrome van uw pc verwijderen en de nieuwste browserversie op uw pc downloaden en opnieuw installeren.
Hoe los ik een Google Chrome-verbindingsfout op?
Verbindingsfouten in Google Chrome worden meestal veroorzaakt door netwerkproblemen. Daarom moet u ervoor zorgen dat er geen problemen met de internetverbinding zijn. U kunt uw router opnieuw opstarten of uitzetten, de DNS-cache wissen of overschakelen naar een andere DNS-server. Daarnaast kan uw firewall een verbindingsfout veroorzaken wanneer u specifieke websites in Chrome probeert te bezoeken. Dus als u de website vertrouwt, kunt u uw firewall tijdelijk uitschakelen en kijken of de fout is verholpen.
Wat betekent het als Chrome onvoldoende geheugen heeft?
De foutcode Onvoldoende geheugen in Chrome geeft in feite aan dat er weinig geheugen is waardoor u een webpagina niet kunt laden. Dit kan worden veroorzaakt door een grote hoeveelheid browsegegevens, te veel geopende tabbladen tegelijk, defecte browserextensies en meerdere apps die op de achtergrond worden uitgevoerd. Als u met deze fout wordt geconfronteerd, kunt u niet-essentiële tabbladen in Chrome sluiten, de browsercache en cookies wissen, de hardwareversnelling uitschakelen en uw virtuele geheugen uitbreiden om de fout te verhelpen.



Geef een reactie