Foutcode 1102404, 4503 of 4502 oplossen bij gebruik van zoom
Zoom is een essentieel hulpmiddel geworden voor communicatie en samenwerking op afstand, maar soms kunt u foutcodes zoals 1102404, 4503 of 4502 tegenkomen die uw Zoom-ervaring kunnen verstoren .
In deze blogpost bieden we u enkele mogelijke oplossingen om u te helpen deze zoomfouten op te lossen .
Methoden om zoomfoutcode 1102404, 4503 of 4502 op te lossen
Door deze stappen te volgen, kunt u probleemloos terugkeren naar uw Zoom-vergaderingen en online interacties.
Update je Zoom-app naar de nieuwste versie
Het is van cruciaal belang ervoor te zorgen dat u de nieuwste versie van de Zoom-applicatie op uw apparaat hebt geïnstalleerd. Updates bevatten vaak bugfixes en verbeteringen die verschillende fouten kunnen verhelpen. Volg deze stappen om Zoom bij te werken:
- Open de Zoom-applicatie op uw apparaat.
- Ga naar het instellingen- of voorkeurenmenu.
- Zoek naar de optie “Controleren op updates”.
- Als er een update beschikbaar is, volgt u de aanwijzingen om deze te installeren.
Door Zoom bij te werken naar de nieuwste versie, heb je de meeste kans om eventuele fouten in verband met verouderde software op te lossen.
Start Zoom en uw apparaat opnieuw op
Een eenvoudige en effectieve stap voor het oplossen van problemen is het herstarten van de Zoom-applicatie en uw apparaat. Volg deze stappen:
- Sluit de Zoom-applicatie volledig.
- Open de Zoom-applicatie opnieuw.
- Start bovendien uw apparaat opnieuw op om het systeem te vernieuwen en eventuele tijdelijke storingen te verhelpen.
Door zowel Zoom als uw apparaat opnieuw op te starten, kunt u ze opnieuw laten beginnen en mogelijk eventuele problemen oplossen die de foutcodes hebben veroorzaakt.
Controleer je internetverbinding
Een stabiele en betrouwbare internetverbinding is cruciaal om Zoom effectief te gebruiken. Volg deze stappen om een soepele Zoom-ervaring te garanderen:
- Controleer of je een stabiele internetverbinding hebt.
- Als je wifi gebruikt, overweeg dan om over te schakelen naar een bekabelde verbinding voor een stabielere en betrouwbaardere verbinding.
Door te zorgen voor een sterke en stabiele internetverbinding, elimineer je een van de meest voorkomende oorzaken van Zoom-fouten en verbeter je de algehele kwaliteit van je Zoom-vergaderingen.
Schakel beveiligingssoftware op uw apparaat uit
Soms kan antivirus- of firewallsoftware op uw apparaat de werking van Zoom verstoren en foutcodes activeren. Door dergelijke beveiligingssoftware tijdelijk uit te schakelen, kunt u vaststellen of ze het probleem veroorzaken. Volg deze stappen:
- Zoek de antivirus- of firewallsoftware op uw apparaat.
- Schakel de software tijdelijk uit of onderbreek deze.
- Controleer of de foutcode nog steeds aanwezig is terwijl de beveiligingssoftware is uitgeschakeld.
- Vergeet niet om de beveiligingssoftware opnieuw in te schakelen nadat u het probleemoplossingsproces hebt voltooid.
Door beveiligingssoftware tijdelijk uit te schakelen, kun je bepalen of deze conflicten met Zoom veroorzaken en ervoor zorgen dat de foutcodes verschijnen.
Wis de cache van de zoom-app
- Open de Zoom-applicatie op uw apparaat.
- Ga naar het instellingen- of voorkeurenmenu.
- Navigeer naar het tabblad “Geavanceerd”.
- Zoek naar het gedeelte “Gegevens in cache”.
- Klik op de knop “Wissen” om de zoomcache te wissen.
Door de Zoom-cache te wissen, verwijdert u alle mogelijk beschadigde gegevens die de foutcodes kunnen veroorzaken.
Installeer de Zoom-app opnieuw
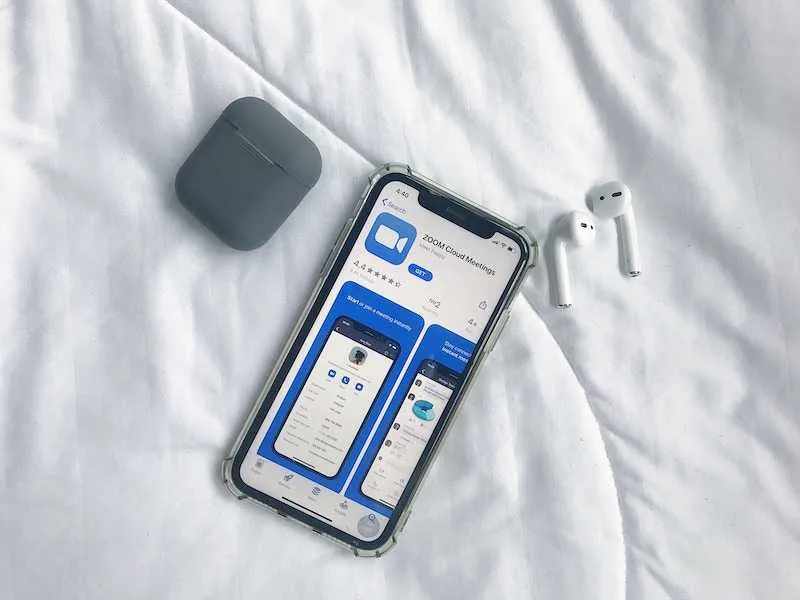
Als geen van de bovenstaande oplossingen werkt, kunt u proberen Zoom te verwijderen en vervolgens opnieuw te installeren. Dit proces kan helpen bij het verwijderen van beschadigde bestanden die de foutcodes kunnen veroorzaken. Volg deze stappen:
- Verwijder Zoom van uw apparaat.
- Ga naar de officiële Zoom-website en download de nieuwste versie van de applicatie.
- Installeer Zoom op uw apparaat volgens de meegeleverde instructies.
Door Zoom opnieuw te installeren, zorgt u voor een nieuwe installatie die mogelijk eventuele onderliggende problemen die de foutcodes veroorzaken, kan oplossen. Ik hoop dat dit helpt!
Geef een reactie