Hoe u foutcode 0xC0000035 op Windows 11/10 kunt oplossen
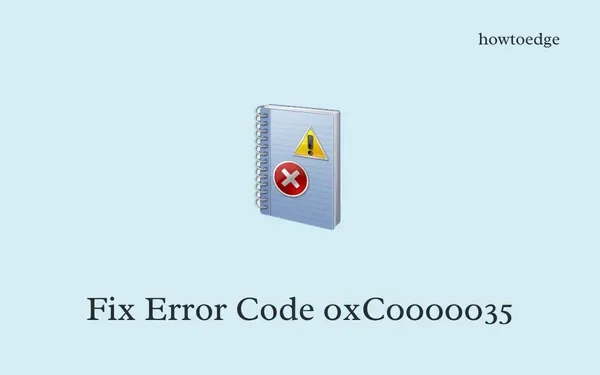
Verschillende gebruikers meldden dat ze een foutcode 0xC0000035 tegenkwamen toen ze de Logboeken op hun Windows-apparaten openden. Aangezien u hier bent, krijgt u deze foutcode waarschijnlijk ook en zoekt u naar oplossingen die deze foutcode kunnen verhelpen. Welnu, in dit bericht zullen we kijken naar de redenen voor het aanroepen van deze fout en de vijf oplossingen die deze gebeurtenisfout op Windows 11/10 kunnen oplossen.
Wanneer u deze foutcode tegenkomt, ziet u mogelijk ook een foutmelding: “STATUS_OBJECT_NAME_COLLISION”. Het verschijnt wanneer de gebeurtenislogger vol is, waardoor de Circuit Kernel Context Logger niet normaal kan starten. Laten we eens kijken naar de manieren waarop u deze Kernel Event Tracing Error op Windows 11/10 pc kunt overwinnen.
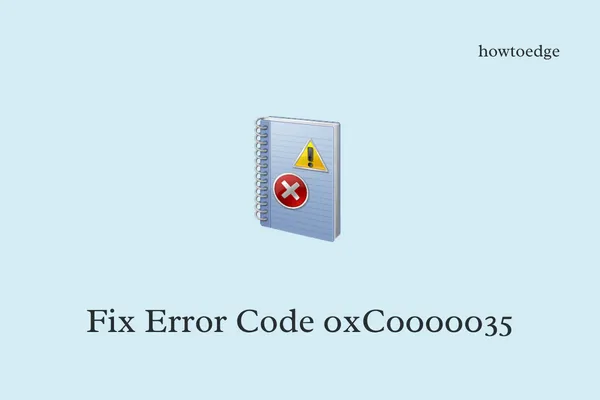
Wat kan een foutcode 0xC0000035 veroorzaken in Windows?
De 0xC0000035 is een gebeurtenisfout en treedt alleen op als sommige systeemprocessen niet starten. Dit kan te wijten zijn aan bepaalde netwerkstoringen, corrupte apparaatstuurprogramma’s die op uw pc draaien, of andere.
Hoe los ik deze foutcode 0xC0000035 op?
Om deze foutcode op een Windows 11/10-pc op te lossen, probeert u de onderstaande oplossingen een voor een. Hoewel u ze in willekeurige volgorde kunt toepassen, raden wij u aan dezelfde volgorde aan te houden als waarin ze zijn geplaatst.
- Update of installeer Intel en andere netwerkstuurprogramma’s opnieuw
- Schakel antivirus van derden uit of verwijder deze
- Pas de Autologg-registersleutel aan
- Probeer DISM om de systeemimage te herstellen
- Netwerk opnieuw instellen
1. Update of installeer Intel en andere netwerkstuurprogramma’s opnieuw
Gebeurtenisviewerfouten zoals 0xC0000035 treden meestal op vanwege de aanwezigheid van verouderde netwerkstuurprogramma’s op uw computer. Een beschadigd Intel-stuurprogramma kan ook soortgelijke foutcodes veroorzaken op een Windows 11/10-pc.
Eerder konden gebruikers al hun stuurprogramma’s (systeem, netwerk of Intel) updaten via Apparaatbeheer. Met de recente wijzigingen in Windows 11/10 kunt u echter rechtstreeks vanuit Windows Update naar alle stuurprogramma-updates zoeken. Zodra u een update ontvangt voor de actieve stuurprogramma’s op uw apparaat, vinkt u het specifieke vakje aan en klikt u op Downloaden en installeren .
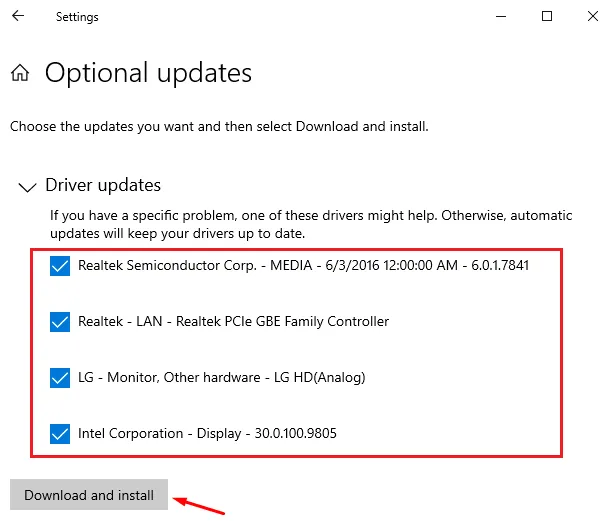
2. Schakel antivirusprogramma’s van derden uit of verwijder deze
Apps van derden die op Windows OS draaien, beschadigen vaak systeembestanden en veroorzaken daardoor ongewenste problemen, waaronder foutcode 0xC0000035. Voordat u een oplossing toepast, moet u ervoor zorgen dat u al dergelijke apps uitschakelt, vooral beveiligingsapps zoals Kaspersky of Avast op uw computer.
Nadat deze toepassingen zijn uitgeschakeld op uw Windows-pc, start u uw pc opnieuw op. Meld u opnieuw aan bij uw apparaat en start Logboeken opnieuw. Als de fout blijft bestaan, zelfs nadat u het antivirusprogramma van derden hebt uitgeschakeld, probeert u de volgende reeks oplossingen die hieronder worden beschreven.
Om een app van derden van uw systeem te verwijderen, gaat u naar Instellingen (Win + I) > Apps > Geïnstalleerde apps en zoekt u de defecte applicatie. Klik op de drie beschikbare stippen ernaast en klik op de knop Verwijderen . Er kan vervolgens een pop-upvenster verschijnen. Klik nogmaals op Verwijderen om de gekozen app volledig van uw pc te verwijderen.
3. Pas de Autologg-registersleutel aan
De register-editor is het belangrijkste hulpmiddel op het Windows-besturingssysteem. Elke bug of probleem in deze tool kan ervoor zorgen dat uw systeem zich vreemd gedraagt. Omdat u tijdens het starten van de Logboeken een foutcode 0xC0000035 tegenkomt, opent u de register-editor en brengt u enkele wijzigingen aan in de Autologg-registersleutel.
Zo voert u deze taak uit:
- Druk op Win + X en selecteer Uitvoeren in het Power-menu.
- Typ Regedit erop en druk op OK .
- Wanneer de register-editor wordt geopend, navigeert u naar het onderstaande pad:
Computer\HKEY_LOCAL_MACHINE\SYSTEM\CurrentControlSet\Control\WMI\Autologger\EventLog-System\{b675ec37-bdb6-4648-bc92-f3fdc74d3ca2}
- U kunt ook de bovenstaande regel kopiëren/plakken in de adresbalk van het register en op Enter drukken .
- Zodra u daar bent, zoekt u de Enabled-sleutel en dubbelklikt u erop. U vindt deze sleutel mogelijk in het rechterdeelvenster.
- Wijzig de basis in Hexadecimaal en het veld Waardegegevens in “ 0 ” (zonder aanhalingstekens).
- Klik op OK om de recente wijzigingen op te slaan en dubbelklik op de EnableProperly-sleutel.
- Vergelijkbaar met dat van de Enabled-sleutel, wijzigt u het basis- en waardegegevensveld respectievelijk in Hexadecimaal en 0 .
- Klik nogmaals op OK om de recente wijzigingen te bevestigen.
Sluit het register en start uw pc opnieuw op. Hopelijk moet de foutcode 0xC0000035 inmiddels zijn opgelost.
4. Probeer DISM om de systeemimage te herstellen
Als deze fout zich keer op keer voordoet, is de meest effectieve manier het repareren van de systeemimage. Hiervoor kunnen gebruikers de DISM-tool gebruiken en dit probleem laten oplossen. Dit is wat u moet doen om een DISM-scan op uw computer uit te voeren:
- Druk op Win + X en kies Terminal (beheerder).
- De terminal komt standaard terecht in Windows PowerShell met beheerdersrechten.
- Kopieer/plak de onderstaande opdracht erop en druk op Enter .
DISM /online /cleanup-image /restorehealth
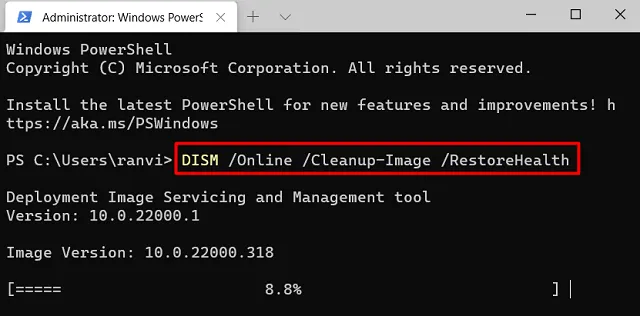
- Het duurt 10-15 minuten om de onderliggende oorzaken op uw Windows-pc te diagnosticeren en te repareren.
5. Netwerk opnieuw instellen
Verschillende gebruikers meldden dat ze deze foutcode hadden opgelost toen ze naar een ander netwerk overstapten. Als u deze foutcode nog steeds tegenkomt terwijl u de Logboeken opent, kunt u doorgaan en al uw netwerkadapters opnieuw instellen . Als deze fout ook daarna blijft bestaan, schakel dan over naar een andere ISP.
Ik hoop dat de foutcode 0xC0000035 inmiddels is opgelost. Vertel het ons in het commentaargedeelte als u problemen ondervindt bij het volgen van de bovenstaande secties.



Geef een reactie