Foutcode 0x80073D0D repareren op Windows 11/10
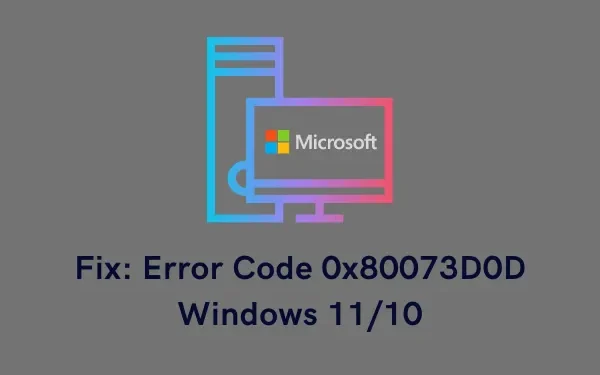
Als u ook met deze foutcode worstelt en niet weet hoe u dit probleem kunt oplossen, raden we u aan de oplossingen toe te passen die in dit artikel worden besproken. Laten we eerst eens kijken waarom het voorkomt op Windows 11 of 10 pc.
Wat kan fout 0x80073D0D veroorzaken op Windows 11/10?
Mogelijk ontvangt u de foutmelding 0x80073D0D wanneer uw apparaat aan een of meer van de volgende voorwaarden voldoet:
- U hebt een buggy-applicatie geïnstalleerd
- Interne problemen in de Microsoft Store
- Beschadigde winkel- of updateservices
- Verhoogde cache in de Store-app
Microsoft Store-fout 0x80073D0D-oplossingen
Als u de foutcode 0x80073D0D krijgt tijdens het starten van Microsoft Store of de apps die u daarvan downloadt, probeert u deze suggesties één voor één. Zorg ervoor dat u ze in de exacte volgorde toepast, zoals hieronder aangegeven.
1] Installeer de conflicterende app opnieuw
Als de foutcode 0x80073D0D alleen voor een bepaalde app optreedt, moet het probleem alleen bij de installatie liggen. Verwijder dus die app en start uw pc opnieuw op. Meld u opnieuw aan bij uw apparaat en installeer de software die de startproblemen veroorzaakte opnieuw.
Het is mogelijk dat u deze fout opnieuw krijgt als er problemen met de netwerkverbinding op uw computer zijn. Zorg er dus voor dat u over een stabiele internetverbinding beschikt en probeer dan alleen de onderstaande oplossingen.
2] Problemen met Windows Store-apps oplossen
De eerste oplossing voor foutcode 0x80073D0D is het oplossen van problemen met Windows Store-apps. Deze tool diagnosticeert de mogelijke oorzaken en biedt een oplossing hiervoor. Zo voert u deze taak uit:
Windows 11 :
- Druk eerst op Win + I en blader naar het onderstaande pad –
Instellingen > Systeem > Problemen oplossen > Andere probleemoplossers
- Wanneer u het bovenstaande pad bezoekt, klikt u op Andere probleemoplossers en scrolt u naar beneden.
- Hier vindt u een knop Uitvoeren naast Windows Store-apps.
- Druk op de knop Uitvoeren en wacht terwijl Windows de probleemoplosser laadt.

- Klik op Volgende en volg de instructies op het scherm om Store-problemen op uw pc op te lossen.
Windows 10 :
- Druk eerst op Win + I en navigeer naar de onderstaande locatie –
Instellingen > Update en beveiliging > Problemen oplossen > Aanvullende probleemoplossers
- Als u op Aanvullende probleemoplossers klikt, wordt u doorgestuurd naar een nieuwe pagina.
- Blader naar beneden en zoek Windows Store-apps.
- Klik om het vak uit te vouwen en druk op De probleemoplosser uitvoeren .

- Wanneer de probleemoplosser start, klikt u op Volgende.
- Volg de instructies op het scherm en pas de oplossingen toe die door deze tool worden aanbevolen.
3] Microsoft Store opnieuw instellen
Interne storingen of de bijbehorende cache van de Microsoft Store kunnen er ook voor zorgen dat gebruikers geen nieuwe apps kunnen installeren, de bestaande kunnen bijwerken of deze kunnen openen. Omdat dit een mogelijkheid kan zijn, kunt u beter uw Store-app opnieuw instellen. Hier ziet u hoe u dit kunt doen –
- Start de opdrachtprompt als beheerder .
- Typ WSReset.exe en druk op Enter –
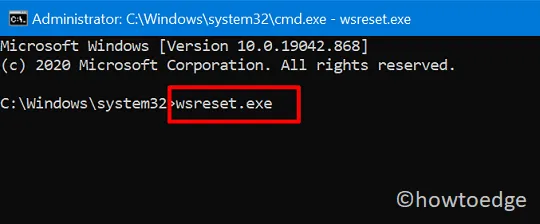
- Laat deze opdracht uitvoeren en zodra dit voorbij is, start u uw pc opnieuw op.
- U kunt dit bevestigen wanneer de Store-app automatisch op uw bureaublad wordt gestart.
Als het probleem te wijten is aan de bijbehorende cache, moet de foutcode 0x80073D0D inmiddels zijn opgelost.
4] Repareer Microsoft Store en update componenten
Windows Store- of Update-bestanden raken na verloop van tijd verouderd of verouderd. Dit is de reden waarom Microsoft regelmatig beveiligings-, niet-beveiligings- en optionele updates voor zijn gebruikers uitbrengt. Als u het installeren van maandelijkse updates had uitgeschakeld, kan dit een foutcode 0x80073D0D op uw computer hebben veroorzaakt. Dit komt omdat de updatecomponenten beschadigd of beschadigd moeten zijn.
Om dit probleem op te lossen, moet u Windows Store- en Update-componenten repareren door deze eenvoudige stappen te volgen:
- Start eerst de opdrachtprompt als beheerder.
- Om dit te doen, drukt u op Win + R , typt u CMD en drukt u helemaal op Ctrl + Shift + Enter.
- Wanneer het UAC-venster verschijnt, klikt u op Ja.
- Stop op de verhoogde console alle essentiële services door de onderstaande codes uit te voeren:
net stop bits
net stop wuauserv
net stop appidsvc
net stop cryptsvc
rmdir %systemroot%\SoftwareDistribution /S /Q
rmdir %systemroot%\system32\catroot2 /S /Q
- Verwijder vervolgens alle cachebestanden die aan uw gebruikersprofiel zijn gekoppeld. Om dit te doen, voert u deze code uit:
Del "%ALLUSERSPROFILE%\Application Data\Microsoft\Network\Downloader\*.*"
- Aangezien de corruptie bepaalde registers mogelijk heeft vernield, moet u ze opnieuw registreren. Voer hiervoor deze opdrachten uit:
regsvr32.exe /s atl.dll
regsvr32.exe /s urlmon.dll
regsvr32.exe /s mshtml.dll
- Reset invoer-/uitvoerverzoeken en proxy-instellingen door deze twee opdrachten uit te voeren:
netsh winsock reset
netsh winsock reset proxy
- Start alle winkel- en updateservices opnieuw die u eerder hebt gestopt.
net start bits
net start wuauserv
net start appidsvc
net start cryptsvc
Start uw pc opnieuw op om de tot nu toe aangebrachte wijzigingen op te slaan. Meld u opnieuw aan bij uw apparaat en kijk of de fout 0x80073d0d inmiddels is opgelost. Als dit niet het geval is, installeert u de Microsoft Store-app zelf opnieuw.
5] Installeer Microsoft Store opnieuw met PowerShell
Als geen van de bovenstaande oplossingen de foutcode 0x80073d0d helpt oplossen, kunt u proberen de Microsoft Store-app opnieuw te installeren. Omdat er op Windows 11 of 10 PC geen instelling is om Windows Store te verwijderen, kunt u deze verwijderen door een opdracht uit te voeren op Windows PowerShell (Admin) .
Zo voert u deze taak uit:
- Open Power Menu door helemaal op Win + X te drukken.
- Selecteer vervolgens Windows Terminal (Admin).
- Wanneer het UAC-venster daarom vraagt, drukt u op Ja .
- De terminal wordt standaard geladen in Windows PowerShell (Admin).
- Kopieer/plak de onderstaande code en druk op de Enter-toets –
Get-AppxPackage -allusers Microsoft.WindowsStore | Foreach {Add-AppxPackage -DisableDevelopmentMode -Register "$($_.InstallLocation)\\AppXManifest.xml" }
- Met deze opdracht wordt Microsoft Store eerst verwijderd en vervolgens opnieuw op uw computer geïnstalleerd.
Controleer of de foutcode 0x80073d0d inmiddels is opgelost op uw Windows 11- of 10-pc.
Waarom kan ik geen apps uit de Microsoft Store installeren?
Er kunnen verschillende redenen zijn die u ervan weerhouden nieuwe apps op uw pc te installeren. Los problemen met Windows Store-apps op zoals hierboven beschreven, en het probleem wordt automatisch opgelost. U kunt de instelling voor de probleemoplosser vinden door het onderstaande pad te bezoeken:
Windows 11 :
Instellingen (Win + I) > Systeem > Problemen oplossen > Andere probleemoplossers > Windows Store-apps > Uitvoeren
Windows 10 :
Instellingen (Win + I) > Update en beveiliging > Problemen oplossen > Aanvullende probleemoplossers > Windows Store-apps > Voer de probleemoplosser uit
Als het probleem daarna nog steeds aanhoudt, kunt u overwegen de cacheopslag leeg te maken. Om dit te doen, opent u CMD als beheerder en voert u deze opdracht uit – WSreset.exe.



Geef een reactie