Hoe u foutcode 0x800706d9 in Windows 10 kunt oplossen

Bent u onlangs foutcode 0x800706d9 tegengekomen tijdens het openen van een Store-app, het starten van Sandbox of het updaten van Windows 10? Welnu, in deze handleiding onderzoeken we de redenen die tot deze bug hebben geleid, samen met enkele manieren om het probleem op te lossen.
De fout 0x800706d9 kan optreden als gevolg van corrupte systeembestanden, ontbrekende Windows-componenten, het niet starten van bepaalde services, opslaggerelateerde problemen, enz. Over het algemeen kunnen we ze in vier verschillende typen categoriseren en elk heeft zijn eigen reeks oplossingen. Als u wel weet waarom u deze fout ontvangt, neem dan contact op met het specifieke gedeelte hieronder:
- Updatefout 0x800706D9
- Sandbox-fout 0x800706D9
- Microsoft Store-fout 0x800706D9
- Windows Defender-fout 0x800706D9
Oplossing: Windows Update-fout 0x800706D9
Probeer de onderstaande oplossingen om de updatefout 0x800706D9 op te lossen:
1. Voer Systeembestandscontrole uit
De updatefout 0x800706D9 treedt voornamelijk op als gevolg van corrupte of ontbrekende systeembestanden. SFC is een geweldig hulpprogramma dat is ontworpen om beschadigde systeembestanden te scannen en te repareren. Zo gebruikt u deze tool:
- Open eerst de opdrachtprompt met beheerdersrechten .
- Kopieer/plak
sfc/ scannowop de verhoogde console en druk op Enter .
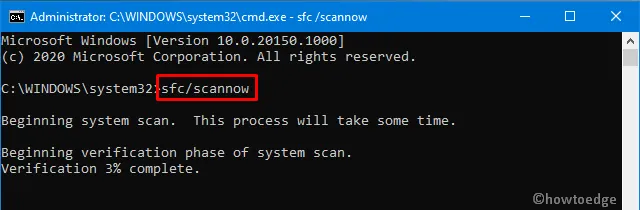
- Het duurt meestal 15-20 minuten om corrupte systeembestanden te lokaliseren en te repareren. In bepaalde gevallen kan dit zelfs langer duren, dus wacht dienovereenkomstig.
- Start Windows opnieuw op, zodat de aangebrachte wijzigingen van kracht worden.
2. Installeer de cumulatieve update handmatig
Als de fout zich blijft voordoen, moet u het recente zelfstandige pakket handmatig downloaden en op de computer installeren. Zo voert u deze taak uit:
- Ga eerst naar de pagina Updategeschiedenis van Windows 10.
- Selecteer in de linkerkolom de Windows 10-versie die u op de computer gebruikt.
- Scroll naar beneden naar “ In deze release ”.
- Noteer het KB-nummer en neem contact op met de Microsoft Update Catalog- site.
- Plak het eerder genoteerde KB-nummer en druk op Enter . Er verschijnt een lijst met overeenkomende resultaten.
- Zoek naar de systeemarchitectuur
- Klik hier op de knop Downloaden naast de systeemarchitectuur die u momenteel gebruikt
- Klik in het volgende scherm op de bovenste link om het .msu- bestand te downloaden.
Nadat het bestand is gedownload, bladert u naar de map Downloaden en dubbelklikt u op de installatie om dit te installeren.
3. Wis de Windows Update-map
Meestal lost het handmatig installeren van de recente cumulatieve update eventuele updategerelateerde problemen op Windows 10 op. Als de 0x800706D9-bug zelfs daarna blijft bestaan, leeg dan de updatemap en installeer het installatiebestand (hierboven gedownload) opnieuw. Zo kunt u de Windows Update-map leegmaken:
- Typ regedit in de zoekbalk en klik op het bovenste resultaat.
- Wanneer het UAC-venster daarom vraagt, drukt u op Ja .
- Navigeer in het registervenster naar –
HKEY_LOCAL_MACHINE\SOFTWARE\Policies\Microsoft\Windows\WindowsUpdate
- Ga naar het rechterdeelvenster en zoek naar
WUServerenWIStatusServermappen. - Klik met de rechtermuisknop op elk ervan en selecteer ‘ verwijderen ‘.
- Start Windows opnieuw op om de recente wijzigingen op te slaan.
Oplossing: Windows Sandbox-fout 0x800706d9
De Sandbox-fout 0x800706D9 kan optreden als gevolg van beschadiging in de systeembestanden, bepaalde services die niet goed werken of het installeren van een onjuiste functie-update. Om dit te corrigeren, probeert u Hyper-V-services uit te schakelen en vervolgens opnieuw in te schakelen.
| Opmerking : zorg ervoor dat u de virtualisatie-instellingen in het BIOS of Firmware-menu van de computer inschakelt voordat u doorgaat naar de oplossingen. |
Hier leest u hoe u het uitschakelen en opnieuw inschakelen van Hyper-V-gerelateerde services kunt oplossen:
1. Controleer de status van Hyper-V-gerelateerde services
- Druk op Win+S om de zoekinterface op te roepen.
- Typ ‘ services ‘ in het tekstveld en klik op het bovenste resultaat.
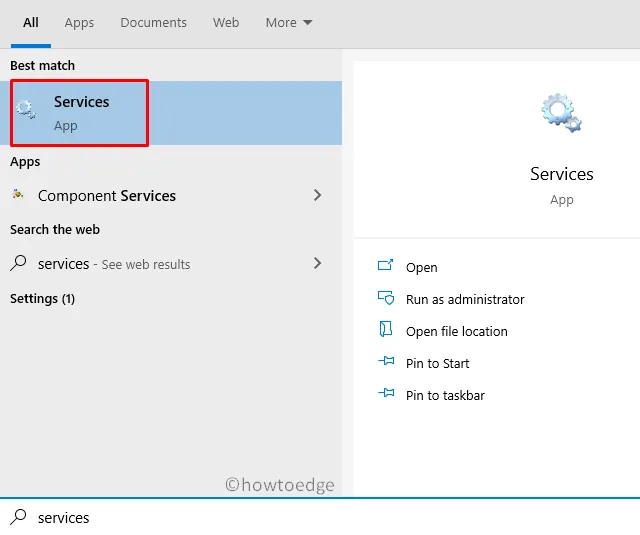
- Controleer nu elk van de onderstaande services.
- Als u een van deze als “gestopt” vindt, drukt u op “ Start ” om ze opnieuw te starten.
Network Virtualization Service
Virtual Disk
Hyper-V Virtual Machine Manager
Hyper-V Host Compute Service
Container Manager Services
Application Guard Container Service
Remote Procedure Call (RDC)
2. Schakel Hyper-V uit en in
Schakel eerst de volgende services uit:
- Windows Defender-beveiliging voor willekeurige mappen
- Sabotagebeveiligingsdienst
- Container Manager-service
- Windows-sandbox
Blader vervolgens naar de onderstaande paden –
C:\ProgramData\Microsoft\Windows\Containters\Sandboxes
C:\ProgramData\Microsoft\Windows\Containters\Zygotes
Zoek hier naar VHDX-bestanden en verwijder ze. Zorg er echter voor dat u deze bestanden niet uit de prullenbak verwijdert. Schakel nu de services die u eerder hebt gestopt opnieuw in in exact omgekeerde volgorde, dat wil zeggen:
- Windows-sandbox
- Container Manager-service
- Sabotagebeveiligingsdienst
- Windows Defender-beveiliging voor willekeurige mappen
Start Windows opnieuw op om de bovenstaande wijzigingen op te nemen. Vanaf de volgende aanmelding wordt Windows Sandbox normaal gestart.
Oplossing: Microsoft Store-fout 0x800706D9
Deze fout kan ook optreden tijdens het openen van de Microsoft Store of een van de applicaties ervan. Probeer de volgende suggesties om dit op te lossen:
1. Voer de probleemoplosser voor de Store-app uit
Windows 10 bevat een probleemoplosser voor elk van zijn services en componenten. Store App Troubleshooter is zo’n tool die eventuele bugs met betrekking tot Windows Store kan lokaliseren en repareren. Als dit het probleem niet oplost, worden er manieren voorgesteld om het probleem aan te pakken. Zo gebruikt u deze tool:
- Druk op de Win+I- snelkoppeling om de gebruikersinterface van Windows-instellingen te starten.
- Klik vervolgens op Update en beveiliging op Problemen oplossen in de linkeroverlay.
- Ga naar de rechterkant en klik op de link ‘ Extra probleemoplosser ‘.
- Blader omlaag naar Windows Store-apps en klik om het venster uit te breiden.
- Druk op De probleemoplosser uitvoeren .
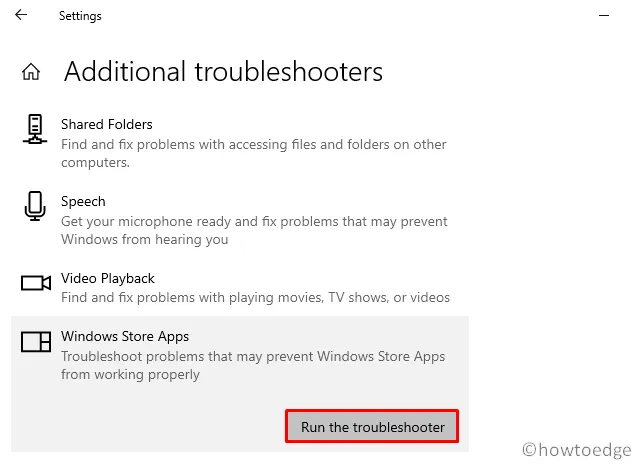
- De tool begint onmiddellijk met het detecteren en herstellen van eventuele fouten (als deze worden aangetroffen).
2. Schakel Opslagservices in
Soms treedt de 0x800706D9-fout op omdat opslagservices lastig worden. Gebruikers schakelen opslagservices vaak uit om te voorkomen dat Windows verborgen bestanden op USB-apparaten schrijft. De 0x6D9-fout kan optreden als gevolg van dergelijke beperkingen op Windows 10. Om van deze bug af te komen, moet u de services handmatig opnieuw inschakelen door deze eenvoudige stappen te volgen:
- Klik met de rechtermuisknop op het Windows-pictogram en kies Uitvoeren .
- Typ services.msc zonder aanhalingstekens en druk op de knop OK .
- Zoek Storage Service in het volgende venster.
- Dubbelklik op hetzelfde om het venster Eigenschappen te openen.
- Als de servicestatus “gestopt” weergeeft, klikt u op de startknop .
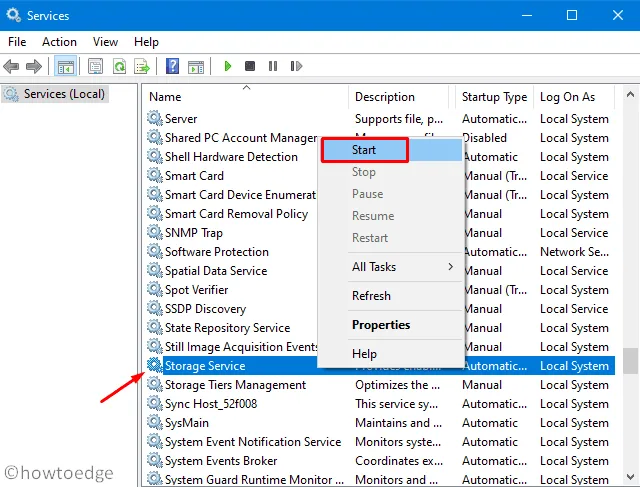
- Klik op Toepassen en vervolgens op OK om deze wijzigingen te bevestigen.
- Start Windows opnieuw op, zodat de aangebrachte wijzigingen van kracht worden vanaf de volgende aanmelding.
3. Registreer alle Store-apps opnieuw
Als u nog steeds de bug 0x800706D9 krijgt, moet u elk van de Store-apps opnieuw registreren met behulp van de PowerShell-opdracht. Hier zijn de essentiële stappen om aan te werken:
- Klik met de rechtermuisknop op de Start-knop en kies ‘ Windows PowerShell (Admin) ‘.
- Wanneer het UAC-venster in beeld komt, tikt u op Ja .
- Kopieer en plak op de verhoogde console de onderstaande code en druk op Enter –
Get-AppXPackage -AllUsers | Foreach {Add-AppxPackage -DisableDevelopmentMode -Register "$($_.InstallLocation)\AppXManifest.xml"}

- Nadat deze code met succes is uitgevoerd, start u de pc opnieuw op om de recente wijzigingen te implementeren.
Oplossing: Windows Defender Firewall-fout 0x800706d9
Als u de foutcode 0x800706d9 krijgt tijdens het openen van Windows Defender, probeer dan deze oplossingen:
| Tip : Zorg ervoor dat u ook een antivirusprogramma van derden verwijdert om deze fout te voorkomen. |
1. Schakel Microsoft Defender uit
- Ga en klik op de “pijl omhoog” die beschikbaar is in het systeemvak en klik op het pictogram “Schild”.
- Als u dit doet, wordt de Microsoft Defender-toepassing gestart.
- Ga naar het rechterdeelvenster en klik op Virus- en bedreigingsbescherming .
- Tik op de volgende pagina op de koppeling Instellingen beheren .
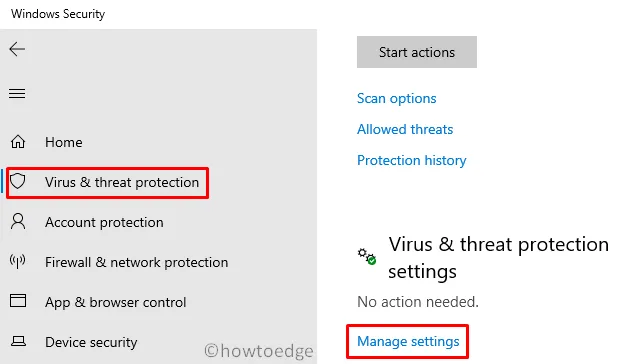
- Schakel vervolgens de realtime-beveiligingsschakelaar uit.
- Wanneer een bevestigingsvenster verschijnt, drukt u op de knop Ja .
U kunt nu controleren of de fout 0x800706d9 nog steeds verschijnt of verdwenen is.
2. Stel Windows Firewall in op Automatisch
Volgens de POV van bepaalde gebruikers kan het rechtstreeks uitschakelen van de Firewall/ICS-service dit probleem op Windows 10 oplossen. Als u dit doet, start u mogelijk niet eens de Windows Firewall-wizard. Hier ziet u hoe u dit kunt oplossen:
- Klik met de rechtermuisknop op het Windows-pictogram en selecteer Uitvoeren .
- Typ ” devmgmt.msc ” en druk op Enter om Apparaatbeheer te starten.
- Klik deze keer met de rechtermuisknop op de Windows-firewall en stel deze in op Automatisch.
Dat is alles, ik hoop dat de bovenstaande tutorial helpt om de foutcode 0x800706d9 op Windows 10 aan te pakken.



Geef een reactie