Foutcode 0x80070043 repareren in Windows 11/10

Sommige Windows-gebruikers meldden dat ze de foutcode 0x80070043 tegenkwamen terwijl ze probeerden bestanden op externe servers te openen. Dit probleem lijkt zich ook voor te doen bij het uitvoeren van bepaalde toepassingen, vooral Windows Office. Hoewel het probleem vaker voorkomt op Windows 7 en Windows 8.1, hebben we ook gevallen gevonden op Windows 10 en Windows 11.
De meest voorkomende oorzaak van deze fout zijn beschadigde Windows-systeembestanden die de computer vertragen en de beveiligingsrisico’s vergroten. En jij? Heeft u ook te maken met de 0x80070043-fout? Hieronder vindt u enkele mogelijke oplossingen die u kunnen helpen het probleem op te lossen.

Waarom treedt Windows-foutcode 0x80070043 op?
Veel gebruikers die erin zijn geslaagd het probleem op te lossen, hebben verschillende reparatiestrategieën aanbevolen. Hieronder vindt u een aantal mogelijke boosdoeners die waarschijnlijk hierbij betrokken zijn:
- Dit type probleem treedt meestal op wanneer een beleid dat essentieel is voor SMB-bestandsoverdrachten is uitgeschakeld. In een dergelijk geval moet u het netwerkopstartbeleid Lokaal inschakelen in de Editor voor lokaal groepsbeleid om het probleem op te lossen.
- Sommige gebruikers hebben gemeld dat ze dit probleem ervaren vanwege een conditiefout. Om dit probleem op te lossen, start u de computer in de veilige modus en verwijdert u de inhoud van de map Temp.
- Beschadigde systeembestanden kunnen deze fout ook veroorzaken. Soms kan deze fout optreden omdat uw besturingssysteem niet in staat is de juiste locaties bij te houden van de bestanden die u wilt openen. Als dit gebeurt, moet u tools als Systeembestandscontrole en DISM uitvoeren om dit probleem op te lossen.
- Een andere mogelijkheid is dat een applicatie of service die onlangs is ingeschakeld, InstallShield verstoort. Wanneer dit gebeurt, kan het hulpprogramma Systeemherstel worden gebruikt om het probleem op te lossen.
- Als SFC en DISM het probleem niet kunnen oplossen, is een nieuwe installatie of reparatie van elk besturingssysteem de enige manier om het probleem op te lossen.
Foutcode 0x80070043 repareren in Windows 11/10
Hier leest u hoe u foutcode 0x80070043 in Windows 11/10 kunt oplossen –
- Schakel het beleid Netwerk opstarten lokaal in
- Verwijder de map Temp in de veilige modus
- Gebruik Systeembestandscontrole
- Voer een DISM-scan uit
- Gebruik het hulpprogramma Systeemherstel
1] Schakel het Network Startup Local-beleid in
Het kan zijn dat het “Network Startup Local Policy” de overdracht van SMB-bestanden verhindert. Sommige Windows-gebruikers meldden dat hun probleem eindelijk was opgelost nadat ze een beleid hadden ingeschakeld in de Editor voor lokaal groepsbeleid. Zo kun je het oplossen:
- Klik met de rechtermuisknop op de Start-knop en selecteer de optie Uitvoeren .
- Typ in het dialoogvenster Uitvoeren “ gpedit.msc ” en druk op Enter. Het beleid van de Editor voor lokaal groepsbeleid wordt dan toegepast
- launch.
- Als de UAC-pop-up verschijnt, klikt u op Ja om beheerdersrechten te verlenen.
- Nadat u de Editor voor lokaal groepsbeleid hebt geopend, selecteert u Lokaal computerbeleid > Computerconfiguratie > Beheersjablonen aan de linkerkant.
- Ga naar de rechterkant en klik op Systeem en selecteer vervolgens Aanmelden uit de beschikbare opties.
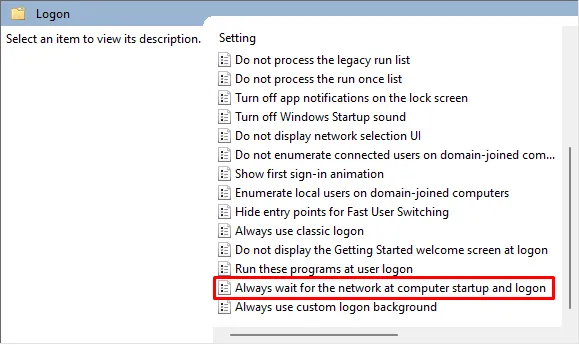
- Dubbelklik nu op “ Wacht altijd op het netwerk bij het opstarten en aanmelden van de computer ”.
- Selecteer Ingeschakeld in het volgende scherm en klik op Toepassen om de wijzigingen op te slaan.
- Zodra de wijziging is toegepast, start u uw computer opnieuw op.
Volg nu de stappen die u eerder hebt genomen om de foutcode 0x80070043 te veroorzaken. U kunt doorgaan naar de volgende methode als het probleem zich blijft voordoen.
2] Verwijder de map Temp in de veilige modus
Soms kan een conditiefout ook de 0x80070043-fout veroorzaken. Wanneer u uw computer in de veilige modus opstart, verwijdert u de conditiefout door de inhoud van de map %temp% te verwijderen.
Na het volgen van de onderstaande instructies meldden verschillende gebruikers dat ze de 0x80070043-fout niet meer zien. Zo doe je het:
- Sluit uw computer af en start deze vervolgens opnieuw op. Wacht nu tot u het eerste inlogscherm ziet.
- Klik in de rechterbenedenhoek op het aan/ uit- pictogram.
- Houd in het contextmenu dat verschijnt de Shift- toets ingedrukt wanneer u Opnieuw opstarten activeert .
- De volgende keer dat uw computer opnieuw opstart, wordt het menu Problemen oplossen geopend . Klik vanaf daar op Problemen oplossen .
- Selecteer Opstartinstellingen in de lijst met opties in het menu Geavanceerde opties .
- Om op te starten in de Veilige modus met netwerkmogelijkheden , drukt u op F5 in het menu Opstartinstellingen.
- Nadat de volgende opstartprocedure is voltooid, verschijnt een iets ander inlogscherm. Als u een Windows-wachtwoord hebt, voert u dit in om het opstartproces te voltooien.
- Wanneer de opstartvolgorde is voltooid, opent u het dialoogvenster Uitvoeren met de Windows+R -toetsen.
- Typ nu %temp% in het tekstvak en druk op Enter om de map Temp te openen.
- Op het volgende scherm drukt u op de toetsen Ctrl+A om alle bestanden te selecteren en drukt u op de Delete- toetsen om ze uit de map Temp te verwijderen.
- Wanneer u de map Temp heeft leeggemaakt , start u de computer opnieuw op en controleert u of het probleem bij de volgende keer opstarten is opgelost.
Als het probleem zich blijft voordoen, bladert u omlaag naar de volgende oplossing.
3] Gebruik Systeembestandscontrole
Dit probleem kan ook worden veroorzaakt door een vorm van corruptie van systeembestanden. Hier lijkt het erop dat het besturingssysteem niet langer in staat is de juiste locaties van de bestanden bij te houden en daarom de fout veroorzaakt.
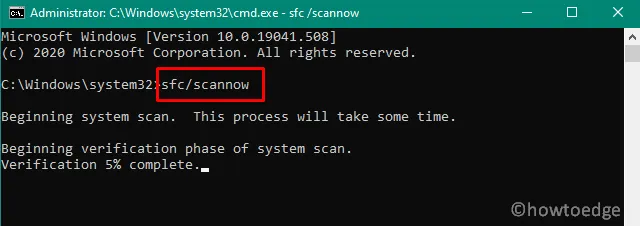
- Voer de opdrachtprompt uit als beheerder .
- Typ de volgende opdracht op de volgende pagina –
sfc /scannow
- Druk nu op de Enter- toets om de systeembestanden te scannen
- Nadat het proces is voltooid, sluit u het actieve venster.
- Start uw computer opnieuw op en controleer of het probleem is opgelost.
4] Voer een DISM-scan uit
De tool Deployment Image Servicing and Management (DISM) kan worden gebruikt om verschillende problemen met het Windows-besturingssysteem op te lossen. Hier kunt u deze tool gebruiken om foutcode 0x80070043 te herstellen door beschadigde Windows-afbeeldingsbestanden te repareren, inclusief Windows Setup. Om dit te doen, volgt u deze stappen:

- Druk op de Windows+R- toetsen om het dialoogvenster Uitvoeren te openen.
- Typ vervolgens cmd en druk op de toetsen Ctrl+Shift+Enter .
- Klik op de knop Ja als UAC daarom op het scherm vraagt.
- Typ de volgende URL in de opdrachtprompt met verhoogde bevoegdheid en druk op Enter –
DISM.exe /Online /Cleanup-image /Restorehealth
- Het zal enige tijd duren, dus wees geduldig en wacht erop.
5] Gebruik het hulpprogramma Systeemherstel
De fout kan zijn veroorzaakt door een recente wijziging in uw systeem waardoor uw besturingssysteem het uitvoerbare bestand InstallShield niet kon openen. Als dit het geval is, moet u proberen dit probleem op te lossen door het hulpprogramma voor systeemherstel te gebruiken om uw computer te herstellen naar een eerder tijdstip waarop deze nog correct functioneerde.
Om Systeemherstel te gebruiken, gebruikt u de onderstaande stappen:
- Klik met de rechtermuisknop op Start en selecteer de optie Uitvoeren .
- Typ rstrui in het dialoogvenster Uitvoeren en druk op Enter om het menu Systeemherstel te openen.
- Klik op de volgende pagina op de knop Volgende .
- Schakel het selectievakje Meer rapportpunten weergeven in .
- Kijk nu naar de datum van elk opgeslagen herstelpunt en kies er een die ouder is dan toen u merkte dat het probleem zich begon voor te doen.
- Zodra uw installatie is voltooid, klikt u op Voltooien .
Wanneer u dit proces start, wordt uw computer opnieuw opgestart en wordt de vorige staat hersteld. Start de computer opnieuw op en kijk of de fout is opgelost.
Dat is het.



Geef een reactie