Hoe u foutcode 0x80070035 in Windows 10 kunt oplossen
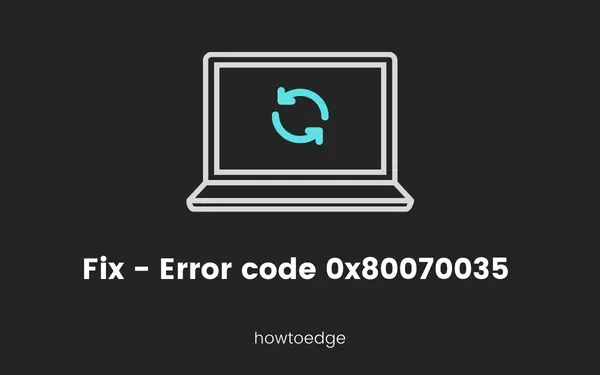
Netwerk delen is een belangrijke eigenschap van Microsoft Windows, waarmee twee of meer gebruikers bronnen kunnen delen zonder verbindingskabels te gebruiken. Wanneer twee of meer gebruikers verbonden blijven met hetzelfde netwerk, kunnen zij onderling gegevens of andere informatie delen. In dit bericht gaan we een foutcode 0x80070035 bespreken die de toegang tot informatie via hetzelfde netwerk beperkt.
Foutcode 0x80070035 moet worden gecorrigeerd om de netwerkdeelfunctie van Windows te kunnen gebruiken. Met deze foutcode ziet u mogelijk het volgende foutbericht: “Foutcode: 0x80070035. Het netwerk pad werd niet gevonden.” U kunt dit probleem oplossen door een of andere oplossingen te volgen die in dit bericht worden besproken.
Wat veroorzaakt foutcode 0x80070035?
Deze fout treedt meestal op wanneer uw pc het pad van een netwerk waarmee deze is verbonden, niet kan vinden. Als gevolg hiervan wordt u geconfronteerd met bepaalde beperkingen of eenvoudigweg deze foutcode wanneer u bestanden probeert te delen met uw vrienden die op hetzelfde thuisnetwerk zijn aangesloten.
Foutcode 0x80070035 in het interne Windows-netwerk
Volg de onderstaande stappen om foutcode 0x80070035 in het Windows Internal Network op te lossen:
1] Schakel NetBIOS via TCP/IP in
Netwerk Basic Input Output System helpt twee apparaten te communiceren met LAN (Local Area Network). Het is essentieel om NetBIOS in te schakelen, omdat toepassingen hierdoor op NetBIOS kunnen vertrouwen. U kunt de onderstaande stappen volgen om dit in te schakelen:
- Open de opdracht Uitvoeren door de Windows + R -toets te typen.
- Typ “NCPA.CPL” in het tekstveld en druk op OK .
- Klik met de rechtermuisknop op het standaardnetwerk en kies Eigenschappen .
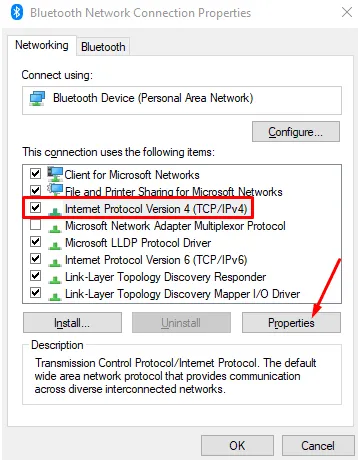
- Selecteer Internet Protocol versie 4 (TCP/IPv4) en klik op Eigenschappen .
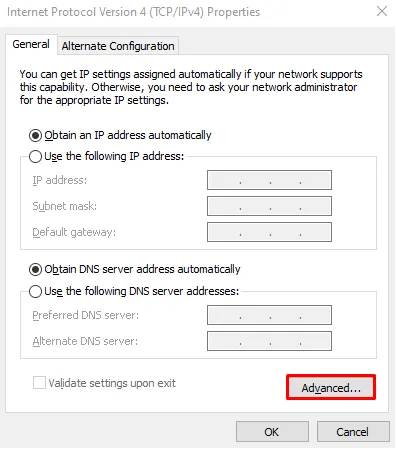
- Klik op het tabblad Algemeen op de knop Geavanceerd .
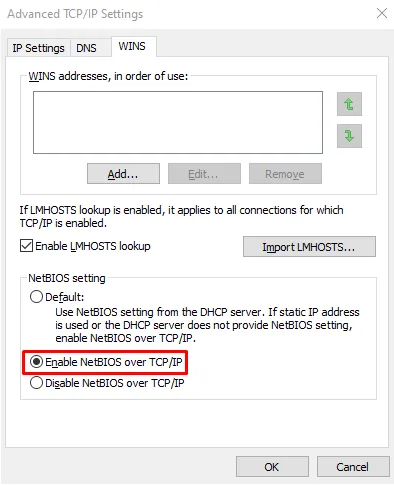
- Ga naar het tabblad WINS en schakel het selectievakje ‘NetBIOS via TCP/IP inschakelen’ in.
- Klik op de knop OK om de wijzigingen op te slaan.
- Start uw computer opnieuw op en controleer of deze werkt.
2] Zorg ervoor dat de TCP/IP NetBIOS Helper-service actief is
TCP/IP NetBIOS-helperservice draait aan de backend om het delen van netwerken tussen apparaten te starten. Dit is een permanente service die wordt uitgevoerd in Microsoft Windows en ondersteuning biedt voor NetBIOS via TCP/IP. Als de TCP/IP Net BIOS-helperservice is uitgeschakeld, moet u deze via het volgende proces inschakelen en controleren of deze werkt.
- Open de zoekoptie op de taakbalk met de Windows + S- toetsen.
- Typ nu Services en open de map Services .
- Zoek naar de TCP/IP NetBIOS Helper in de map services.

- Zodra u het hebt gevonden, klikt u er met de rechtermuisknop op en selecteert u Eigenschappen .
- Ga in het venster Eigenschappen naar het tabblad Algemeen .
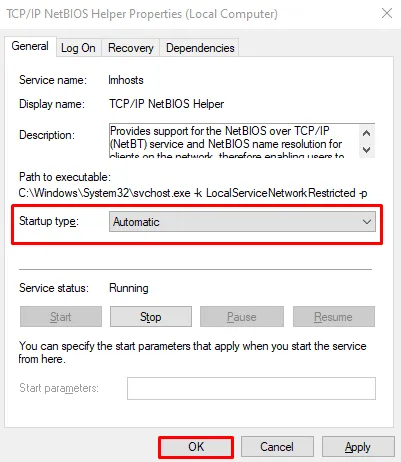
- Stel het opstarttype in op Automatisch met behulp van het vervolgkeuzemenu.
- Klik op Toepassen > OK om de wijzigingen toe te passen.
- Start uw computer opnieuw op en probeer Netwerk delen te starten.
3] Schakel de firewall van derden uit
De Firewall van derden is geen essentieel onderdeel van beveiligingssoftware, maar kan deel uitmaken van de nieuwe generatie antivirusprogramma’s die tegenwoordig worden gebruikt. Het wordt gebruikt om te beschermen tegen gegevensdiefstal, hacking en andere persoonlijke informatie van de gebruiker.
In sommige gevallen kan het, als preventieve maatregel, ook voorkomen dat de gebruiker de functie Netwerk delen van Windows gebruikt. Daarom is het noodzakelijk om het tijdelijk uit te schakelen tijdens het initialiseren van Netwerkdeling en het weer in te schakelen zodra het klaar is.
4] SMB V1.0 inschakelen
Een paar gebruikers konden deze foutcode oplossen door SMB V1.0 op hun apparaten in te schakelen. Ga en controleer of deze functie op uw computer is uitgeschakeld of niet. Als u merkt dat dit uitgeschakeld is, schakelt u het opnieuw in door de onderstaande stappen te volgen:
- Druk op Win+S .
- Typ Windows Feature en klik op het eerste resultaat.
- Blader in het pop-upvenster ‘Windows-functies in- of uitschakelen’ naar beneden en zoek Ondersteuning voor SMB 1.0/CIFS-bestandsdeling.
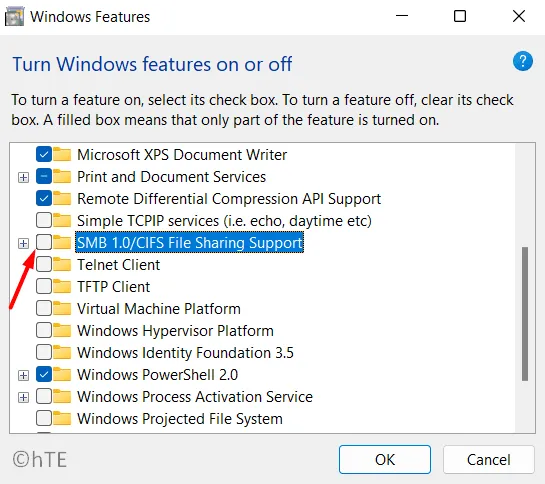
- Vink het beschikbare selectievakje links ervan aan en druk op OK .
- Start uw pc opnieuw op en controleer of deze fout op uw computer is opgelost.
5] Wijzig de registervermelding “AllowInsecureGuestAuth” Waarde
Als u nog steeds de foutcode 0x80070035 krijgt, moet u de register-editor openen en de volgende sleutelgegevens wijzigen. Hier ziet u hoe u dit kunt doen –
- Druk op Win + R, typ ”
regedit” zonder aanhalingstekens en druk op OK . - Wanneer het UAC-venster verschijnt, drukt u op Ja om het openen van het register te autoriseren.
- Navigeer in het registervenster naar het volgende pad:
Computer\HKEY_LOCAL_MACHINE\SYSTEM\CurrentControlSet\Services\LanmanWorkstation\Parameters
- Ga naar het rechterdeelvenster en zoek het DWORD-item met de titel – “ AllowInsecureGuestAuth ”.
- Wanneer u dit vindt, dubbelklikt u op dit item en wijzigt u het waardegegevensveld in “1” .
- Klik op OK om de recente wijzigingen te bevestigen en start uw pc opnieuw op.
Ik hoop dat het probleem is opgelost bij de volgende herstart van de pc. Als dit niet het geval is, volgt u de volgende reeks oplossingen:
6] Schakel geavanceerd delen op de rootschijf in
Wanneer de rootschijf is ingesteld om geen enkele map te delen, kan de fout 0x80070035 ook optreden. Om dit probleem te verhelpen, moet u de instellingen voor de gedeelde map invoeren en deze correct configureren. Hier ziet u hoe u dit kunt doen –
- Druk op Win + E om Verkenner te starten.
- Klik met de rechtermuisknop op station C:\ en selecteer Eigenschappen .
- Ga naar het tabblad Delen en klik op Geavanceerd delen.
- Vink het vakje aan voor Deze map delen en klik op Toepassen > OK .
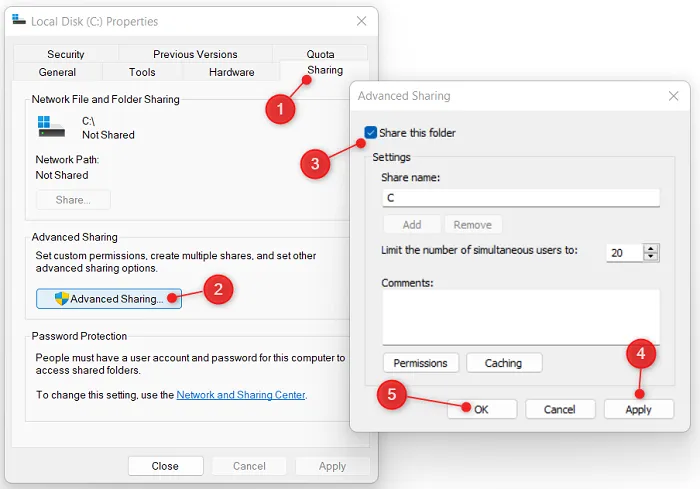
Nu u het delen van de hoofdmap van het station hebt ingeschakeld, controleert u of het probleem 0x80070035 nu is opgelost.
7] Reset Windows Update-component
Het proces van installeren en verwijderen wordt uitgevoerd door het Component Object Model, ook wel Windows 10-updatecomponent genoemd. Als het model opnieuw in elkaar wordt gezet, kan het de foutcode 0x80070035 elimineren door het Windows 10-updateonderdeel opnieuw in te stellen .
8] Voer systeembestandscontrole uit
De opdracht Systeembestandscontrole scant alle beveiligde mappen en herstelt de corrupte bestanden met een kopie in de cache. Hier is de methode om de SFC-scan uit te voeren:
- Open een verhoogd opdrachtpromptvenster .
- Typ de volgende opdracht en druk op Enter om deze uit te voeren:
sfc /scannow
- Zodra het klaar is, start u uw computer opnieuw op en controleert u of de fout is opgelost.
9] Voer de Deployment Image Servicing and Management (DISM) uit
De opdracht Deployment Image Servicing and Management wordt gebruikt om Windows Image te onderhouden en te koppelen voordat het wordt uitgevoerd. U kunt deze opdracht ook gebruiken als hulpmiddel voor probleemoplossing om de netwerkdelingsfout in Windows 10 op te lossen.
Zo voert u de DISM-tool uit:
- Klik met de rechtermuisknop op de Start-knop en selecteer Uitvoeren .
- Typ CMD in het tekstveld en druk tegelijkertijd op de toetsen Ctrl + Shift + Enter .
- Wanneer het UAC-venster daarom vraagt, drukt u op de knop Ja om het openen van de CMD te autoriseren.
- Kopieer/plak de onderstaande code erop en druk op Enter –
DISM /Online /Cleanup-Image /RestoreHealth
- Wacht een tijdje totdat het proces is voltooid. Start daarna uw pc opnieuw op en controleer of het probleem hiermee is opgelost.
10] Gebruik de probleemoplosser voor Windows Update
Windows 10 wordt geleverd met een optie voor probleemoplossing waarmee meerdere problemen met Windows kunnen worden opgelost. Als u deze update gebruikt, kan dit proces helpen om foutcode 0x80070035 op te lossen:
- Klik met de rechtermuisknop op Start en selecteer Instellingen .
- Kies Updates en beveiliging .
- Ga naar het linkerdeelvenster en selecteer Problemen oplossen > Aanvullende probleemoplossers .
- Selecteer Windows Update en klik op De probleemoplosser uitvoeren .
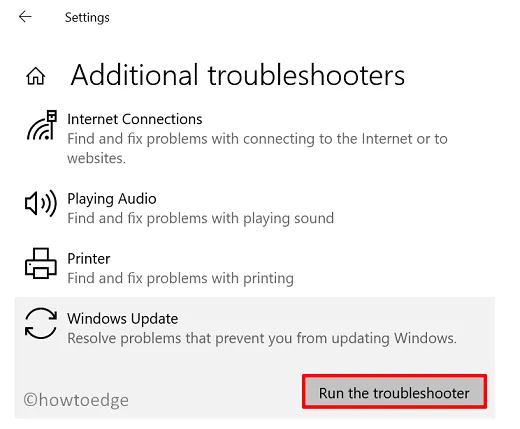
- Wacht tot het klaar is en start vervolgens uw computer opnieuw op.
Meld u opnieuw aan op uw apparaat en controleer of u uw pc kunt updaten zonder de foutcode 0x80070035 te krijgen.



Geef een reactie