Hoe u foutcode 0x8000FFFF op Windows 11/10 kunt oplossen

De foutcode 0x8000FFFF treedt meestal op wanneer u Microsoft Store start of probeert een applicatie erop te installeren/bijwerken.
Een paar gebruikers meldden dat ze deze foutcode tegenkwamen toen ze probeerden de nieuwste Windows-updates op hun pc te installeren. Afhankelijk van waar u deze foutcode precies krijgt, volgt u de respectievelijke oplossingen.
Wat is fout 0x8000ffff en wanneer treedt deze op?
Fout 0x8000ffff is een gecombineerde fout van Windows Updates en Microsoft Store. Dit houdt in dat het kan verschijnen als er iets mis is gegaan met het updateproces of als de Store-app op de een of andere manier beschadigd is. We zullen beide gevallen afzonderlijk bekijken, maar we raden u aan alle in dit bericht genoemde oplossingen toe te passen.
Wat veroorzaakt foutcode 0x8000ffff?
Deze fout kan verschijnen wanneer uw apparaat een of een combinatie van de volgende problemen tegenkomt:
- Ontbrekende systeembestanden/mappen of wanneer ze beschadigd zijn.
- De aanwezigheid van geïnfecteerde bestanden zoals trojan-bestanden, malware, enz.
- De apparaatstuurprogramma’s zijn verouderd of beschadigd.
De Store-fout 0x8000ffff kan ook het werk zijn van Microsoft-servers die uitvallen of in onderhoud zijn.
Microsoft Store-fout 0x8000ffff repareren
Als u deze foutcode krijgt tijdens het opstarten van de Microsoft Store, moet u de opgeslagen cache ervan leegmaken. De Store-app bewaart bepaalde gegevens over uw recente app-updates, aankopen en andere in de database. Wanneer de toegestane limiet na verloop van tijd wordt overschreden, kan dit soortgelijke foutcodes veroorzaken. Het is dus van u vereist dat u de opgeslagen cache van tijd tot tijd leegmaakt. Zo kunt u deze taak uitvoeren:
- Start de opdrachtprompt met beheerdersrechten.
- Typ
wsreset.exeop de verhoogde console en druk op Enter .
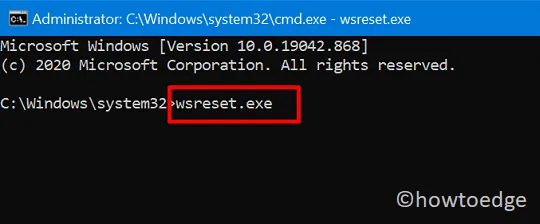
- Hierdoor wordt de Windows Store effectief teruggezet naar de standaardinstellingen en wordt uw Store-app automatisch gestart.
Als het probleem zich blijft voordoen, doet u het volgende:
- Druk gezamenlijk op Win+R om Run te starten .
- Kopieer/plak het onderstaande pad en druk op OK .
%localappdata%\\Packages\\Microsoft.WindowsStore_8wekyb3d8bbwe\\LocalState
- Zoek de map Cache, klik met de rechtermuisknop en hernoem deze naar
Cache.old. - Als er niet zo’n map aanwezig is op de bezochte locatie, maak dan een nieuwe map en noem deze Cache .
- Navigeer nu naar de onderstaande locatie en scan Windows Store op eventuele bugs en fouten.
Windows 11 : Instellingen > Systeem > Problemen oplossen > Andere probleemoplossers > Windows Store-apps > Uitvoeren
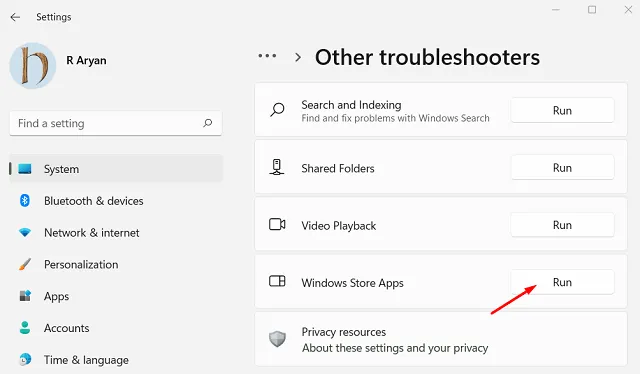
Windows 10 : Instellingen > Updates en beveiliging > Problemen oplossen > Aanvullende probleemoplossers > Windows Store-apps > Voer de probleemoplosser uit

- De probleemoplosser controleert op mogelijke problemen binnen uw systeem en biedt een oplossing. Klik op de knop – “ Deze oplossing toepassen ” en wanneer de oplossing is toegepast, start u uw pc opnieuw op.
De Store-app zou normaal moeten werken.
Zes manieren om de updatefout van Windows 11/10 op te lossen
De eenvoudigste manier om updatefout 0x8000FFFF op Windows 11/10 op te lossen, is door de openstaande updates handmatig te downloaden en te installeren.
- Updates op Windows 11 handmatig downloaden en installeren
- Updates handmatig downloaden en installeren op Windows 10
Alleen al deze oplossing zou dit probleem op uw Windows 11/10-pc moeten oplossen. Als dit echter niet het geval is, kunt u doorgaan en de geavanceerde aanpassingen volgen die hieronder worden besproken.

1. Gebruik de probleemoplosser voor Windows Update
Windows Update Troubleshooter is het beste hulpmiddel om updategerelateerde problemen op te lossen, waaronder de 0x8000ffff-fout. Deze bug komt vaak voor bij pogingen om de bestaande Build-versie van Windows 10 te upgraden.
Het uitvoeren van dit hulpprogramma gaat automatisch op zoek naar eventuele problemen en repareert deze (indien gevonden). Hier leest u hoe u problemen met het updateproces op Windows 11/10 kunt oplossen:
Windows 11 :
- Druk op Win + I en blader naar het onderstaande pad –
Settings > System > Troubleshoot > Other troubleshooters
- Zoek Windows Update onder Meest frequent en druk op de knop Uitvoeren .
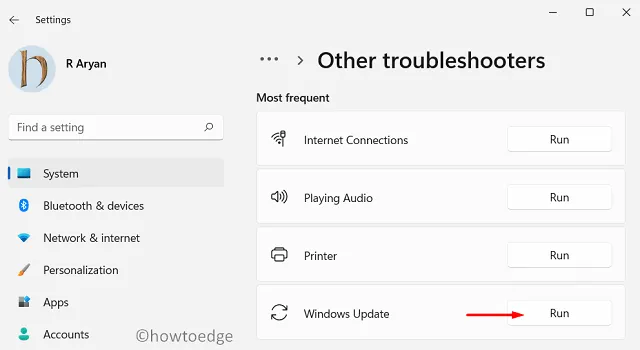
- Klik op Volgende in het venster voor probleemoplossing en volg de instructies op het scherm.
Ik hoop dat de fout 0x8000FFFF wordt opgelost nadat je de problemen met Windows Update hebt opgelost.
Windows 10 :
- Druk gezamenlijk op Win+I om de app Instellingen te starten.
- Klik daarna op Update en beveiliging Problemen oplossen op het volgende scherm.
- Spring naar het rechterdeelvenster en klik op de optie “aanvullende probleemoplosser”.
- Klik om Windows Update uit te vouwen en klik op ‘De probleemoplosser uitvoeren’.
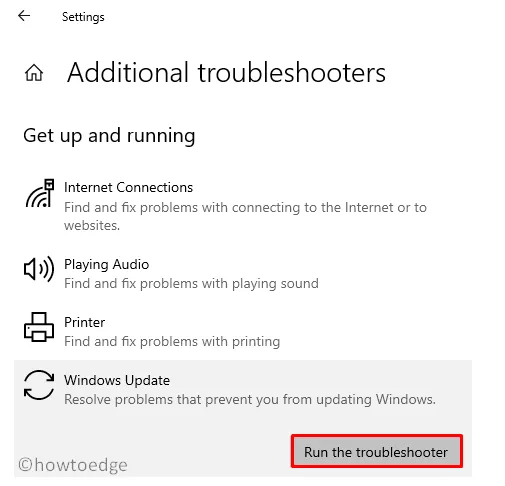
- Deze tool scant automatisch op beschikbare problemen op de pc en repareert deze.
2. Updatecomponenten opnieuw instellen
Windows-updatefouten treden meestal op wanneer de interne bestanden of componenten op de een of andere manier beschadigd zijn. Reset de updatecomponenten op uw apparaat en controleer of de foutcode 0x8000ffff op deze manier wordt opgelost.
Momentopname 1 : Alle Windows Update Services uitschakelen.
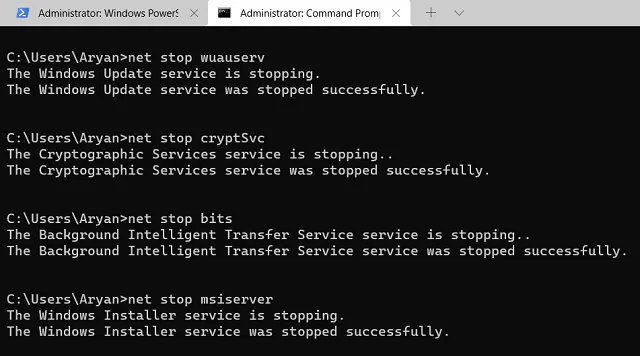
Momentopname 2 : Windows-cachemappen opschonen en de gestopte services opnieuw inschakelen.
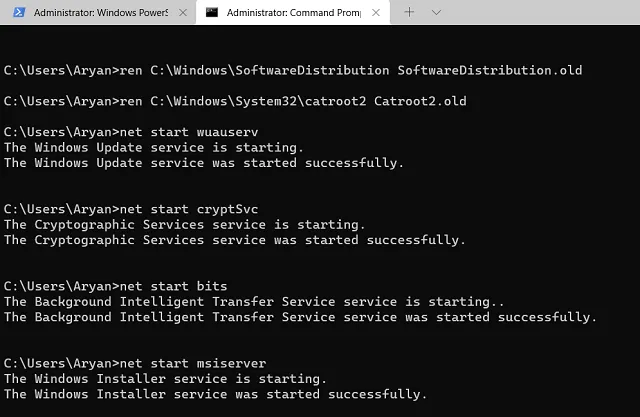
3. Systeembestanden/afbeeldingen repareren met SFC/DISM
De Systeembestandscontrole is een ander geweldig hulpprogramma dat zowel ontbrekende als beschadigde systeembestanden kan lokaliseren en repareren. Zo gebruikt u deze tool:
- Open de opdrachtprompt met beheerdersrechten.
- Typ op de verhoogde console ”
sfc /scannow” zonder aanhalingstekens en druk op Enter .
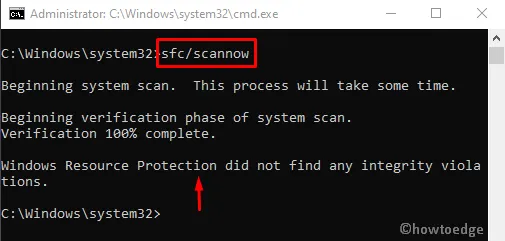
- De tool zal onmiddellijk beginnen met het zoeken naar en repareren van eventuele corrupte vermeldingen op uw computer.
- Aangezien het 15-20 minuten duurt om het hele proces te voltooien, moet u dus even wachten.
Deze bug kan ook optreden als er sprake is van corruptie in de Windows-image. Om van deze fout af te komen, moet u de schijfgezondheid herstellen met DISM. Hier leest u hoe u verder moet gaan –
- Start de opdrachtprompt als beheerder: typ hiervoor “CMD” in de zoekbalk, klik met de rechtermuisknop op het bovenste resultaat en selecteer “ Uitvoeren als beheerder ”.
- Voer deze code uit op de verhoogde console:
DISM.exe /Online /Cleanup-image /Restorehealth
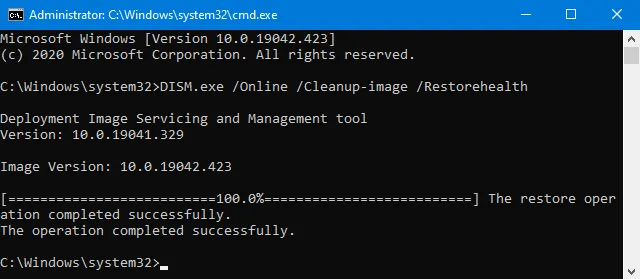
- Wacht even, want het duurt een paar minuten om de beschadigde Windows Image te repareren.
- Zodra de code succesvol is uitgevoerd, start u Windows opnieuw op om de bovenstaande wijzigingen te implementeren.
Ik hoop dat hiermee de 0x8000FFFF-fout op Windows 10 wordt opgelost. Zo niet, probeer dan de volgende reeks oplossingen:
4. Schakel de proxyserver uit
Als u een onjuiste proxyserver gebruikt, kan dit ook tot vergelijkbare updatefouten leiden. Schakel de huidige proxy op uw systeem uit door deze eenvoudige stappen te volgen:
- Klik met de rechtermuisknop op het Windows-pictogram en selecteer Instellingen .
- Wanneer de app Instellingen in beeld komt, klikt u op Netwerk en internet .
- Zoek en klik op Proxy beschikbaar in de linkerkolom.
- Ga naar het rechterdeelvenster en schakel de tuimelschakelaar uit onder ‘ Handmatige proxy-instelling ‘.
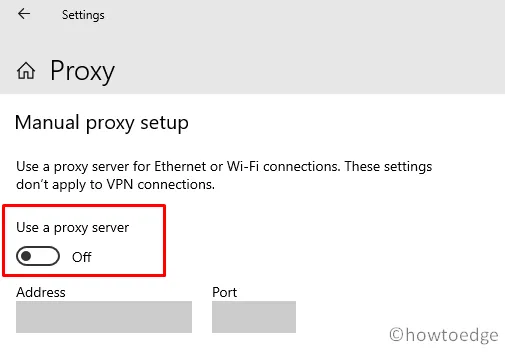
Start vervolgens uw Windows-pc opnieuw op, zodat recente wijzigingen van kracht worden vanaf de volgende aanmelding.
5. Start de Windows Veilige modus met netwerkmogelijkheden op
De aanwezigheid van apps, stuurprogramma’s en andere externe processen van derden interfereren ook met systeembestanden. Als gevolg van deze interactie raken systeembestanden of soms zelfs updatebestanden beschadigd, waardoor de installatie van een nieuwe update op uw computer wordt verhinderd.
Veilige modus met netwerkmogelijkheden is een geweldig hulpmiddel op Windows-pc’s om apps van derden en de bijbehorende services tegen te gaan. Wanneer u uw apparaat in deze modus opstart, worden alle verbindingen met de externe apps verbroken. Controleer of u Windows kunt updaten terwijl u in deze modus blijft.
Systeemconfiguratie biedt een eenvoudige manier om op te starten in de veilige modus. Hiervoor kunt u deze eenvoudige stappen volgen:
- Druk op Win + R, typ
msconfigen druk op OK . - Wanneer het venster Systeemconfiguratie wordt geopend, gaat u naar het tabblad Opstarten .
- Vink onder Opstartopties het selectievakje naast Veilig opstarten aan. Het minimale selectievakje wordt automatisch geselecteerd.
- Klik op Toepassen > OK en uw systeem zal opstarten in de Veilige modus.
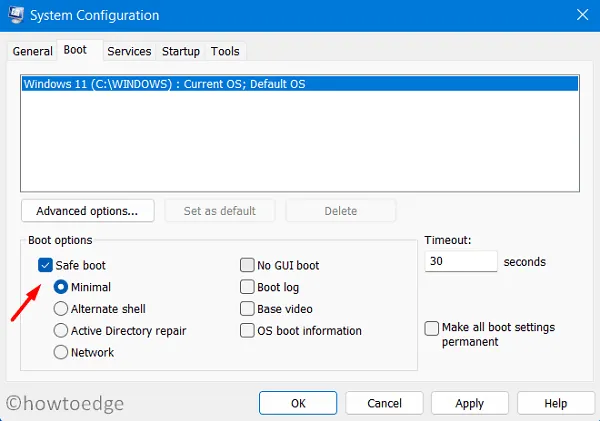
Wanneer Windows 11/10 opnieuw wordt geladen, zorg er dan voor dat u dit pad volgt:
Kies een optie > Problemen oplossen > Geavanceerde opties > Opstartinstellingen > Veilige modus met netwerkmogelijkheden
Nu u zich in de Safe Boot bevindt, probeert u uw apparaat opnieuw bij te werken. Hopelijk zal uw systeem upgraden naar de volgende beschikbare versie zonder fout 0x8000ffff te krijgen.
6. Maak een nieuw gebruikersaccount aan en meld u daarmee aan
Vaak verdwijnen updatefouten niet op een Windows-pc omdat u een beschadigd gebruikersaccount gebruikt. Maak een nieuw gebruikersaccount aan, log daarmee in en controleer of het probleem op deze manier is opgelost. Zo maakt u een nieuw gebruikersaccount aan en logt u vervolgens in met de inloggegevens:
- Druk tegelijkertijd op Windows-toets + X om het Power-menu te openen en selecteer Uitvoeren .
- Typ “CMD” en druk helemaal op Ctrl + Shift + Enter . Hierna wordt de opdrachtprompt gestart met beheerdersrechten.
- Voer deze twee codes uit op de verhoogde console. Zorg ervoor dat u aan het einde van elke opdracht op Enter drukt.
net user /add [username] [password]
net localgroup administrators [username] /add
- Vervang in de bovenstaande opdrachten de gebruikersnaam en het wachtwoord door uw voorkeur.
- Start Windows opnieuw op en log bij het opnieuw laden in met de nieuw aangemaakte accountgegevens.
- Ga naar de
C:\users\previous_username. Gebruik Ctrl + A om alle items in deze map te selecteren, navigeer naar uw huidige gebruikersnaammap en druk op Ctrl + V. De gekopieerde items worden hier in uw nieuwe gebruikersaccount geplakt.
Het systeem moet u vragen om uw Microsoft-account in te voeren. Nou, doe hetzelfde.
|
Als geen van de bovenstaande oplossingen werkt om de 0x8000FFFF-fout op te lossen, blijven er slechts twee opties over, namelijk “Deze pc opnieuw instellen” of “Schone installatie van Windows”. Kies de methode die het beste bij u past. |
Hoe start u Safe Boot op met netwerken op Windows 10?
U kunt ook Safe Boot with Networking opstarten via het venster Instellingen. Hiervoor moet u deze stappen volgen:
- Open Instellingen en neem contact op met de sectie Herstel.
Settings (Win+I) > Update & Security > Recovery
- Klik in het rechterdeelvenster op ‘ Nu opnieuw opstarten ‘ onder Geavanceerd opstarten.
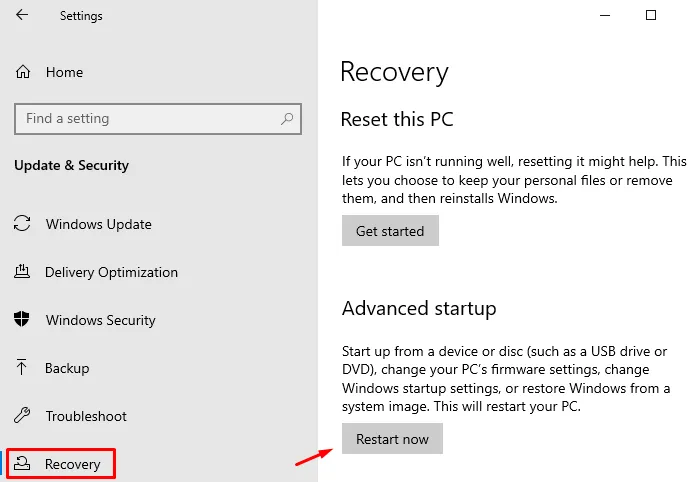
- Windows 10 start onmiddellijk op in de geavanceerde opstartinstellingen. Navigeer vervolgens naar dit pad –
Kies een optie > Problemen oplossen > Geavanceerde opties > Opstartinstellingen > Veilige modus met netwerkmogelijkheden
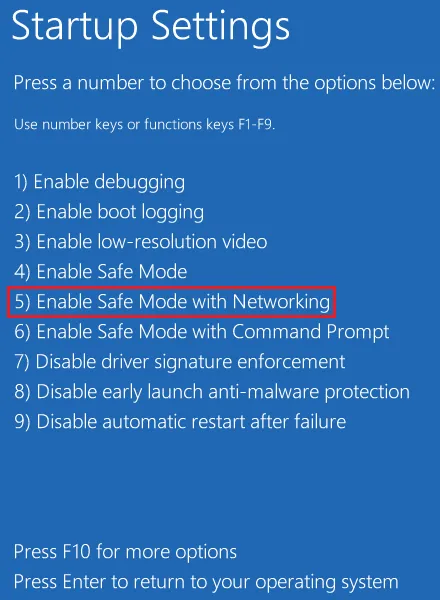
- Dat is alles, u bent in de juiste modus op uw Windows 10-pc terechtgekomen.
Ik hoop dat deze handleiding inderdaad helpt bij het oplossen van de 0x8000ffff-fout op de computer. Als u vragen of suggesties heeft met betrekking tot dit onderwerp, kunt u hieronder reageren.



Geef een reactie