Fout 0xc0000225 op Windows 11/10 oplossen
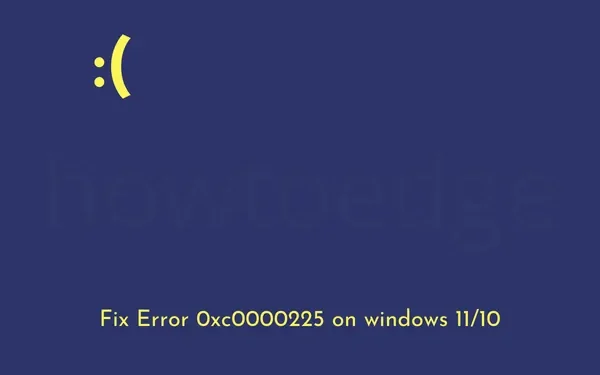
Fout 0xc0000225 is in feite een fout van het type blauw scherm die ervoor zorgt dat uw systeem vastloopt in een lus en het inlogscherm niet weergeeft. Ook als je voorbij dit scherm komt, wordt je toestel blauw op het moment dat je een simpele handeling uitvoert. Dit probleem doet zich vooral voor wanneer u uw systeem onlangs hebt geüpgraded van de ene versie naar de andere, zoals Windows 10 naar Windows 11.
Wat veroorzaakt deze stopfout op Windows 11/10?
Deze fout kan om verschillende redenen optreden. We hebben echter de meest problematische verzameld en naar voren gebracht. Deze zijn als volgt –
- Corrupt register
- Malware of virussen vallen aan
- Ontbrekende of verouderde systeembestanden
- Nadat u de BCD-codes verkeerd hebt geconfigureerd
Soms wanneer u een nieuwe applicatie installeert en het relevante apparaatstuurprogramma is er niet compatibel mee, kan dit ook leiden tot deze BSOD-fout.
Windows 11/10 Fout 0xc0000225 Oplossingen
Als u een foutcode 0xc0000225 krijgt na het upgraden van uw systeem naar de volgende beschikbare functie-update, probeer dan de onderstaande oplossingen een voor een.
Als je vastzit op het blauwe scherm, gebruik dan het hulpprogramma voor het maken van media om een oplossing uit te voeren of start gewoon op in Veilige modus.
- Voer een volledige scan uit op Windows 11/10
- Draai de nieuwste stuurprogramma-updates terug
- Verwijder onlangs geïnstalleerde apps
- Voer de opdracht Systeembestandscontrole uit
- Controleer de schijfprestaties
- Gebruik Systeemherstel
- Voer automatische Windows-reparatie uit
- Opnieuw opbouwen van opstartconfiguratiegegevens (BCD)
- Stel actieve partitie in
- Schone installatie Windows 10
- Defecte hardware
Start uw apparaat op in de veilige modus
Bij de meeste blauwe schermfouten kunnen gebruikers niet voorbij het scherm met foutweergave komen. Als gevolg hiervan kunt u geen van de onderstaande methoden voor probleemoplossing toepassen. Als u echter opstart in de veilige modus, kunt u deze tijdelijke oplossingen proberen.
Zet uw pc aan en als dat het geval is, drukt u op de aan/uit-knop om hem uit te schakelen. Herhaal dit proces 2-3 keer en u bevindt zich in de veilige start op uw computer. Als deze manier niet werkt, kunt u de onderstaande richtlijn volgen:
- Sluit allereerst de Windows-installatiemedia (USB of flashstation) aan op de betreffende poort.
- Houd de aan / uit-knop minimaal 5 seconden ingedrukt en laat uw systeem uitschakelen.
- Herhaal dit proces 2-3 keer en je krijgt het Automatic Repair-scherm.
- Ga vervolgens naar Geavanceerde opties .
- Klik onder Windows Herstelomgeving op Problemen oplossen en vervolgens op Geavanceerde opties .

- Selecteer Opstartinstellingen in het volgende scherm en klik op de knop Opnieuw opstarten .
- Druk op f5 om Veilige modus met netwerkmogelijkheden te selecteren en wacht terwijl het systeem opstart in Veilige modus.

Nu u zich in de schone start bevindt, past u de onderstaande oplossingen een voor een toe. We raden aan om de bestelling te volgen, maar als je er al een paar had, sla ze dan over.
1] Voer een volledige scan uit op Windows
We weten allemaal hoe erg malware-aanvallen zijn op Windows-pc’s. Dit beschadigt niet alleen de kernbestanden, maar ook de systeembestanden die moeten worden uitgevoerd om uw computer snel op te starten. Virussen of malware kunnen op verschillende manieren uw systeem binnendringen, maar dit gebeurt meestal wanneer u op niet-beveiligde sites surft.
Nadat de virussen uw apparaat zijn binnengedrongen, beschadigen ze willekeurig de systeembestanden of zelfs de hardwarecomponenten. Hierdoor verschijnt het blauwe scherm met de doodsfout. Volg en pas de onderstaande stappen toe om dit probleem op te lossen –
- Ga naar het meldingsvenster op de taakbalk en tik op Windows-beveiliging (schildpictogram).
- Wanneer deze desktop-app verschijnt, klikt u op Virus- en bedreigingsbescherming en vervolgens op Scanopties.
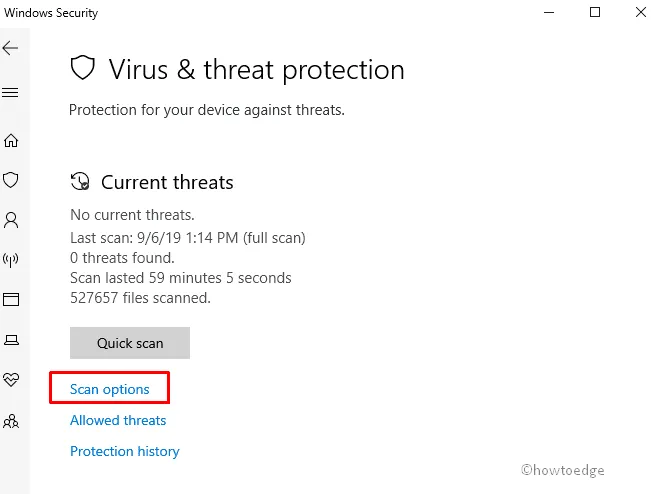
- Vink vervolgens het keuzerondje Volledige scan aan, scrol omlaag en druk op de knop Nu scannen .

- Wacht tot uw apparaat automatisch virussen vastlegt en elimineert. Als het verward raakt tussen virussen of systeembestanden, zal dit voorstellen om ze in quarantaine te plaatsen. Welnu, doe het en start uw pc opnieuw op.
- Als het probleem inderdaad te wijten was aan malware, zou uw apparaat klaar moeten zijn voor gebruik vanaf de volgende login.
2] Onlangs bijgewerkte stuurprogramma’s terugdraaien
Als u ten onrechte een beschadigd apparaatstuurprogramma op uw systeem hebt geïnstalleerd, kan dit vanwege compatibiliteitsproblemen resulteren in een BSOD-fout. Draai dergelijke stuurprogramma’s terug en controleer of dit probleem hiermee is opgelost.
- Klik met de rechtermuisknop op het Windows-pictogram en kies Apparaatbeheer .
- Ga naar het apparaatstuurprogramma dat u onlangs hebt bijgewerkt.
- Klik op het pictogram “>” en klik met de rechtermuisknop op het aanwezige stuurprogramma.
- Selecteer Eigenschappen met behulp van het snelmenu hierna.
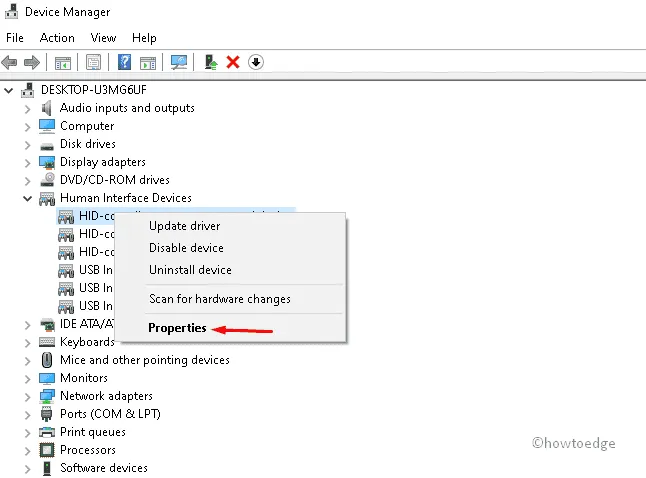
- Tik in het eigenschappenvenster op het tabblad Stuurprogramma en klik op Roll Back Drive r .
- Klik op OK om deze wijziging te bevestigen en als er een bevestigingsbericht verschijnt, drukt u op Ja .
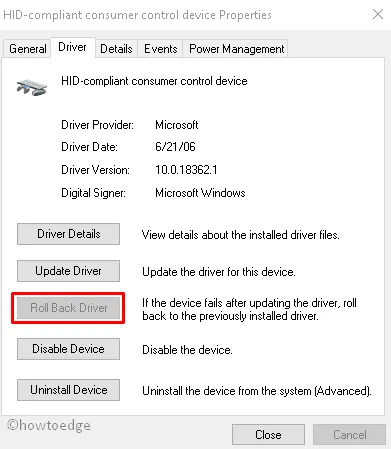
- Nadat het systeem de gekozen stuurprogramma’s met succes heeft verwijderd, start u uw pc opnieuw op.
Probeer DriverFix
DriverFix is een must om een premium-app voor Windows 11- of 10-pc’s te hebben. Deze tool herkent niet alleen de stuurprogramma’s die een onmiddellijke patch-up nodig hebben, maar bevat ook enkele zelfgemaakte remedies.
Zoek en los problemen met stuurprogramma’s automatisch op via de pc-reparatietool – ‘DriverFix’ .
3] Verwijder onlangs geïnstalleerde apps
Soms kunnen nieuw geïnstalleerde applicaties ook een blauw scherm activeren als ze niet compatibel zijn met uw apparaat. U kunt dit probleem eenvoudig oplossen door apps te verwijderen die u eerder hebt geïnstalleerd. Hier leest u hoe u deze taak uitvoert –
- Druk samen op de sneltoets Win & I om de app Instellingen op te roepen.
- Klik op Apps en vervolgens op Apps & Functies in het rechterdeelvenster.
- Scroll naar beneden en zoek de applicaties die u eerder hebt geïnstalleerd.
- Wanneer gevonden, klikt u op de drie beschikbare stippen ernaast en kiest u de knop Verwijderen .
- Er kan vervolgens een bevestigingsvenster verschijnen, druk op de knop Verwijderen om deze actie van u te bevestigen.
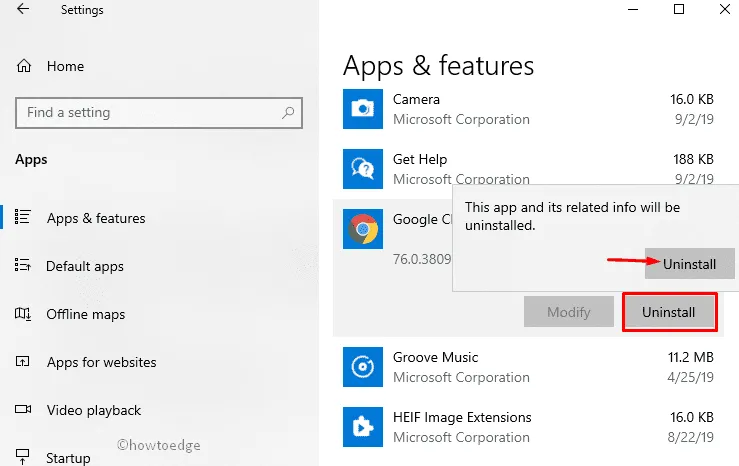
Start uw pc normaal opnieuw op nadat u de recente toepassingen hebt verwijderd . Meld u opnieuw aan bij uw computer en controleer of dit probleem is opgelost bij de volgende aanmelding.
4] Gebruik systeembestandscontrole
SFC-hulpprogramma is een van de beste ingebouwde tools op Windows die automatisch kan scannen op corrupte bestanden en deze kan repareren. De aanwezigheid van antivirusprogramma’s van derden kan de systeembestanden zodanig hebben beschadigd dat u de bestanden niet normaal kunt herstellen. Dit is waar System File Checker erg handig is. Hier leest u hoe u deze scan uitvoert op Windows 11/10 –
- Druk tegelijkertijd op Win Logo en R om Run te starten .
- Typ CMD in het tekstvak en druk onmiddellijk op de toetsen Ctrl + Shift + Enter . Als u dit doet, wordt de opdrachtprompt gestart met beheerdersrechten.
- Het UAC-promptvenster kan vervolgens verschijnen, druk op Ja om het openen van CMD als admin te autoriseren.
- Kopieer/plak de volgende opdracht in de terminal en druk op Enter .
sfc /scannow
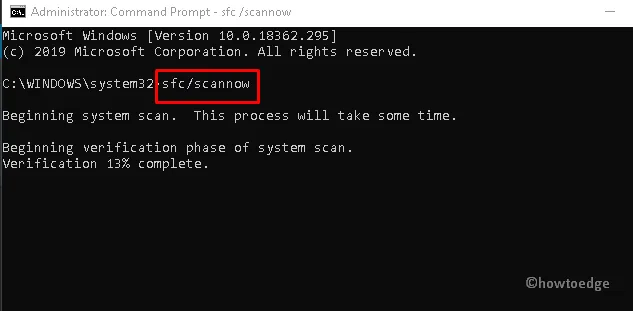
- Dit hele proces duurt ongeveer 15-20 minuten om het scannen en repareren van kernbestanden te voltooien, dus wacht geduldig.
- Pas als u ziet dat deze scan 100% is voltooid, start u uw pc opnieuw op. Start Windows normaal op en controleer of het probleem op deze manier wordt opgelost.
5] Controleer de schijfprestaties
Wanneer de rootschijf niet goed werkt, kan dit ook resulteren in een BSOD-fout 0xc0000225 of soortgelijke fouten. Ga eens kijken of uw schijfstation foutloos is, zodat Windows 11/10 probleemloos kan worden uitgevoerd.
- Druk op Win +S en typ “CMD” in het zoekveld.
- Klik met de rechtermuisknop op het goed overeenkomende resultaat en kies Als administrator uitvoeren .
- Wanneer Gebruikersaccountbeheer wordt gevraagd, selecteert u Ja om door te gaan.
- Typ de volgende opdracht in de buurt van de knipogende cursor gevolgd door de Enter- toets.
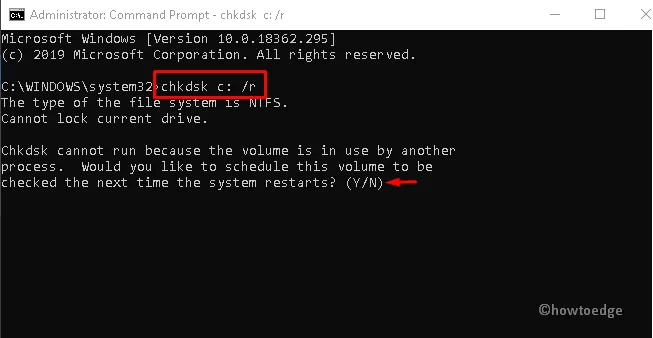
Hier geeft C: de hoofdschijf van Windows aan. Als u Windows 10 op een andere schijf hebt geïnstalleerd, vervangt u deze letter door de letter van uw hoofdstation.
- Blijf geduldig totdat het systeem het hele scanwerk heeft voltooid.
- Zodra de bovenstaande taak is voltooid, start u uw pc opnieuw op om de tot nu toe aangebrachte wijzigingen te bevestigen.
6] Gebruik Systeemherstel
Als deze fout 0xc0000225 om andere redenen nog steeds optreedt, moet het helpen om uw pc terug te zetten naar een eerdere versie. Deze tool verwijdert de recente wijzigingen die op de computer zijn aangebracht en herstelt uw pc naar een eerder punt toen deze nog goed werkte. Laten we eens kijken hoe we deze herstelmethode kunnen gebruiken –
- Druk op het Win- pictogram en typ Herstelpunt.
- Selecteer de eerste optie, namelijk ” Een herstelpunt maken “.
- Het venster Systeemeigenschappen verschijnt onmiddellijk daarna.
- Klik onder Systeemherstel op de knop Systeemherstel en klik vervolgens op Volgende .
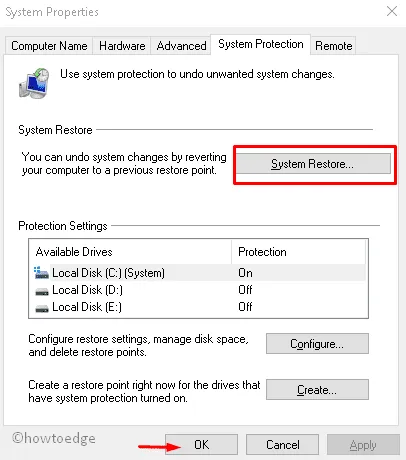
- Klik op OK onder aan de huidige pagina en vervolgens op Volgende om alle herstelpunten te bekijken.
- Selecteer de recente in de lijst. Klik op Scannen naar getroffen programma’s om te detecteren of het fouten bevat of niet.

- Druk nogmaals op Volgende om de instructies op het scherm te volgen.
- Als het systeem ten slotte klaar is om terug te keren, drukt u op Voltooien .
Volg gewoon de instructies op het scherm en uw pc schakelt automatisch terug naar het geselecteerde punt. Alles moet weer gaan werken zoals voorheen.
Andere handleidingen voor het oplossen van problemen om fout 0xc0000225 op te lossen
Hoewel de hierboven besproken oplossingen zouden moeten werken en deze foutcode zouden moeten oplossen, als dit niet het geval is, probeer dan de onderstaande oplossingen rechtstreeks op het scherm Foutweergave. Deze oplossingen omvatten –
- BCD-codes opnieuw opbouwen
- Probeer Windows Automatisch herstellen
- Stel actieve partitie in
- Of maak een schone installatie van Windows 11/10
7] Voer Windows Automatische reparatie uit
Door deze tool uit te voeren, wordt gescand op de onderliggende oorzaken die van invloed zijn op uw systeemprestaties. Dus ga door met de automatische reparatie en repareer deze fout van het blauwe schermtype.
- Aangezien dit instellingen voor de BIOS-modus zijn, moet u eerst de Windows-installatiemedia in de poort pluggen en uw pc opnieuw opstarten .
- Terwijl Windows 11/10 OS wordt geladen, drukt u op de functietoets (F12, Esc of Delete) om de Windows Setup-pagina op te roepen.
- Selecteer uw voorkeurstaal en vervolgens Volgende om verder te gaan. (Zie momentopname)
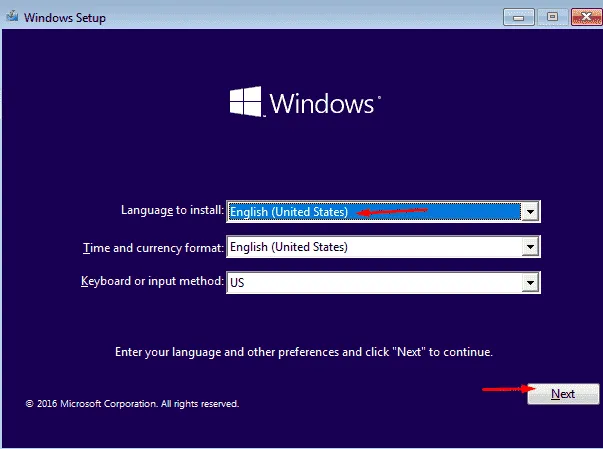
- Klik op “Nu installeren ” en vervolgens op ” Uw computer repareren ” in de linkerbenedenhoek van het volgende scherm.
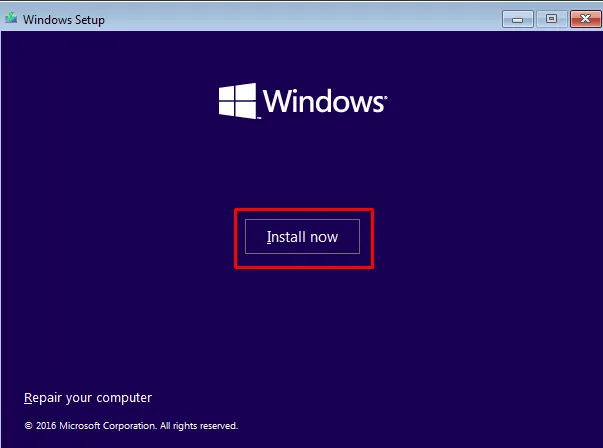
- Selecteer Nu problemen oplossen en ga naar Geavanceerde opties> Opstartherstel .
- Klik erop en wacht terwijl het systeem de onderliggende oorzaak diagnosticeert.
Start uw pc opnieuw op zodra de diagnose is voltooid.
8] Opnieuw opbouwen van opstartconfiguratiegegevens (BCD)
De meest voorkomende reden achter een fout 0xc0000225 is de aanwezigheid van corrupte opstartconfiguratiegegevens. Het repareren van deze BCD-bestanden zal zeker helpen om het Blue Screen Of Death-probleem op te lossen. Hier leest u hoe u BCD-codes op Windows 11/10 kunt repareren of opnieuw kunt opbouwen –
- Sluit het USB-apparaat met de Windows-installatiemedia aan en start uw computer opnieuw op.
- Wanneer het BIOS wordt geladen, drukt u op een van de ondersteunde functietoetsen (F2, F4, F9, Esc, Del of meer) om het opstartmenu te starten.
- Kies in het scherm Kies een optie de optie Problemen oplossen en daarna Geavanceerde opties .

- Kies nu de opdrachtprompt uit de verschillende beschikbare opties.
- Wanneer de verhoogde prompt verschijnt, voert u de volgende codes één voor één uit:
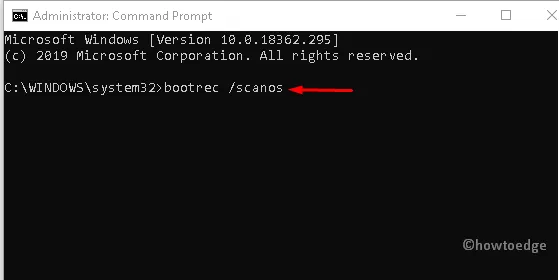
- Nadat u al deze codes met succes hebt uitgevoerd, start u uw systeem normaal opnieuw op.
Door de bovenstaande stappen uit te voeren, krijgt u zeker toegang tot uw bureaubladscherm zonder BSOD-fout 0xc0000225 te veroorzaken. Probeer de volgende tijdelijke oplossingen als het probleem zich nog steeds voordoet.
9] Stel actieve partitie in
Het instellen van een actieve partitie kan u ook helpen om deze BSOD-fout 0xc0000225 op Windows 11/10 te corrigeren. Om dit te doen, doorloopt u de onderstaande stappen –
- Start uw pc opnieuw op nadat u de Windows-installatiemedia hebt aangesloten .
- Druk vervolgens op de door Windows ondersteunde functietoets om de Windows Setup-pagina te openen.
- Kies vervolgens voortaan de gewenste taal en druk op de knop Volgende om verder te gaan.
- Selecteer vervolgens Herstel uw computer gevolgd door Problemen oplossen . (zie de momentopname hieronder)
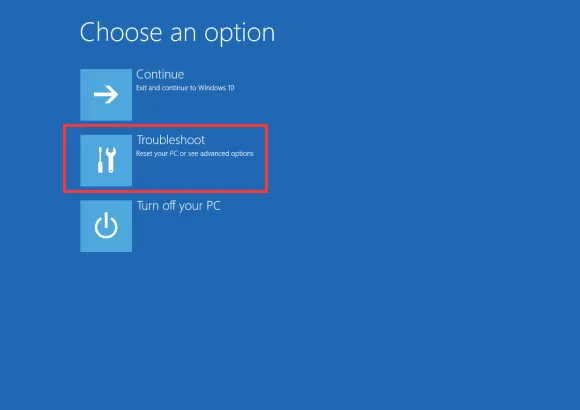
- Kies in het volgende scherm Geavanceerde opties, gevolgd door Opdrachtprompt tussen de zes alternatieve tools die daar beschikbaar zijn.
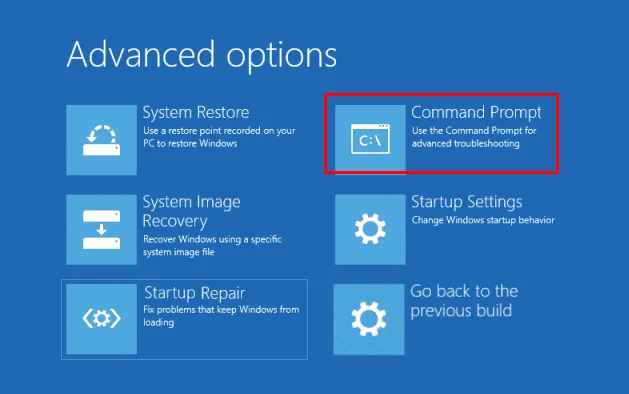
- Zodra het consolescherm verschijnt, typt u de volgende codes één voor één en drukt u op Enter aan het einde van elke opdrachtregel.
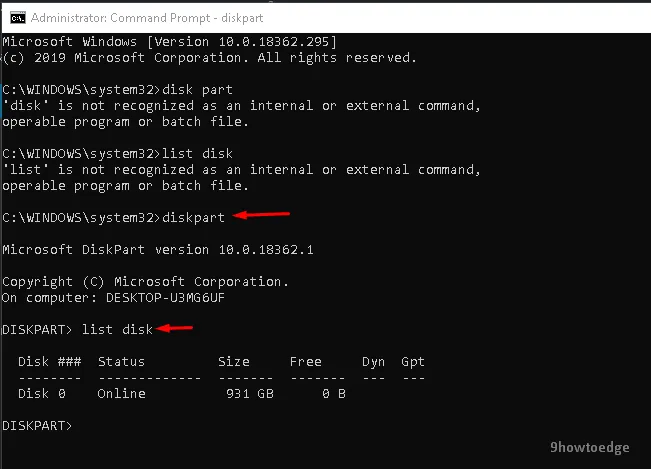
- Mogelijk ziet u de schijflijst met schijf 0- en 1-niveaus in de bovenstaande schermafbeelding. Selecteer uw harde schijf 0 of 1 (meestal 0).
- Voer vervolgens de volgende opdracht uit:
- Hier staat z voor het schijfnummer van de harde schijf. Voer de juiste waarde in en druk op Enter .
- Om alle partities op uw harde schijf opnieuw weer te geven, voert u de onderstaande opdrachtregels een voor een uit. Vergeet niet elke keer dat u een code uitvoert op Enter te drukken.
Nadat u de bovenstaande stappen met succes hebt voltooid, start u uw pc opnieuw op om de tot nu toe aangebrachte wijzigingen op te slaan.
10] Schone installatie Windows 11/10
Als het scannen van het Windows-bestand de kernbestanden niet herstelt en de Blue Screen of Death- fout nog steeds de werkprestaties verstoort, moet u kiezen voor een . Deze taak duurt een beetje lang en kost veel tijd om uit te voeren, dus doe dit in je vrije tijd.
- Sluit het USB-flashapparaat aan op de betreffende poort en start uw computer opnieuw op.
- Zodra uw pc begint te laden, drukt u op de geschikte functietoets om de opstartmodus te openen. De functietoets verschilt van bedrijf tot bedrijf. Sommige hiervan zijn Esc, F12, Verwijderen, enz.
- Selecteer op het volgende scherm een van de talen die de voorkeur heeft en druk op de knop Volgende .
- Druk vervolgens op Nu installeren gevolgd door het invoeren van de echte productsleutel.
- Als u verder gaat, vinkt u het vakje aan Ik accepteer de licentievoorwaarden en klik op de optie Volgende .
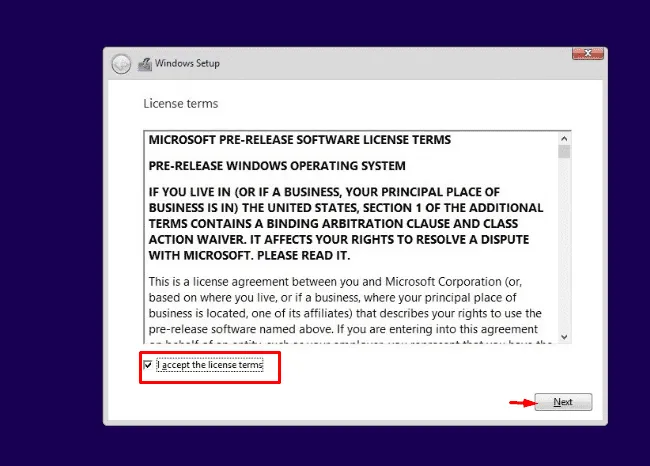
- Selecteer voortaan Aangepast: alleen Windows installeren (geavanceerd) .
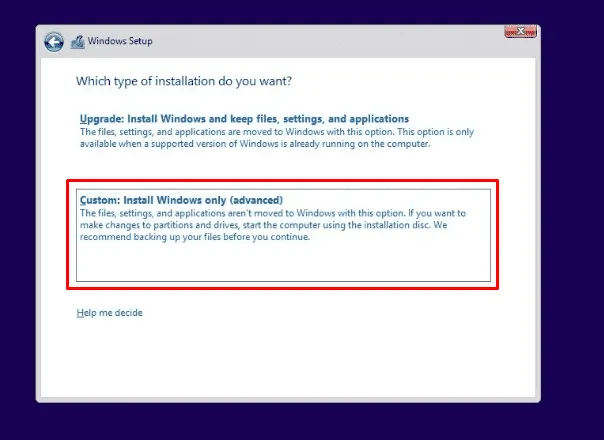
- Verwijder alle eerdere beschikbare partities op de schijf en wijs ze opnieuw toe.
Volg ten slotte de instructies op het scherm totdat Windows 11/10 volledig is geïnstalleerd. Ik hoop dat deze oplossingen u helpen de echte oorzaken en manieren te vinden om fout 0xc0000225 op te lossen.
11] Defecte hardware
Als alle tijdelijke oplossingen mislukken, is er een mogelijkheid dat er een corrupte harde schijf of RAM op uw computer is aangesloten. Koop een nieuwe harde schijf/RAM, plaats deze in uw pc en controleer of het probleem zich blijft voordoen. Raadpleeg een professionele technicus als u niet weet hoe u de installatie moet uitvoeren.



Geef een reactie