Fout 0x80070103 in Windows 11/10 oplossen
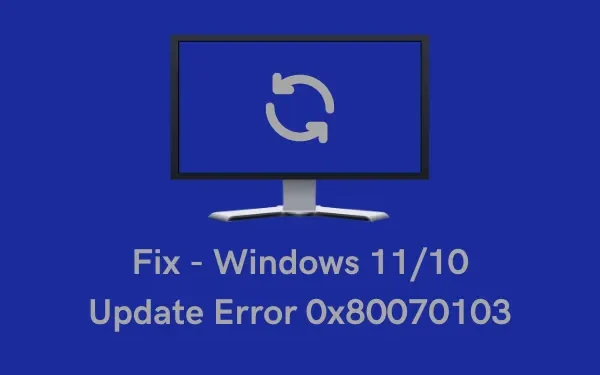
Bent u een fout 0x80070103 tegengekomen tijdens het installeren van een beschikbare update op uw Windows 11- of 10-pc? Hoewel het lijkt te gebeuren tijdens het installeren van Windows-updates die in behandeling zijn, wordt het voornamelijk veroorzaakt door een aantal incompatibele stuurprogramma’s die op uw pc worden uitgevoerd. Het apparaatstuurprogramma kan van alles zijn, inclusief afbeeldingen, audio en video, enz.
Na ontvangst van deze foutcode ziet u ook een foutmelding met het volgende:
There were some problems installing updates, but we’ll try again later. If you keep seeing this and want to search the web or contact support for information, this may help – (0x80070103).
In dit bericht worden de redenen vermeld waarom deze fout in de eerste plaats optreedt, inclusief vijf oplossingen die kunnen helpen dit probleem op Windows 11/10 op te lossen.
Wat veroorzaakt fout 0x80070103 in Windows?
Deze fout treedt normaal gesproken op wanneer uw apparaat aan een of meer van de volgende voorwaarden voldoet:
- Windows Update probeert een bepaald stuurprogramma opnieuw te installeren, maar dit lukt niet vanwege een reeds bestaand vergelijkbaar apparaatstuurprogramma.
- Twee of meer applicaties proberen hetzelfde stuurprogramma te openen, wat resulteert in een fout 0x80070103.
Manieren om fout 0x80070103 in Windows 11/10 op te lossen
Om deze foutcode op te lossen tijdens het installeren van de nieuwste updates op Windows 11 of 10 pc, doorloopt u de onderstaande oplossingen een voor een en kijkt u of ze helpen om dit probleem op te lossen –
1] Problemen met Windows Update oplossen
Voordat u problemen met Windows Update oplost, moet u ervoor zorgen dat u uw antivirusprogramma van derden uitschakelt (als u die heeft). Dit is nodig omdat bekend is dat verschillende beveiligings-apps de systeembestanden en -mappen verstoren en beschadigd maken. Schakel dus elke beveiligingstoepassing uit en volg deze stappen –
- Druk op Win + I om Instellingen te starten.
- Navigeer naar het onderstaande pad –
System > Troubleshoot > Other troubleshooters
- Onder “Meest voorkomend” vindt u mogelijk Windows Update. Klik op de knop Uitvoeren die erop beschikbaar is.
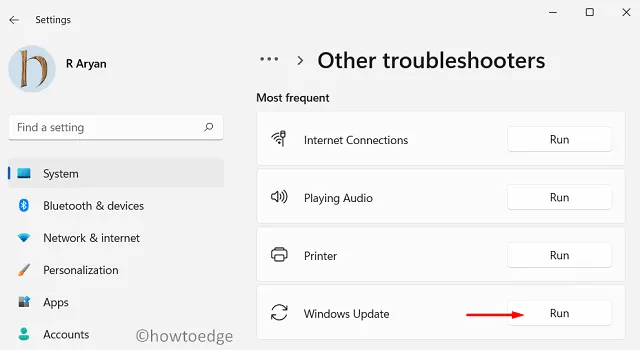
- Volg nu de instructies op het scherm en laat deze tool de betreffende inconsistentie identificeren en oplossen.
- Als het wel een optie biedt – “Pas deze oplossing toe”, klik erop.
|
Instellingen > Bijwerken en beveiliging > Problemen oplossen > Aanvullende probleemoplossers
De overige stappen zijn identiek aan die van Windows 11 pc. |
Zelfs in gevallen waarin deze foutcode niet wordt opgelost, zal deze tool manieren voorstellen om dit probleem op te lossen.
2] Controleer op optionele updates en installeer ze
Microsoft leverde voorheen stuurprogramma- en firmware-updates via Apparaatbeheer. Wanneer u tegenwoordig via Apparaatbeheer naar stuurprogramma-updates zoekt, krijgt u altijd het bericht: “De beste stuurprogramma’s voor uw apparaat zijn al geïnstalleerd”. Dit gebeurt omdat Microsoft is begonnen met het verstrekken van stuurprogramma-updates onder optionele updates.
Als u dit nu weet, raden we u aan het onderstaande pad te bezoeken en te controleren of er optionele updates voor uw apparaat in behandeling zijn.
Settings > Windows Update > Advanced options > Additional options
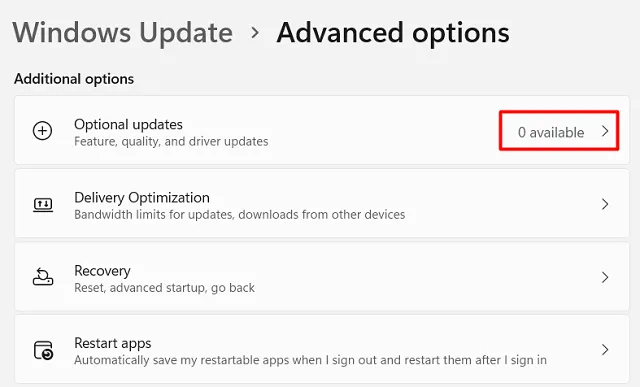
Onder Aanvullende opties vindt u de optie optionele updates met de lijst met updates die nog in behandeling zijn voor uw apparaat. Als u naast optionele updates enkele cijfers ziet verschijnen, vouwt u deze uit, vinkt u alle selectievakjes aan en klikt u op Downloaden en installeren.
Als u echter geen openstaande updates voor uw systeem hebt gevonden, kunt u de updatecomponenten beter resetten door het onderstaande gedeelte te volgen.
3] Reset Windows Update-componenten
- Softwaredistributie : C:\Windows
- Catroot2 : C:\Windows\System32

4] Download en installeer de update na het invoeren van Clean Boot
Vaak kan het installeren van applicaties van derden en hun interacties met de systeem-apps ook voorkomen dat Windows Update soepel verloopt. Als je je herinnert dat je onlangs een applicatie of game hebt geïnstalleerd, zorg er dan voor dat je die van je systeem verwijdert, vooral een antivirusprogramma.
Nadat u de defecte apps hebt verwijderd, voert u Systeembestandscontrole en DISM-scans uit om automatisch corrupte systeembestanden en -mappen te vinden en te repareren. Open hiervoor eerst de opdrachtprompt als beheerder en voer deze codes erop uit –
sfc /scannow
DISM /Online /Cleanup-Image /RestoreHealth
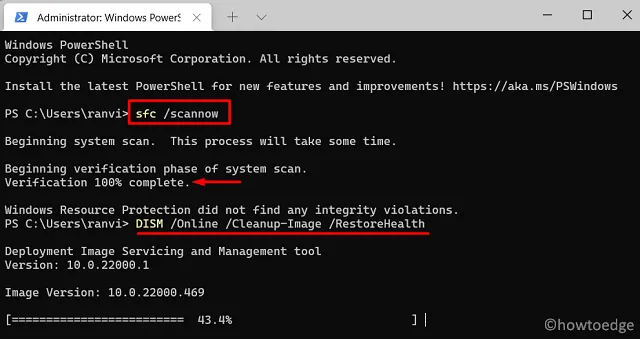
Als de fout zich blijft voordoen, kunt u overwegen om schoon op te starten en de openstaande updates handmatig op uw computer te installeren. Aangezien er geen services of applicaties van derden in de veilige modus worden uitgevoerd, wordt uw apparaat deze keer zeker bijgewerkt.
5] Installeer handmatig mislukte updates
Als geen van beide oplossingen de foutcode 0x80070103 oplost, moet u openstaande updates handmatig downloaden en installeren op uw computer. Dit kan in twee stappen –
Stap-1: Controleer op optionele updates
- Druk eerst op Win + I en selecteer Windows Update.
- Druk op Controleren op updates en wacht terwijl het systeem op zoek is naar openstaande updates op uw computer.
- Als u een optionele updatelink ziet, kunt u daar beter op klikken.
- Wanneer dit uitvouwt, vinkt u alle vakjes aan en klikt u op ” Downloaden en installeren “.
- Wacht terwijl het systeem de gekozen updates op uw computer installeert.
Stap 2: Download en installeer zelfstandige pakketten
Voordat u een in behandeling zijnde update op uw computer kunt installeren, moet u toegang hebben tot een zelfstandig pakket. Maak je geen zorgen, want je kunt er gemakkelijk een vinden door de Update Catalog-site van Microsoft te bezoeken. Om dit te laten gebeuren, moet u echter het KB-nummer weten om een update-zoekopdracht te starten. Hier is een handleiding voor het handmatig downloaden en installeren van openstaande updates op uw computer.
Ik hoop dat de handmatige methode de fout 0x80070103 op uw Windows 11/10-pc oplost.



Geef een reactie