Hoe u fout 0x80070001 in Windows 11/10 kunt oplossen

Onlangs meldden veel gebruikers dat ze een fout 0x80070001 ontvingen toen ze probeerden de eerder gemaakte herstelpunten op hun pc te gebruiken. Nadat u dit probleem tegenkomt, wordt het behoorlijk moeilijk om Windows bij te werken of zelfs enkele basisbewerkingen uit te voeren.
Om de functionaliteit van uw apparaat te herstellen, moet u de oplossingen in dit bericht uitvoeren en kijken of deze deze foutcode verhelpen. Laten we de oplossingen in detail verkennen:
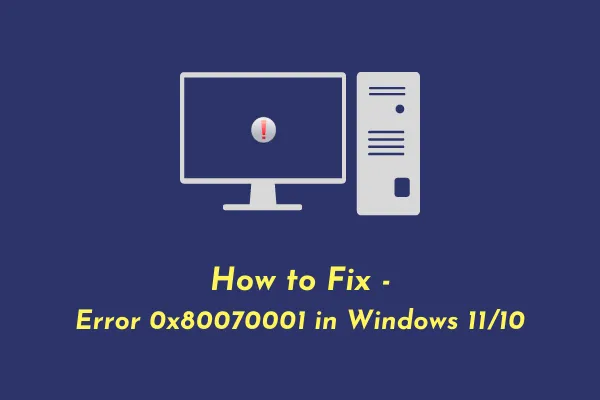
Wat veroorzaakt fout 0x80070001 in Windows?
Deze fout kan om verschillende redenen optreden. De meest waarschijnlijke worden hieronder vermeld:
- Verkeerd geconfigureerde systeembestanden of mappen
- Beschadigd Windows-register
- Antivirus van derden dat interactie heeft met interne bestanden
- U hebt een buggy of defecte applicatie geïnstalleerd
- Nadat u uw besturingssysteem heeft bijgewerkt of de nieuwste patches erop heeft geïnstalleerd
Fix Windows 11/10-fout 0x80070001
Als u zich herinnert dat u nieuwe toepassingen heeft geïnstalleerd of uw Windows heeft bijgewerkt, kunt u overwegen deze eerst te verwijderen. Pas als het probleem zich blijft voordoen, kunt u deze oplossingen proberen:
- Windows-cache leegmaken
- Reset Windows Update-componenten
- Voer Systeembestandscontrole uit
- Wis het downloadpad van Windows Update
1. Wis de Windows-cache
Wanneer u een toepassing verwijdert en uw pc niet opnieuw opstart, blijven sommige bestanden achter. Na verloop van tijd raken ze verouderd, maar ze kunnen interactie hebben met systeembestanden, wat een foutcode 0x80070001 veroorzaakt. Of het kan eenvoudigweg betekenen dat uw Windows Update-cache vol is en moet worden opgeschoond. Wat het scenario in uw geval ook is, u kunt het probleem oplossen door deze eenvoudige stappen te volgen.
Allereerst moet u Windows Update stoppen voordat u de inhoud van de Windows Cache-map kunt wissen. Om dit te doen, volgt u deze stappen:
- Druk op de “Win + S”-toets om Windows Search te starten.
- Typ ”
Services” in het zoekvak en druk op Enter . - Blader in het venster Services omlaag naar Windows Update, klik er met de rechtermuisknop op en druk op Stoppen .
Nu kunt u de opgeslagen cache op uw pc wissen –
- Druk tegelijkertijd op de toetsen “Win + R” om het dialoogvenster Uitvoeren te openen.
- Kopieer/plak “ ” naast het tekstveld en druk op OK .
%windir%\SoftwareDistribution\DataStore - Als u dit doet, wordt de downloadmap van Windows Update geopend.
- Selecteer nu alle bestanden en mappen erin en druk op de sneltoets – Shift + Delete .
- Alle opgeslagen cache gaat permanent verloren.
Omdat u de Windows Cache-mappen al hebt leeggemaakt, kunt u nu de service die u eerder hebt gestopt opnieuw starten. Om dit te doen, start u Windows Update opnieuw, klikt u er met de rechtermuisknop op en klikt u op de optie Start .
Start uw pc opnieuw op en controleer of de fout 0x80070001 inmiddels is opgelost. Als het nog steeds verschijnt, ga dan verder met de volgende oplossing.
2. Reset Windows Update-componenten
Omdat u nog steeds de fout 0x80070001 tegenkomt, moeten de updatecomponenten op de een of andere manier beschadigd zijn geraakt. Om dit probleem op te lossen, moet u de Windows-updatecomponenten opnieuw instellen en deze terugzetten naar hun standaardstatus. Dit is wat u moet doen –
- Start CMD als beheerder.
- Wanneer dit het geval is, stopt u alle updategerelateerde services door deze codes uit te voeren:
net stop wuauserv
net stop cryptSvc
net stop bits
net stop msiserver
- Nu u alle essentiële services hebt uitgeschakeld, hernoemt u de twee cachemappen in Windows door deze twee opdrachten uit te voeren:
C:\Windows\SoftwareDistribution SoftwareDistribution.old
C:\Windows\System32\catroot2 Catroot2.old
- Voer deze code uit om de netwerkinstellingen op uw pc te resetten –
netsh winsock
- Start alle updateservices die u eerder hebt gestopt opnieuw op. Om dit te doen, voert u deze codes één voor één uit, gevolgd door de Enter-toets afzonderlijk –
net start wuauserv
net start cryptSvc
net start bits
net start msiserver
- Typ uiteindelijk “exit” en druk op Enter om Windows Console te verlaten.
Start vervolgens uw pc opnieuw op en controleer of hiermee de foutcode 0x80070001 op uw Windows-apparaat is opgelost.
3. Voer Systeembestandscontrole uit
De aanwezigheid van beschadigde systeembestanden en -mappen kan ook resulteren in een fout 0x80070001 op Windows 11- of 10-pc’s. Ga eens kijken of dat op uw pc het geval is. Het uitvoeren van SFC is een goede manier om ontbrekende of beschadigde bestanden/mappen automatisch op een Windows-pc te vinden en op te lossen. Zo kunt u dit hulpprogramma uitvoeren:
- Klik met de rechtermuisknop op het Windows-pictogram (Win + X) en selecteer Windows Terminal (Admin).
- Dit wordt standaard in Windows PowerShell geladen. Druk op Ctrl + Shift + 2 om de opdrachtprompt als beheerder te starten.
- Voer op de verhoogde console deze opdracht uit:
sfc /scannow
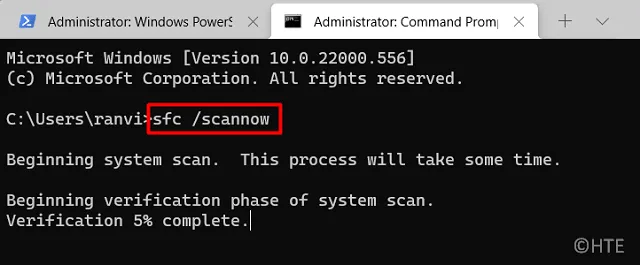
- Laat dit hulpprogramma zo lang draaien als nodig is om beschadigde bestanden op uw pc te vinden en te repareren.
- Zodra dit voorbij is, start u uw pc opnieuw op en controleert u of u Windows nu kunt updaten.
4. Wis het downloadpad van Windows Update
De fout 0x80070001 kan ook verschijnen als het downloadpad van Windows Update op de een of andere manier beschadigd is. Als dat het geval is, kunt u dit pad wissen en opnieuw proberen de updates te downloaden. Zo kunt u deze taak uitvoeren:
- Druk op Win + R, typ ”
regedit” en druk op OK. - Vervolgens verschijnen de UAC-vensters. Klik op Ja om verder te gaan.
- Navigeer in het register naar het volgende:
HKEY_LOCAL_MACHINE > SOFTWARE > Beleid > Microsoft > WindowsUpdate
- Zodra u daar bent, zoekt u naar vermeldingen – ”
WUServer” en ”WIStatus” in het rechterdeelvenster. - Klik met de rechtermuisknop op elk van deze vermeldingen en verwijder ze.
Als dergelijke registers daar niet bestaan, is het downloadpad in orde. Overweeg een schone installatie van Windows om vervolgens foutcode 0x80070001 op uw computer te herstellen. Als u eerder een systeemherstelpunt had gemaakt, kunt u dat eerst proberen voordat u Windows opnieuw installeert.



Geef een reactie