Hoe u kunt repareren dat EOS Utility uw camera niet herkent in de Canon-camera

De coole foto’s die u met uw Canon maakt, moeten naar uw computer worden overgebracht, zodat u ze perfect kunt bewerken. Maar sommige Canon EOS-cameragebruikers lijken problemen te hebben met het verbinden van het camera-apparaat met de Windows-computer. Dit probleem lijkt van invloed te zijn op alle soorten Canon-cameragebruikers. Dus als u dit probleem ondervindt terwijl u uw camera op Windows aansluit, kunnen deze oplossingen helpen.
Oplossing 1 – Voer het EOS-hulpprogramma uit als beheerder
U moet het EOS-hulpprogramma als systeembeheerder rechtstreeks vanuit de hoofdmap uitvoeren.
Stap 1 – Begin met het zoeken naar “ eos ” nadat u de Windows+S -toetsen tegelijkertijd hebt ingedrukt.
Stap 2 – Tik vervolgens met de rechtermuisknop op “ EOS Utility ” zoals deze in de zoekresultaten verschijnt en tik op “ Open bestandslocatie ” in het contextmenu.

Stap 3 – Hiermee gaat u naar de snelkoppeling EOS Utility in Verkenner.
Stap 4 – Tik vervolgens met de rechtermuisknop op het snelkoppelingsbestand “ EOS Utility ” en tik nog een keer op “ Bestandslocatie openen ”.

Deze keer wordt u doorverwezen naar de hoofdinstallatiemap van EOS Utility.
Stap 5 – Klik nu ten slotte met de rechtermuisknop op de applicatie “ EOS Utility ” en klik op “ Als administrator uitvoeren ”.
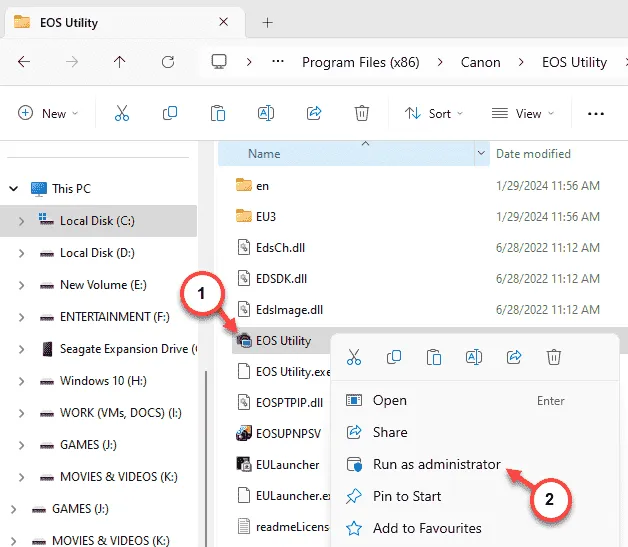
Wacht nu tot het EOS-hulpprogramma wordt geopend. Nu kunt u de Canon-camera op uw apparaat aansluiten.
Het zal de camera detecteren.
Nu moet u rechtstreeks op het bureaublad een snelkoppeling maken.
Stap 1 – Ga hiervoor naar de hoofdmap van het EOS-hulpprogramma.
Stap 2 – Klik vervolgens met de rechtermuisknop op het “ EOS-hulpprogramma ” en tik vervolgens op “ Meer opties weergeven ”.

Stap 3 – Wanneer het volledige contextmenu met de rechtermuisknop verschijnt, klikt u op “ Verzenden naar> ” en selecteert u vanaf daar het “ Bureaublad (snelkoppeling) ”.

Hierdoor wordt het EOS-hulpprogramma naar het bureaublad van uw systeem verzonden. De volgende keer kunt u het EOS-hulpprogramma uitvoeren en de camera op uw systeem aansluiten.
Fix 2 – Verwijder het Canon-camerastuurprogramma en installeer het opnieuw
Als u nog steeds problemen ondervindt bij het verbinden van uw camerastuurprogramma met het systeem, moet u het camerastuurprogramma verwijderen en opnieuw installeren.
Stap 1 – Tik eerst met de rechtermuisknop op het Windows-pictogram en kies ‘ Apparaatbeheer ‘.

Stap 2 – Vouw nu het gedeelte “ Draagbare apparaten ” uit en zoek daar naar het stuurprogramma van het camera-apparaat. Kijk in de andere secties als u het camera-apparaat daar niet kunt vinden.
Stap 3 – Klik vervolgens met de rechtermuisknop op de Canon-camera en klik op “ Apparaat verwijderen ”.

Stap 4 – Windows zal een bevestigingsprompt weergeven. Tik dus op “ Verwijderen ” om uw keuze te bevestigen.

Nadat u het stuurprogramma voor de camera van uw systeem hebt verwijderd, sluit u de pagina Apparaatbeheer .
Nu moet u de computer opnieuw opstarten .
Wanneer het systeem de volgende keer opnieuw opstart, kunt u de Canon-camera op het systeem aansluiten en wordt automatisch de nieuwste driver geïnstalleerd.
U zult niet meer te maken krijgen met het onopgemerkte cameraprobleem in het EOS-hulpprogramma.
Fix 3 – Controleer de netwerkdetectie-instellingen
Het EOS-hulpprogramma moet ervoor zorgen dat de netwerkdetectie-instellingen zijn ingeschakeld, zodat het systeem de camera op uw computer kan herkennen.
Stap 1 – Ga naar uw systeeminstellingen . U kunt de Win+I -toetsen samen gebruiken om daar te komen.
Stap 2 – Tik op het gedeelte “ Netwerk en internet ”. Blader in het tegenovergestelde gedeelte naar beneden om de optie ‘ Geavanceerde netwerkinstellingen ‘ te vinden om die te openen.

Stap 3 – Open aan dezelfde kant van het venster Instellingen ‘ Geavanceerde instellingen voor delen ’.

Stap 4 – Er zullen daar twee soorten netwerken aanwezig zijn. Schakel de instellingen voor “ Netwerkdetectie ” in voor zowel het openbare als het particuliere netwerktype.
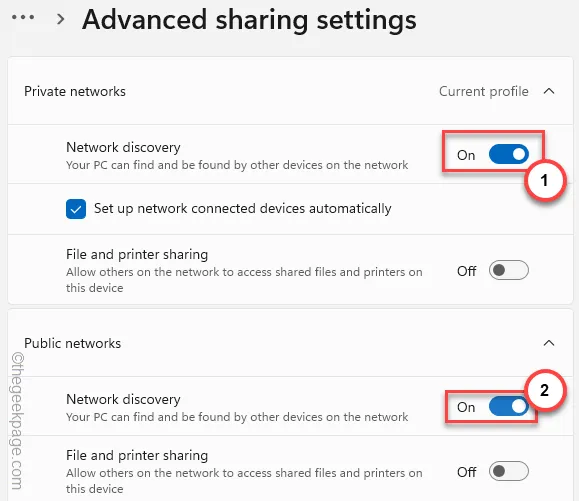
Nadat u de Network Discovery-functie in Windows heeft ingeschakeld, kunt u de EOS Utility opnieuw gebruiken met de Canon-camera’s.
Fix 4 – Laat de EOS-component door de firewall gaan
Firewalls hebben de neiging de EOS-verbinding standaard te blokkeren. U moet dus toestaan dat u het door de firewall laat gaan.
Stap 1 – Houd de Win+R -toetsen samen ingedrukt. Hierdoor wordt het paneel Uitvoeren geopend.
Stap 2 – Gebruik deze snelcode en klik op “ OK ”.
firewall.cpl
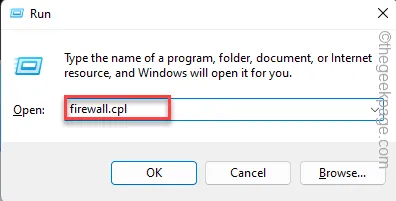
Stap 3 – Omdat u hiermee de Firewall-instellingen kunt invoeren, klikt u op de optie “ Een app of functie toestaan via Windows Defender Firewall ”.

Stap 4 – Tik op “ Instellingen wijzigen ” zodat u toegang krijgt tot de firewallrechten.
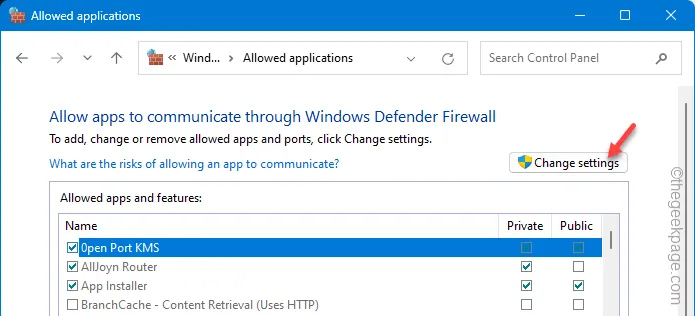
Stap 5 – Blader omlaag door de lijst om het EOS-hulpprogramma daarin te vinden.
Stap 6 – Zodra u dat heeft ontdekt, vinkt u de vakjes onder de vakjes ‘ Privé ‘ en ‘ Openbaar ‘ afzonderlijk aan.
Stap 7 – Tik hierna op “ OK ”.

Sluit de Firewall-pagina van het Configuratiescherm .
Start hierna het EOS-hulpprogramma en sluit de camera aan op de EOS-software op uw computer. Controleer of dit werkt!
Fix 5 – Voer het programma uit in de compatibiliteitsmodus
Het EOS-hulpprogramma is ontworpen voor gebruik op eerdere versies van Windows 11. Probeer het in de compatibiliteitsmodus uit te voeren.
Stap 1 – Zoek “ eos ” in het zoekvak.
Stap 2 – Tik vervolgens met de rechtermuisknop op het “ EOS-hulpprogramma ” en tik op “ Bestandslocatie openen ”.
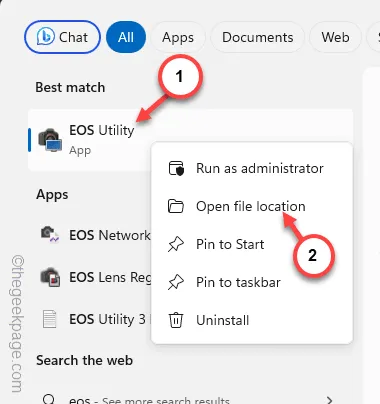
Stap 3 – Doe dit opnieuw om de daadwerkelijke installatielocatie van het EOS-hulpprogramma te bereiken.

Stap 4 – Klik ten slotte met de rechtermuisknop op het “ EOS-hulpprogramma ” en klik op “ Eigenschappen ”.

Stap 5 – Om het programma in de compatibiliteitsmodus uit te voeren, gaat u naar het gedeelte “ Compatibiliteit ”.
Stap 6 – Vink vervolgens het vakje ‘ Dit programma uitvoeren in compatibiliteitsmodus voor: ‘ aan en stel ‘ Windows 8 ‘ in de lijst in.

Stap 7 – U kunt de wijziging opslaan met behulp van “ Toepassen ” en “ OK ”.

Als u de compatibiliteitsmodus opslaat, kunt u het EOS-hulpprogramma zonder verdere problemen op de nieuwste versie van Windows uitvoeren.
Het detecteert de Canon EOS-camera wanneer u de EOS Utility start.
Fix 6 – Verwijder het EOS-hulpprogramma en installeer het opnieuw
Verwijder de oudere versie van het EOS-hulpprogramma en installeer de nieuwste versie van het hulpprogramma opnieuw.
Stap 1 – Typ gewoon “ EOS ” in de zoekbalk.
Stap 2 – Tik later met de rechtermuisknop op het “ EOS-hulpprogramma ” in de zoekresultaten en kies “ Verwijderen ”.

Hierdoor wordt u doorgestuurd naar de pagina Instellingen .
Stap 3 – Zoek eenvoudigweg de toepassing “ EOS Utility ” door een zoekopdracht uit te voeren of handmatig te zoeken.
Stap 4 – Klik vervolgens op de puntknop naast het “ EOS-hulpprogramma ” en klik op “ Verwijderen ”.

Stap 5 – Wanneer de waarschuwingsprompt verschijnt, tikt u op “ Verwijderen ”.
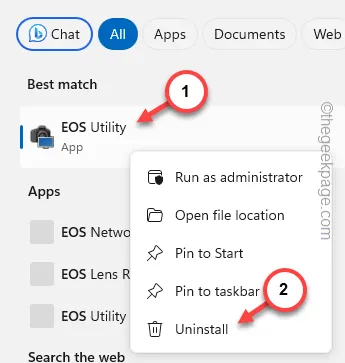
Stap 6 – Zorg er hierna voor dat u andere EOS-hulpprogrammacomponenten van uw systeem verwijdert .

Stap 7 – Ga naar de EOS-hulpprogrammapagina onder de subsectie Canon.
Stap 8 – Tik op “ Downloaden ” om het EOS-hulpprogramma te downloaden.
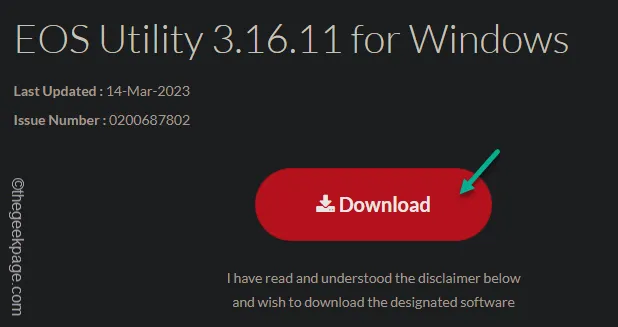
Stap 9 – Open de bestandsverkenner en voer het EOS-installatieprogramma uit op uw systeem.
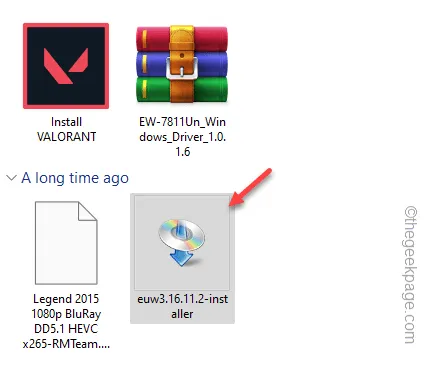
Stap 10 – Wanneer het installatieprogramma wordt geopend, zoekt u uw regio , selecteert u deze en tikt u op “ Volgende ”.
Stap 11 – Het installatieprogramma zal dit vragen –
Start installing EOS Utility Installer.
Stap 12 – Tik op “ OK ”.
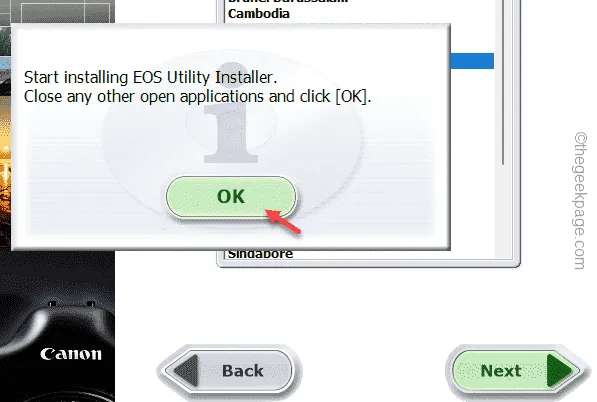
Stap 13 – Klik in de eerste stap op “ Installeren ” om alle EOS-hulpprogramma’s op uw systeem te installeren.

Stap 14 – Bevestig de licentieovereenkomst en voltooi de installatie.
Stap 15 – Tik ten slotte op “ Voltooien ” om het hele proces te voltooien.
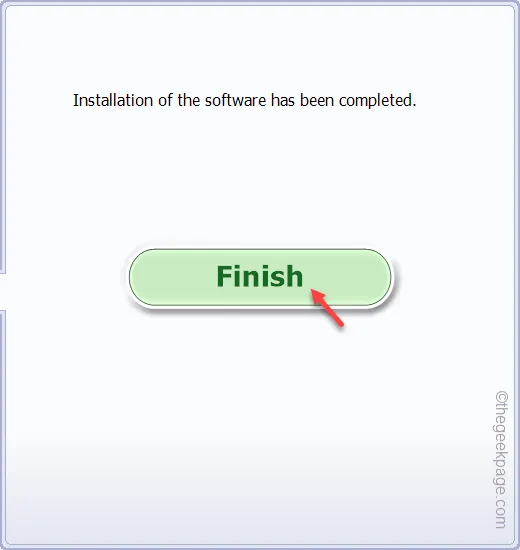
Nadat u de installatie van het EOS-hulpprogramma op het systeem hebt voltooid, kunt u de Canon-camera op het systeem aansluiten en kunt u alle foto’s van de camera importeren.



Geef een reactie