Hoe u problemen met Edge Freezing kunt oplossen bij het uploaden van bestanden

Dit artikel onderzoekt oplossingen voor wanneer Microsoft Edge niet meer reageert tijdens het uploaden van bestanden . Dit probleem kan ontstaan door corrupte bestanden, specifieke websites of zelfs browserextensies.

Wanneer Microsoft Edge vastloopt tijdens het uploaden van bestanden
Als u problemen ondervindt met vastlopen in Edge tijdens het uploaden van bestanden op uw Windows 11- of 10-apparaat, kunt u de volgende methoden voor probleemoplossing overwegen:
- Zorg ervoor dat Edge en de extensies up-to-date zijn
- Test in de InPrivate-modus van Edge
- Edge-extensies deactiveren
- Voer een schone opstart uit
- Een nieuw gebruikersprofiel aanmaken in Edge
- Microsoft Edge terugzetten naar de standaardinstellingen
Laten we deze oplossingen eens nader bekijken.
1. Zorg ervoor dat Edge en extensies zijn bijgewerkt
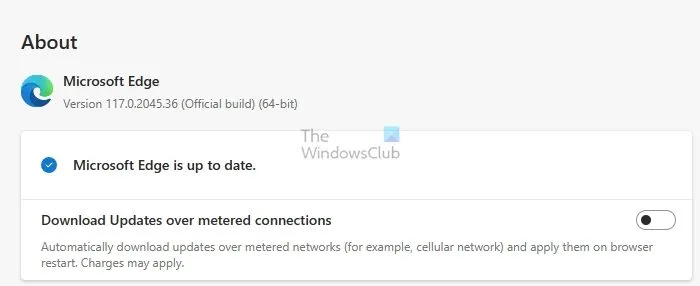
Het is belangrijk om Microsoft Edge, de extensies en uw Windows-besturingssysteem up-to-date te houden. Zo controleert u op updates in Edge:
- Start Microsoft Edge.
- Klik op de drie puntjes in de rechterbovenhoek en selecteer Help en feedback > Over Microsoft Edge .
- Edge controleert automatisch op updates en installeert deze indien beschikbaar.
Nadat de updates zijn geïnstalleerd, start u Edge opnieuw op. Vergeet niet om uw browserextensies handmatig bij te werken en te controleren op Windows-updates die in behandeling zijn.
2. Test in de InPrivate-modus van Edge
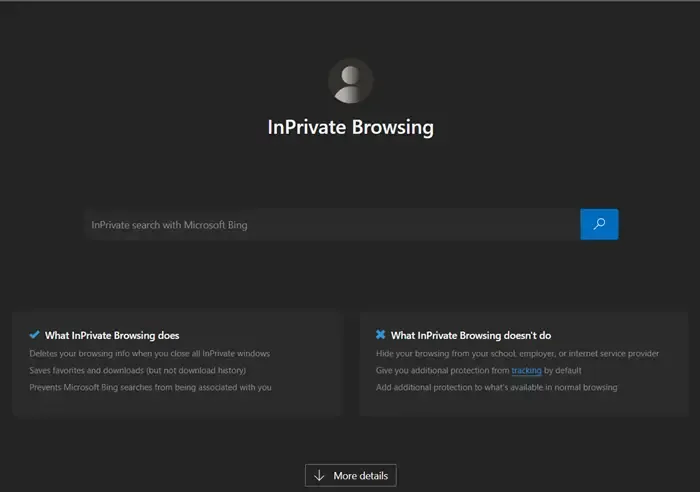
U kunt Edge openen in de InPrivate-modus door op Ctrl+Shift+N te drukken . U kunt ook met de rechtermuisknop op het Edge-pictogram klikken en Nieuw InPrivate-venster kiezen .
Als het vastloopprobleem zich in deze modus niet voordoet, kan het probleem te maken hebben met extensies, thema’s of instellingen in uw standaardbrowsermodus.
3. Extensies in Edge uitschakelen
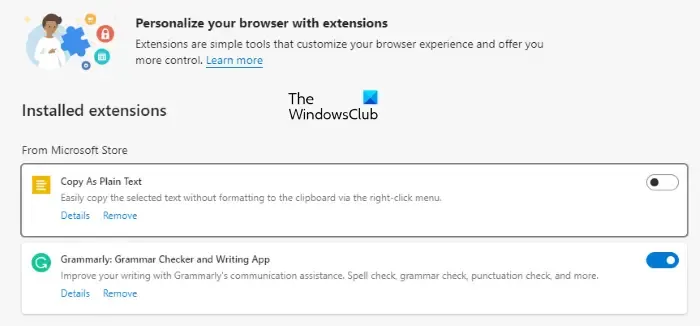
Browser-extensies kunnen bijdragen aan het vastloopprobleem. Om te bepalen of dit het geval is, schakelt u alle extensies uit en test u de bestandsupload opnieuw. Als Edge nog steeds reageert, schakelt u de extensies één voor één weer in en probeert u de upload totdat u de problematische extensie vindt die de vastloop veroorzaakt.
4. Voer een schone opstart uit
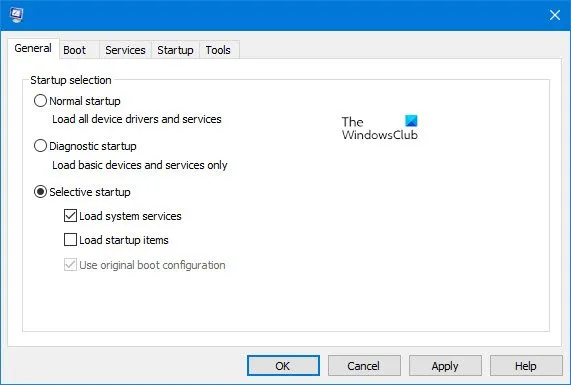
Een conflicterende toepassing van derden kan ervoor zorgen dat Edge vastloopt tijdens uploads. Het opstarten van uw systeem in een Clean Boot-status kan helpen bij het identificeren van het probleem. Als het vastlopen stopt na een Clean Boot, is nader onderzoek naar de achtergrondtoepassingen of -services nodig om de oorzaak te achterhalen.
5. Maak een nieuw profiel in Edge
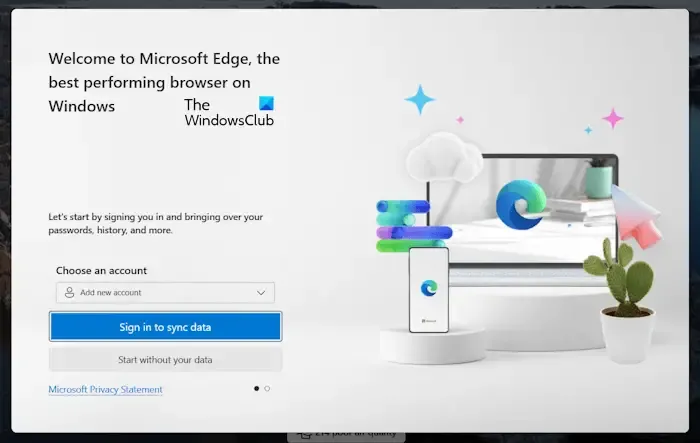
Problemen kunnen te maken hebben met een specifiek Edge-profiel. U kunt een nieuw profiel maken om te zien of het uploadprobleem zich daar blijft voordoen. Als alles correct functioneert met het nieuwe profiel, kunt u overschakelen naar het nieuwe profiel en het oude profiel verwijderen, waarbij u alle bladwijzers en extensies behoudt door u aan te melden met uw Microsoft-account.
6. Microsoft Edge opnieuw instellen
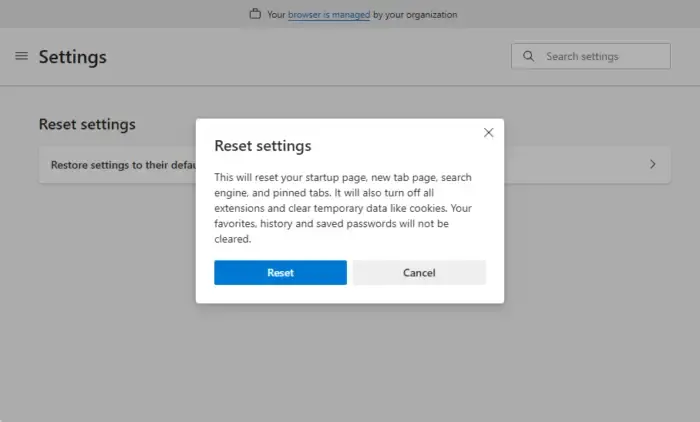
Als eerdere oplossingen het probleem niet hebben opgelost, kan het resetten van Edge naar de fabrieksinstellingen helpen. Voordat u een reset uitvoert, moet u zich aanmelden met uw Microsoft-account om alle bladwijzers en extensies in de cloud op te slaan.
Ik hoop dat je deze tips nuttig vindt.
Wat kan ik doen om te voorkomen dat Microsoft Edge vastloopt?
Voor gevallen waarin Microsoft Edge vastloopt of crasht, kunt u overwegen om de browsercache en cookies te wissen, hardwareversnelling uit te schakelen of de browser te resetten. Vaak kunnen problematische extensies tot dergelijke problemen leiden, dus door ze uit te schakelen, kunt u de potentiële boosdoener identificeren.
Wat zorgt ervoor dat de rand vastloopt tijdens het printen?
Als Microsoft Edge vastloopt tijdens het afdrukken, controleer dan de status van uw standaardprinter. Er kunnen problemen ontstaan als een netwerkprinter is uitgeschakeld. Andere mogelijke oorzaken zijn verouderde printerdrivers, randapparatuur of zelfs bepaalde Windows-updates die problemen kunnen veroorzaken.



Geef een reactie