Hoe Dual Boot-optie te repareren die niet wordt weergegeven in Windows
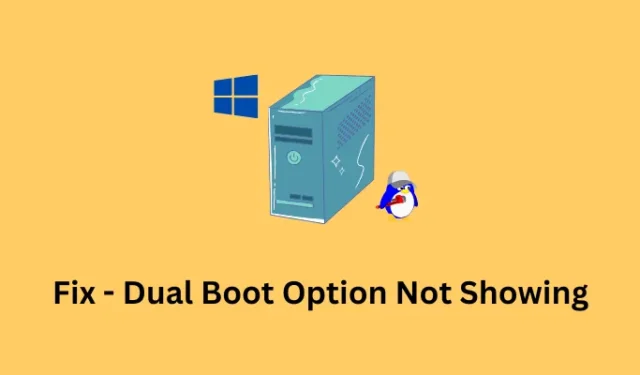
Als je graag zowel op Windows als op Linux werkt, is de dual-boot-configuratie de ideale manier. Op deze manier hoeft u het gemak van Windows niet op te geven en tegelijkertijd kunt u ook met plezier aan Linux werken. Er ontstaat echter een echt probleem wanneer de dual-boot-optie niet wordt weergegeven tijdens het opstarten van Windows.
In dit bericht hebben we alle mogelijke redenen opgenomen die ertoe kunnen leiden dat de Dual-boot-optie niet verschijnt en wat u kunt doen om dit probleem op uw Windows-pc op te lossen. Laten we zonder verder oponthoud kijken hoe we dit probleem snel in Windows kunnen oplossen.
Schakel JavaScript in
Fix Dual Boot-optie wordt niet weergegeven
Als u twee besturingssystemen (Windows en Linux) op twee verschillende schijfstations hebt geïnstalleerd, moet u Ubuntu of Linux uw standaard opstartbesturingssysteem maken. Zo zie je altijd de opstartopties als je toestel opstart. Hier leest u hoe u de nodige wijzigingen in uw BIOS kunt aanbrengen.
- Start uw computer opnieuw op en druk tijdens het laden op de BIOS- toets. Deze sleutel verschilt van fabrikant tot fabrikant, dus u moet deze online bevestigen. Voor de meeste pc’s is dit de Del- toets of de F2- toets.
- Nadat u zich in uw BIOS bevindt, gaat u naar het tabblad Opstarten en wijzigt u Boot Option # 1 in Ubuntu . De rest zal dienovereenkomstig veranderen.
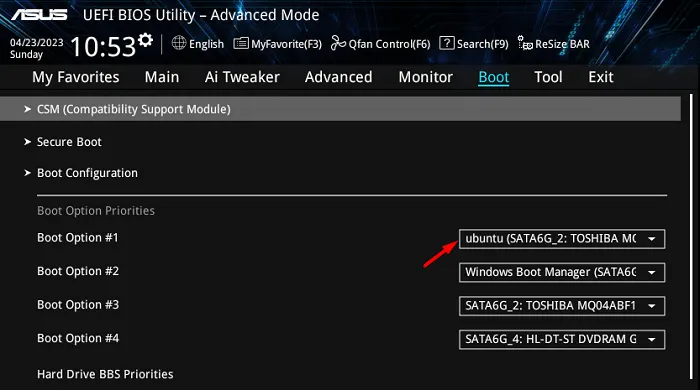
Nu u de vereiste wijzigingen hebt aangebracht, verlaat u het BIOS door op de F10 -toets te drukken. Terwijl uw apparaat opnieuw wordt geladen, drukt u deze keer op de Boot Menu-toets. Dit kan Esc , een willekeurige functietoets of de Del- toets zijn. Mogelijk ziet u in de onderstaande snapshot dat Ubuntu nu is ingesteld als het standaard opstartbesturingssysteem op mijn computer.
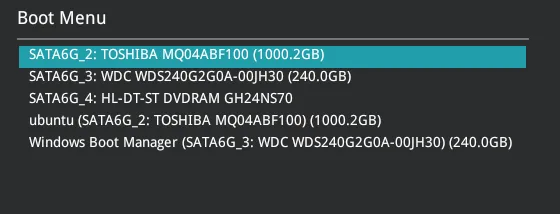
Start uw pc opnieuw op en wanneer deze opnieuw wordt geladen, ziet u de opstartopties op het scherm verschijnen. Zorg ervoor dat u binnen 30 seconden het besturingssysteem kiest, anders start Ubuntu op uw computer, aangezien dit uw eerste opstartoptie is.
Opstartmenu weergeven tijdens opstarten van Windows inschakelen
De onderstaande oplossingen helpen om het opstartmenu terug te krijgen als er twee of meer besturingssystemen op één schijf zijn geïnstalleerd. Probeer deze oplossingen een voor een uit en hopelijk verschijnt de opstartoptie op uw Windows-pc.
1] Schakel het opstartmenu in via CMD
Het is mogelijk dat het opstartmenu op uw computer is gedeactiveerd. En als gevolg hiervan ziet u de opstartmenu-optie niet tijdens het opstarten van uw pc. Om de opstartopties opnieuw in te schakelen, kunt u de opdrachtprompt als beheerder openen en de volgende code eroverheen uitvoeren:
bcdedit /set {bootmgr} displaybootmenu yes
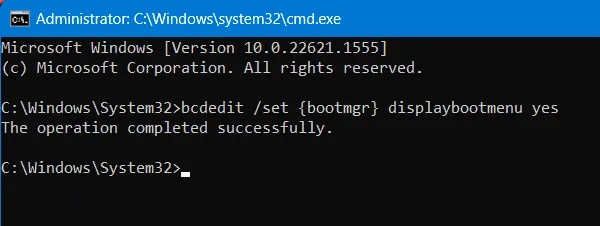
- Als deze opdracht met succes wordt uitgevoerd, ziet u een bericht waarin staat: “De bewerking is voltooid”.
- Start uw computer opnieuw op en controleer of het opstartmenu verschijnt op het opstartscherm van Windows.
3] Wijzig de opstartinstellingen van het systeem
Wanneer u de dual-boot-configuratie op uw computer inschakelt, verschijnt het opstartmenu meestal voor een vooraf gedefinieerde tijdslimiet. Nadat deze tijdslimiet is overschreden, start uw apparaat op met de eerste optie die in het BIOS is opgenomen.
Aangezien u uw besturingssysteem niet kunt selecteren tijdens het opstarten van uw pc, moet u controleren hoe laat het is in de instellingen voor het opstarten van het systeem. Ga als volgt te werk om deze instelling in Windows te configureren:
- Druk op Windows + S en typ “Geavanceerd systeem” in het tekstveld.
- Klik op het bovenste resultaat, dwz Bekijk vervolgens geavanceerde systeeminstellingen .
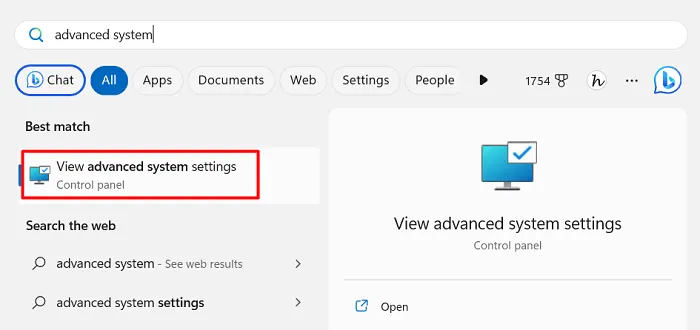
- Wanneer het venster Systeemeigenschappen wordt geopend, zoekt u en klikt u op Instellingen onder Opstarten en herstel.
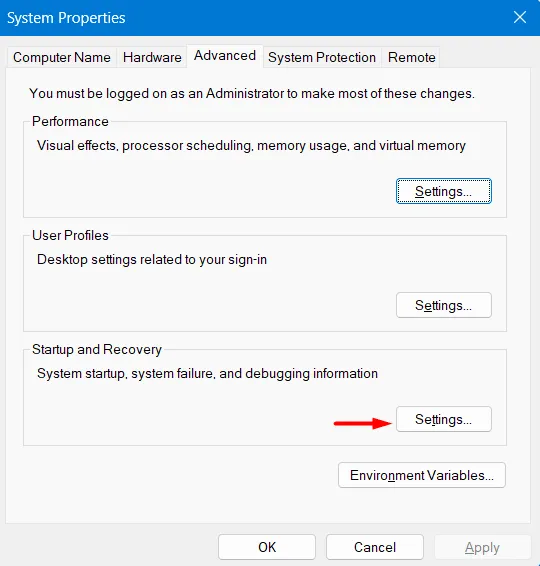
- Zoek op het volgende scherm welke tijd vooraf is geselecteerd naast ”
Time to display list of operating systems“. Als deze is ingesteld op “0” seconden, wijzigt u deze in 30 seconden.
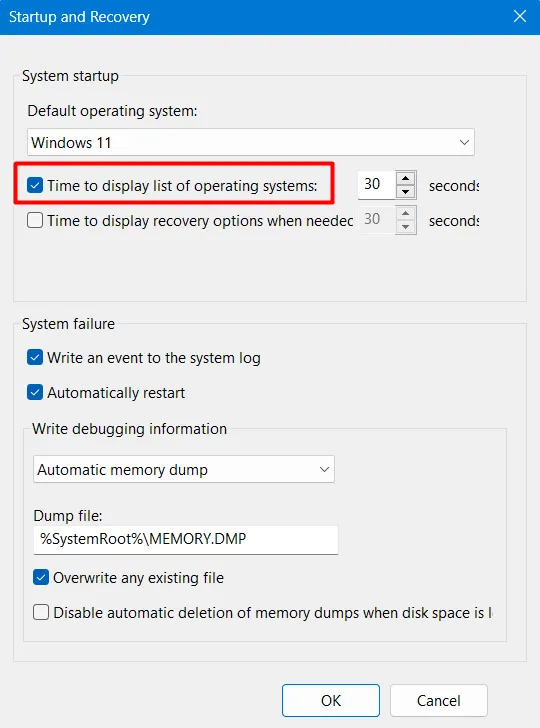
- Klik op OK om de recente wijzigingen te bevestigen en start uw Windows-pc opnieuw op.
Wanneer uw computer opnieuw opstart, ziet u daar het opstartmenu. Het systeem wacht minimaal 30 seconden en start daarna op in uw eerste opstartoptie.
3] Stel opstartopties in met behulp van de systeemconfiguratietool
Als alternatief kan men ook de timing van de opstartopties instellen met behulp van het hulpprogramma Systeemconfiguratie. Dit is wat u moet doen om de dual-boot-optie op uw computer weer te geven:
- Druk op Windows + S en typ Systeemconfiguratie in het tekstveld.
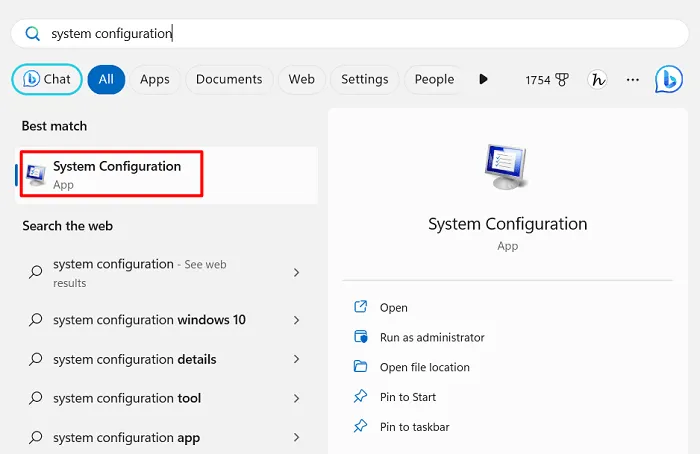
- Klik op het bovenste resultaat en wacht tot deze tool op uw beeldscherm verschijnt.
- Ga vervolgens naar het tabblad Opstarten en controleer wat er in het veld Time-out staat . Zie de momentopname hieronder –
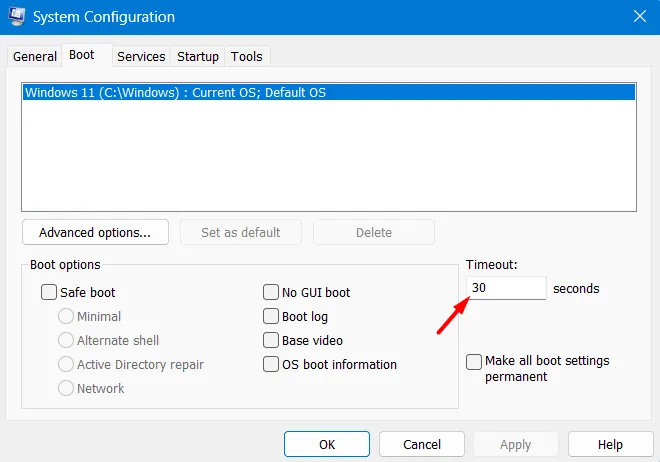
- Zorg ervoor dat dit veld minimaal 30 seconden weergeeft en klik vervolgens op Toepassen gevolgd door OK .
- Sluit dit hulpprogramma en andere actieve vensters op uw computer en start Windows opnieuw op.
Controleer vanaf de volgende login of de dual-boot-optie verschijnt tijdens het opstarten van Windows.
4] Schakel snel opstarten in Windows uit
De snelle start is een goede functie in Windows waarmee u zich in slechts 2-3 seconden kunt aanmelden bij uw account. Terwijl u dit doet, omzeilt uw systeem hier en daar een paar controles. Wanneer u een dual-boot-configuratie in Windows gebruikt, moet u deze snelle opstartfunctie loslaten.
Hier leest u hoe u de snelle start in Windows uitschakelt –
- Start eerst het Configuratiescherm en selecteer Energiebeheer .
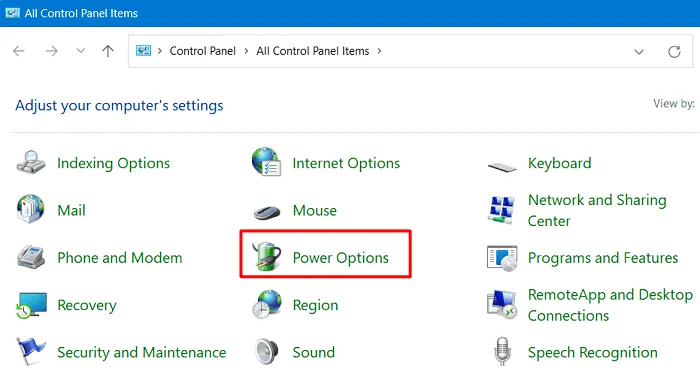
- Selecteer vervolgens Kies wat de aan / uit-knop doet in het linkerdeelvenster.
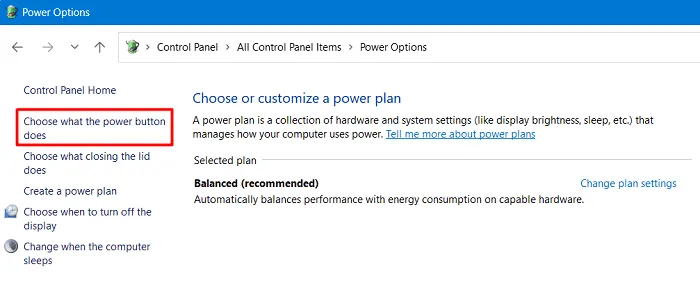
- U bevindt zich nu op dit pad – Alle items op het Configuratiescherm> Energiebeheer> Systeeminstellingen.
- Zoek en klik op Instellingen wijzigen die momenteel niet beschikbaar zijn .
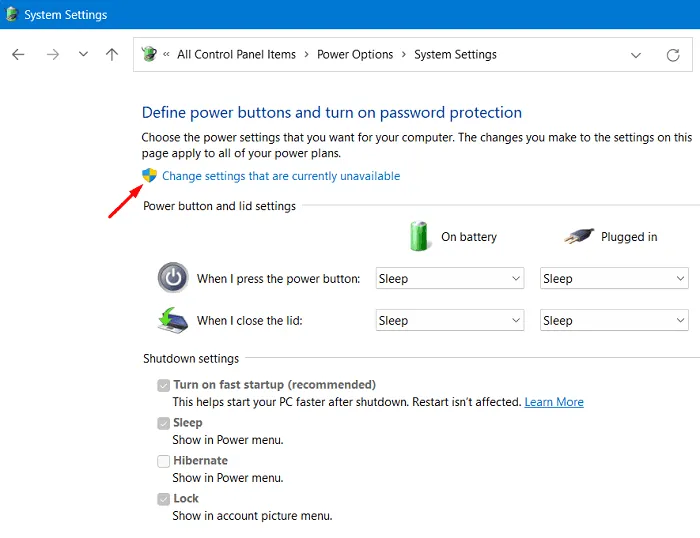
- Wanneer dit uitbreidt, schakelt u het vakje links van ” Schakel snel opstarten in (aanbevolen) ” uit.
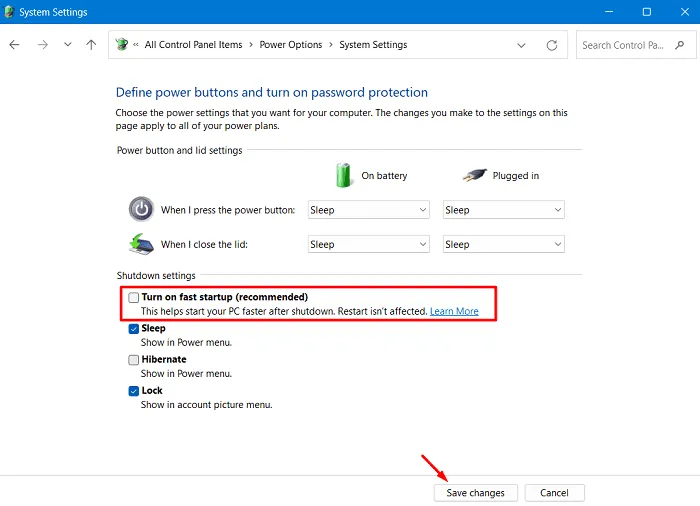
- Klik op Wijzigingen opslaan om de recente wijzigingen te bevestigen en uw computer opnieuw op te starten.
Hopelijk verschijnen de dual-boot-opties bij de daaropvolgende login.
Hoe werkt Fast Startup eigenlijk in Windows?
De snelle opstartfunctie in Windows schakelt uw computer niet echt uit. In plaats daarvan logt het u uit bij uw huidige gebruikersaccount en slaat vervolgens de status van het besturingssysteem op in een slaapstandbestand. Wanneer u op de aan/uit-knop drukt, plaatst dit snelle opstarten de afbeelding van het slaapstandbestand terug in het RAM-geheugen. Aangezien niet alle apparaatstuurprogramma’s opnieuw in uw besturingssysteem hoeven te worden geladen, versnelt dit het opstartproces.



Geef een reactie