Hoe u de fout “Driver Overran Stack Buffer” in Windows kunt oplossen

De blauwe schermfout ‘Driver overrun stack buffer’ treedt meestal op wanneer een defect stuurprogramma probeert gegevens buiten zijn geheugenadres te schrijven. Dit resulteert in datacorruptie en kan leiden tot systeemcrashes. Gelukkig kunt u de fout ‘Driver overrun stack buffer’ oplossen door verschillende methoden te volgen, zoals vermeld in deze handleiding.
Voorlopige oplossingen
Voordat u de meer specifieke oplossingen toepast, kunt u deze algemene tips voor probleemoplossing proberen om te zien of deze het probleem zonder verdere complicaties voor u kunnen oplossen.
Heeft u nog steeds last van de blauwe schermfout nadat u deze tips heeft geprobeerd? Ga verder met de meer geavanceerde oplossingen hieronder.
1. Start Windows op in de veilige modus
Veilige modus wordt geladen met een minimale set stuurprogramma’s en systeembestanden, wat betekent dat alleen essentiële componenten van het besturingssysteem worden uitgevoerd.
2. Voer een BSOD-probleemoplossingsscan uit
Als u nog steeds Windows kunt opstarten, kan het uitvoeren van de probleemoplossingsscan u helpen om snel veelvoorkomende problemen te identificeren die tot fouten leiden, zoals het stuurprogramma heeft de stapelbuffer overschreden . Wanneer u de scan uitvoert, wordt geprobeerd deze problemen voor u op te lossen.
Druk op Win+ Ien navigeer naar Instellingen -> Systeem -> Problemen oplossen .
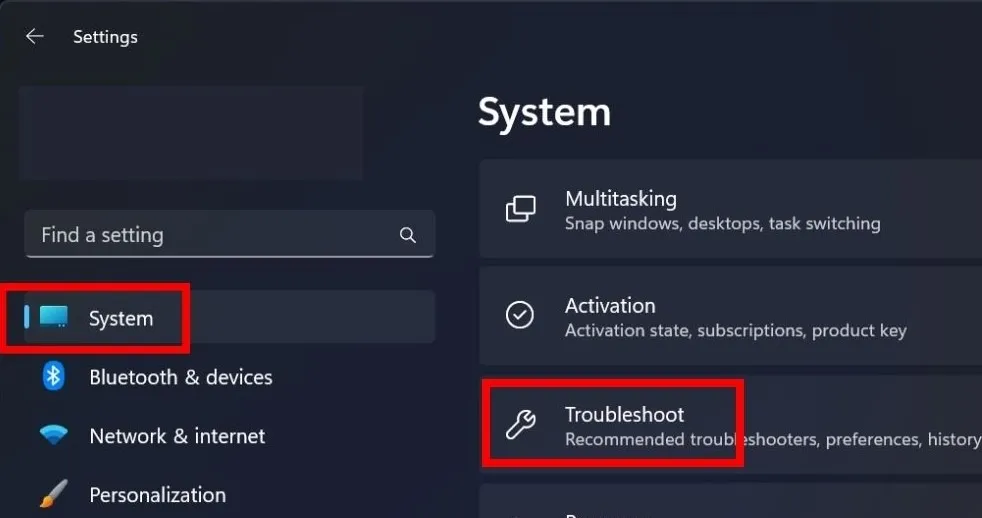
In Aanbevolen voorkeuren voor probleemoplosser klikt u op de vervolgkeuzepijl en selecteert u Automatisch uitvoeren en vervolgens mij op de hoogte stellen .
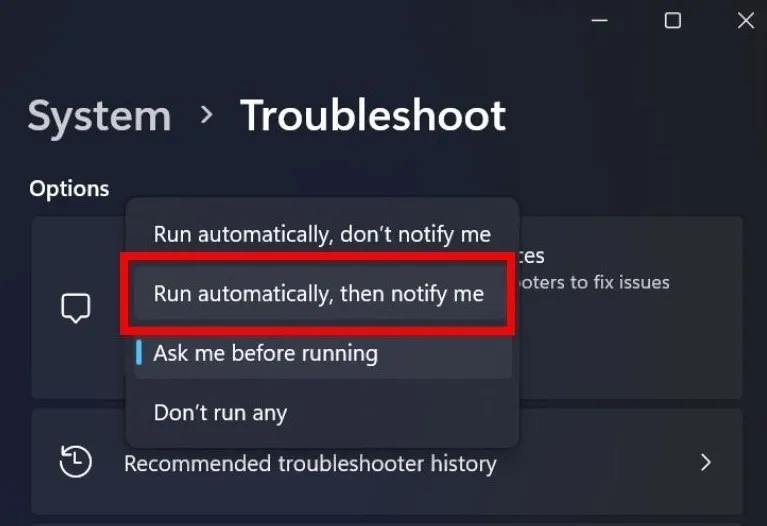
Het probleemoplossingsproces zou moeten starten. Als er een probleem wordt gevonden, volgt u de instructies op het scherm om het probleem op te lossen.
Als u klaar bent, start u uw apparaat opnieuw op om te zien of de fout ‘Driver overran stack buffer’ niet langer verschijnt.
Als u een Windows 10-versie gebruikt die ouder is dan v1809, kunt u in plaats daarvan de BSOD-probleemoplosser proberen. Ga naar Instellingen -> Update en beveiliging -> Problemen oplossen -> Aanvullende probleemoplossers .
Zoek in het gedeelte Andere problemen zoeken en oplossen naar Blauw scherm en klik erop. Houd er rekening mee dat u de optie Blauw scherm alleen ziet als u er een ervaart.
3. Schakel Snel opstarten uit
Snel opstarten is een ingebouwde functie in de nieuwste versies van Windows die uw opstarttijd automatisch versnelt. Hoewel deze functie nuttig is, kan deze tijdens het opstarten soms stuurprogrammaproblemen veroorzaken. De oplossing is om Fast Startup op uw pc uit te schakelen.
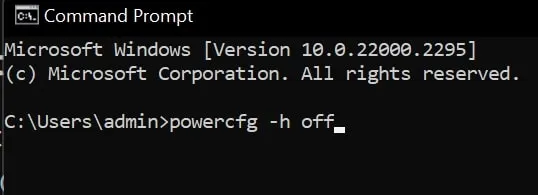
4. Gebruik het Windows Memory Diagnostic Tool
Druk op Win+ Rom het venster Uitvoeren te openen. Typ mdsched.exehet opdrachtvenster en druk op Enter. Selecteer Nu opnieuw opstarten en controleer op problemen (aanbevolen) in het pop-upvenster.
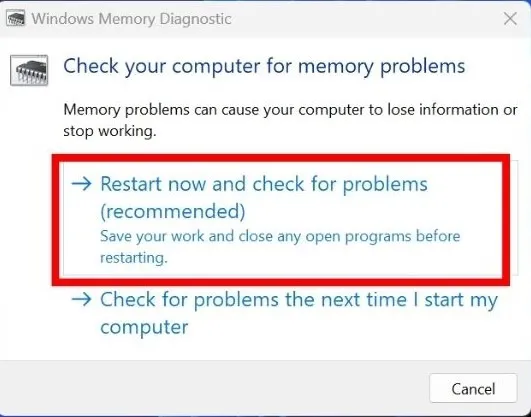
5. Reset of installeer Windows opnieuw
Als geen van de methoden in dit artikel voor u heeft gewerkt, probeer dan Windows op uw apparaat opnieuw in te stellen of opnieuw te installeren. Als u dit doet, worden problematische stuurprogramma’s en beschadigde bestanden van uw systeem verwijderd en krijgt uw pc een nieuwe start.
Houd er echter rekening mee dat het opnieuw instellen van Windows uw laatste redmiddel moet zijn, omdat het proces kan leiden tot gegevensverlies als u niet oppast. Gelukkig is er een manier om Windows opnieuw in te stellen/opnieuw te installeren zonder uw bestanden te verliezen . Toch is het nog steeds een goede gewoonte om regelmatig een back-up van uw gegevens te maken om ervoor te zorgen dat er geen belangrijke gegevens verloren gaan.
Maak een einde aan BSOD-fouten
Hoewel BSOD-fouten minder vaak voorkomen in nieuwere versies van Windows, kunt u ze nog steeds tegenkomen. Neem bijvoorbeeld de fout in de stroomstatus van het stuurprogramma , die meestal optreedt als er een probleem is met een stuurprogramma of hardware. U kunt ook bekijken hoe u de schending van de DPC-waakhond kunt oplossen als u deze ooit tegenkomt.
Afbeelding tegoed: DepositPhotos . Alle screenshots door Khizer Kaleem.



Geef een reactie