Hoe te verhelpen dat slepen en neerzetten niet werkt op Mac
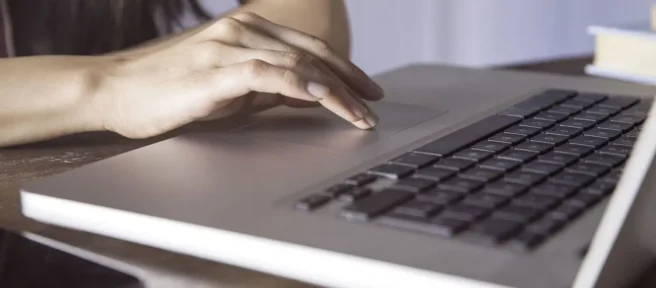
Werkt slepen en neerzetten niet op je Mac? Deze gids leidt je door een reeks oplossingen om de cursorproblemen van je Mac op te lossen, of je ze nu ervaart bij het gebruik van je trackpad of muis.
Waarom werkt mijn klikken en slepen niet op de Mac?
De functie voor slepen en neerzetten van een Mac die niet werkt, kan te wijten zijn aan onjuiste instellingen of een verouderd besturingssysteem, software of firmware. Muis- en trackpadvoorkeuren kunnen ook vaak verwarrend zijn, omdat er verschillende opties zijn die gebruikers kunnen selecteren om aan te passen hoe een item wordt geselecteerd en verplaatst via de muiscursor van Mac.
Slepen en neerzetten op een Mac repareren
Hier zijn de beste manieren om slepen en neerzetten correct op uw Mac te laten werken. Het is het beste om deze lijst in de weergegeven volgorde te doorlopen, aangezien de meest eenvoudige tips eerst worden vermeld, terwijl de meer complexe oplossingen onderaan staan.
- Probeer een andere trackpadvingercombinatie. Sommige gebruikers vinden het gemakkelijker om een duim te gebruiken om een item te selecteren en een wijsvinger om het te slepen en neer te zetten. Anderen gebruiken zowel hun linker als rechter wijsvinger.
- Start je Mac opnieuw op. Door uw computer opnieuw op te starten, kunt u verschillende problemen oplossen.
- Werk de software van uw Mac bij. Uw Mac heeft mogelijk een software- of firmware-update nodig om enkele bugs op te lossen die verband houden met uw muis of trackpad.
- Maak het trackpad en de muis van je Mac schoon. Sommige soorten vuil of olie kunnen de functionaliteit van de muis verstoren.
- Probeer een ander oppervlak. Een stevig, niet-reflecterend oppervlak werkt meestal het beste voor muisbewegingen.
- Vervang of laad de batterij van uw muis op. Een lege batterij kan invloed hebben op hoe goed een muis werkt met een Mac.
- Schakel tussen USB-poorten. Als je de mogelijkheid hebt, probeer dan je muis aan te sluiten op een andere USB-poort om te zien of dit het probleem verhelpt.
- Controleer de instellingen van uw muis met meerdere knoppen. Als u een muis met meerdere knoppen gebruikt, moet u mogelijk de instellingen aanpassen om ervoor te zorgen dat de muis correct kan worden gesleept en neergezet op uw Mac.
- Pas de cursor en kliksnelheid aan. Als je problemen hebt met het verplaatsen van de muiscursor en het klikken op bestanden en pictogrammen, probeer dan de snelheidsinstellingen aan te passen aan je stijl.
- Wijzig de linksklikinstellingen van je Mac. U kunt de instellingen voor links klikken voor zowel het trackpad van uw Mac als uw muis aanpassen om het gemakkelijker te maken om inhoud te slepen en neer te zetten.
- Wijzig uw instellingen voor rechtsklikken op uw Mac. Net als bij de bovenstaande tip, kunt u ook de instellingen voor rechtsklikken op uw Mac aanpassen aan uw stijl en workflow. Als de standaardmuisinstellingen niet voor u werken, kiest u een optie die dat wel doet.
- Slepen met drie vingers inschakelen. Selecteer Apple > Systeemvoorkeuren > Toegankelijkheid > Aanwijzerbediening > Trackpadopties > Slepen inschakelen en selecteer vervolgens slepen met drie vingers. Hiermee kun je op je Mac slepen en neerzetten door met drie vingers tegelijk op het trackpad te tikken. Sommige mensen vinden dit gemakkelijker dan de standaardinstelling met één vinger.
- Schakel Force Click en haptische feedback uit. Selecteer Apple > Systeemvoorkeuren > Trackpad en verwijder het vinkje uit het vakje naast Forceer klik en haptische feedback. Sommige mensen vinden slepen en neerzetten gemakkelijker als deze instelling is uitgeschakeld.
- Vernieuw de muis- en trackpadbestanden van de Mac. Maak een back-up van uw Mac en selecteer vervolgens Finder > Ga > Ga naar map, typ ~/Library, selecteer Ga en verwijder vervolgens de volgende zes bestanden.
- com.apple.AppleMultitouchMouse.plist
- com.apple.driver.AppleBluetoothMultitouch.mouse.plist
- com.apple.driver.AppleHIDMouse.plist
- com.apple.AppleMultitouchTrackpad.plist
- com.apple.preference.trackpad.plist
- com.apple.finder.plist
Als u klaar bent, start u uw Mac opnieuw op. Dit proces vernieuwt de bovenstaande bestanden door ze opnieuw te maken.
- Bezoek een Apple Store. Als geen van de bovenstaande oplossingen werkt, is het misschien de moeite waard om naar een Apple Store te gaan en een medewerker om advies te vragen.
Hoe schakel ik slepen en neerzetten op een Mac in?
Slepen en neerzetten is een functie waarmee u bestanden van de ene locatie naar de andere kunt verplaatsen op een Mac-computer. Deze functionaliteit is standaard ingeschakeld omdat het een standaardfunctie is bij het gebruik van muis en trackpad, dus u hoeft deze niet in te schakelen.
Om op een Mac te slepen en neer te zetten, klikt u op een item en sleept u met uw vinger over het trackpad of beweegt u uw muis. Laat uw vinger los om het bestand op de nieuwe locatie te plaatsen.
Waarom kan ik geen bestanden slepen en neerzetten op mijn Mac met Universal Control?
De Universal Control-functie van Apple is een vorm van slepen en neerzetten waarbij u één toetsenbord en muis gebruikt met maximaal drie Apple-apparaten. Eenmaal verbonden, kan Universal Control worden gebruikt om een enkele muiscursor naadloos van het ene scherm naar het andere te verplaatsen en zelfs om bestanden tussen aangesloten apparaten te slepen en neer te zetten.
Als u problemen ondervindt om Apple’s Universal Control-functie voor slepen en neerzetten correct te laten werken, zorg er dan voor dat uw apparaten ten minste het macOS Monterey- of iPadOS 15-besturingssysteem gebruiken en ten minste een van de volgende zijn.
- iPad Pro
- iPad Air (3e generatie)
- iPad (6e generatie)
- iPad mini (5e generatie)
- MacBookPro (2016)
- MacBook (2016)
- MacBook Air (2018)
- iMac (2017)
- iMac (5K Retina 27-inch, eind 2015)
- Mac mini (2018)
- iMac Pro
- MacPro 2019
Elke Mac of iPad die overeenkomt met of nieuwer is dan de modellen in de bovenstaande lijst, moet Universal Control slepen en neerzetten ondersteunen.
- Hoe sleep ik meerdere bestanden naar mijn Mac? Druk op Shift terwijl je meerdere bestanden naast elkaar selecteert op je Mac of op Command terwijl je op bestanden klikt die niet dicht bij elkaar staan. Een andere optie is om de toetsencombinatie Command+A te gebruiken om alle bestanden in een map te selecteren. Gebruik vervolgens uw muis of trackpad om de bestanden te selecteren en naar een nieuwe locatie te slepen.
- Hoe kan ik slepen en neerzetten op een Mac-trackpad? Om op een Mac te slepen en neer te zetten met het trackpad, klikt of tikt u om een item te selecteren > houd het trackpad ingedrukt terwijl u de selectie verplaatst > en laat het trackpad los om het bestand te verplaatsen of bestanden. Als u het sleepgedrag van het trackpad wilt wijzigen door sleepvergrendeling in of uit te schakelen, gaat u naar Systeemvoorkeuren > Toegankelijkheid > Aanwijzerbediening > Muis en trackpad > Trackpadopties. Vink het vakje naast Slepen inschakelen aan en kies met sleepvergrendeling of zonder sleepvergrendeling in het vervolgkeuzemenu.



Geef een reactie