Hoe u problemen met dubbelziend afdrukken op Windows-computers kunt oplossen

Bij het afdrukken merkt u mogelijk dat de tekst eruitziet alsof deze twee keer is afgedrukt of dat bepaalde tekens dubbel worden afgedrukt, een fenomeen dat algemeen bekend staat als dubbelzien afdrukken . In dit artikel leggen we u uit hoe u het probleem kunt oplossen waarbij uw printer dubbelzien afdrukt op Windows 10 of Windows 11.
![Printer drukt dubbel zicht af [Oplossing] Printer drukt dubbel zicht af [Oplossing]](https://cdn.thewindowsclub.blog/wp-content/uploads/2024/09/printer-printing-double-vision-fix.webp)
Veelvoorkomende oorzaken van dubbelzien bij het afdrukken
Hardwarestoringen en onjuiste printerinstellingen zijn vaak de voornaamste boosdoeners achter dit probleem. De mogelijke oorzaken zijn:
- Onreine printerkoppen: vuile printkoppen, verstopt met stof of opgedroogde inkt, kunnen aanzienlijk bijdragen aan problemen met dubbel printen.
- Omgevingsfactoren: Printkoppen werken het beste binnen bepaalde temperatuur- en vochtigheidsniveaus. Een hoge luchtvochtigheid kan ervoor zorgen dat inkt uitloopt, terwijl een lage luchtvochtigheid kan leiden tot voortijdige inktdroging, wat beide resulteert in afdrukfouten.
- Niet-overeenkomende printerinstellingen: Onjuiste instellingen op uw pc of laptop, zoals het type en formaat van het papier, kunnen leiden tot afwijkingen waardoor u dubbel ziet bij het afdrukken.
- Defecte of incompatibele drivers: De printerdrivers spelen een cruciale rol in de communicatie tussen het systeem en de printer. Corrupte, verouderde of incompatibele drivers kunnen afdrukfouten veroorzaken.
- Vuile encoderstrips: Encoderstrips zijn essentieel voor het volgen van de positie van de printwagen. Als ze vuil zijn, kunnen ze de printpositie mogelijk niet nauwkeurig beoordelen, wat resulteert in dubbele prints.
Stappen om printerdubbelzicht op Windows 10/11 te verhelpen
Als u het probleem ondervindt dat uw printer dubbelbeeld afdrukt op uw Windows-computer, volgt u deze stappen om het op te lossen:
- Controleer printerinstellingen
- Gebruik originele cartridges of inkt
- Printerkop opnieuw kalibreren
- Schone encoderstrip
- Een harde reset uitvoeren
- Printerstuurprogramma’s en firmware opnieuw installeren
1] Controleer de printerinstellingen
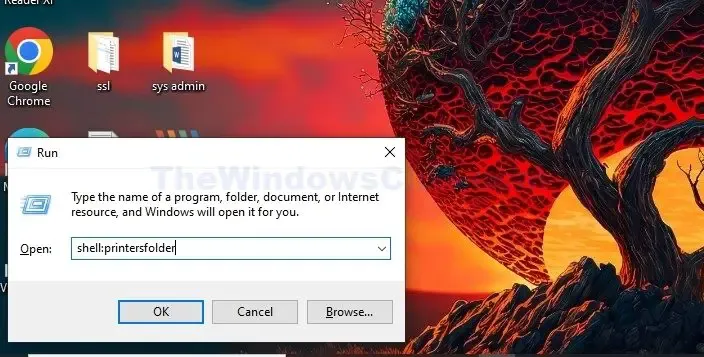
Omdat printerinstellingen een aanzienlijke impact hebben op de afdrukkwaliteit, is het belangrijk om te controleren en ervoor te zorgen dat ze correct zijn ingesteld. Bidirectionele ondersteuning kan soms dubbelzien veroorzaken bij het afdrukken als de printkoppen niet goed zijn uitgelijnd.
Controleer uw printerinstellingen als volgt:
- Druk op de toetsen Windows + R om het dialoogvenster Uitvoeren te openen. Typ shell:Printersfolder en druk op OK.
- Klik met de rechtermuisknop op het printerpictogram en selecteer Eigenschappen .
- Controleer of de instellingen met betrekking tot papierformaat, type en afdrukkwaliteit correct zijn geconfigureerd onder Pagina-instelling .
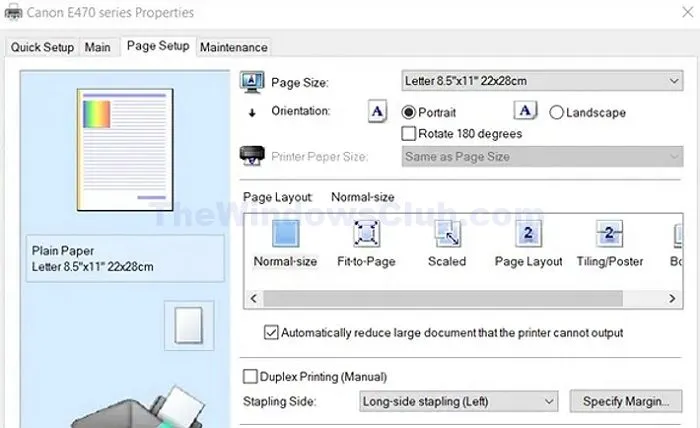
Om bidirectioneel afdrukken uit te schakelen, doet u het volgende:
- Klik met de rechtermuisknop op het printerpictogram en ga naar Afdrukvoorkeuren .
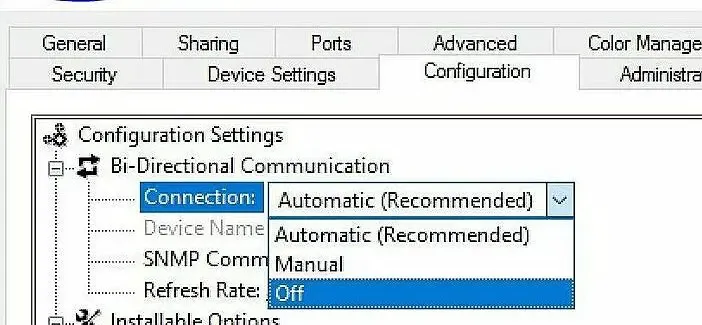
- Klik in het venster Afdrukvoorkeuren op het tabblad Poorten en selecteer vervolgens UIT in het vervolgkeuzemenu onder Bidirectionele communicatie .
2] Gebruik originele cartridges of inkt
Ongeacht of uw printer inktcartridges of -tanks gebruikt, kunt u door originele inktcartridges te gebruiken compatibiliteitsproblemen door dubbel afdrukken voorkomen.
3] Printerkoppen opnieuw kalibreren

Het opnieuw kalibreren van de printer helpt ervoor te zorgen dat de printkoppen correct zijn gepositioneerd om afdrukfouten te voorkomen. De printer uitlijnen:
- Klik met de rechtermuisknop op de printer en selecteer Afdrukvoorkeuren nadat u de map van de printer hebt geopend.
- Klik op het tabblad Onderhoud en kies Printkopuitlijning (opties kunnen per printermodel verschillen).
4] Encoderstrip schoonmaken

Het reinigen van de encoderstrip is essentieel voor de nauwkeurige positionering en beweging van de printwagen. Volg deze stappen:
- Schakel de printer uit.
- Open het deksel van de printer en zoek de encoderstrip bij de printkop.
- Maak de strip voorzichtig schoon met een zachte, vochtige doek of keukenpapier.
- Laat het volledig drogen, sluit het deksel en zet de printer weer aan.
- Druk een document af om te controleren of het probleem is opgelost.
5] Voer een harde reset uit
Een harde reset kan de printercache wissen en de interne instellingen herstellen. Volg deze stappen als het probleem softwaregerelateerd is:
- Koppel het netsnoer van de printer los en verwijder eventuele cartridges.
- Wacht 30-40 seconden voordat u de cartridges terugplaatst en het netsnoer weer aansluit.
- Zet de printer aan en controleer of er nog steeds fouten optreden.
6] Printerstuurprogramma’s en firmware opnieuw installeren
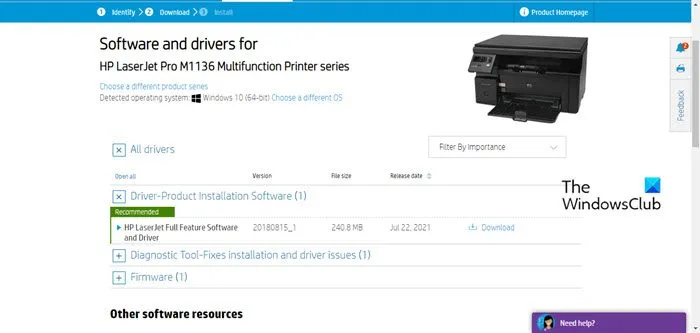
Het is cruciaal om uw printerdrivers up-to-date te houden om problemen met de afdrukkwaliteit te voorkomen. Corrupte drivers kunnen leiden tot dubbel printen, dus het opnieuw installeren ervan kan helpen. Bovendien lossen firmware-updates bugs op en pakken ze compatibiliteitsproblemen aan. U kunt doorgaans de nieuwste firmware downloaden van de website van de fabrikant door het specifieke model van uw printer te selecteren.
Wat is dubbelzichtprinten?
Dubbelzichtafdrukken verwijst naar problemen waarbij tekst of afbeeldingen vervaagd of uitgesmeerd lijken. Dit omvat herhaalde tekens of afbeeldingen van de huidige of eerder afgedrukte documenten die opnieuw verschijnen, wat leidt tot een onprofessionele uitstraling.
Waarom drukt mijn printer een dubbele afbeelding af?
Dubbelzichtafdrukken kunnen zich op twee manieren uiten: een vage of vlekkerige afdruk van het huidige document of de gelijktijdige weergave van eerder afgedrukte documenten op de huidige pagina.



Geef een reactie