Hoe schijfhandtekeningbotsingsfout in Windows 11 op te lossen
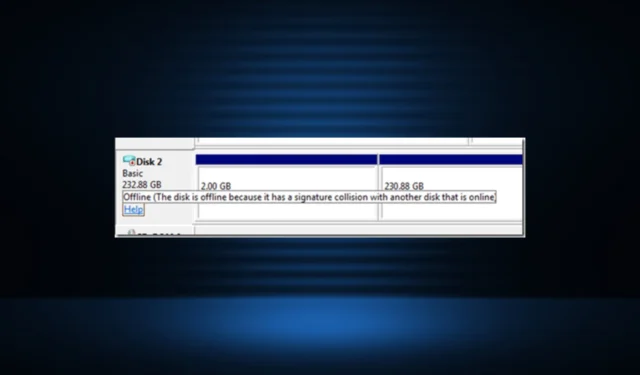
Schijven zijn een cruciaal onderdeel van de pc en slaan zowel het besturingssysteem als de persoonlijke bestanden op. Hoewel sommige gebruikers tragere schijfprestaties hebben gemeld , vormt dit niet zo’n groot probleem als de Disk Signature Collision-fout, waardoor schijven ontoegankelijk worden.
Het foutbericht wanneer u de muisaanwijzer op de schijf plaatst in Schijfbeheer luidt: Deze schijf is offline omdat deze een handtekeningbotsing heeft met een andere schijf die online is. Alle betrokken schijven worden weergegeven als Offline. Laten we dus alles te weten komen over de fout!
Wat betekent een handtekeningbotsing?
Schijfhandtekeningen zijn unieke ID’s die door Windows aan elk opslagapparaat worden toegewezen om ze te onderscheiden en bewerkingen uit te voeren. Deze gegevens maken deel uit van de MBR (Master Boot Record) en zijn om verschillende redenen van vitaal belang.
Dus wanneer twee schijven identieke schijfhandtekeningen hebben, zet Windows er één offline om conflicten te voorkomen.
Hier zijn een paar redenen waarom u de Disk Signature Collision-fout tegenkomt:
- Klonen : het probleem doet zich meestal voor na het klonen van een schijf met behulp van een speciale kloontool, aangezien de gekloonde schijf dezelfde schijfhandtekening heeft als de schijf waarvan het is gekloond. Hier moet u de schijf-ID wijzigen na het klonen.
- Een virtuele schijf maken : zelfs wanneer u een virtuele schijf maakt met een fysieke schijf, zal de schijfhandtekening identiek zijn, waardoor de fout wordt geactiveerd.
- Er is een schijf vervangen : hoewel zeldzaam, meldden enkele gebruikers dat het vervangen van een oude schijf door een nieuwe SSD tot een vergelijkbare situatie leidde.
Hoe los ik de Disk Signature Collision-fout op?
1. Zet de schijf online
- Druk op Windows + X om het Power User-menu te openen en selecteer Schijfbeheer in de lijst met opties.

- Klik met de rechtermuisknop op de schijf met het label Offline en selecteer Online in het contextmenu.
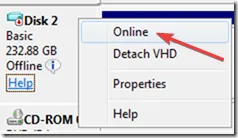
Dat is het! Vaak is de eenvoudigste oplossing om botsingsfouten met schijfhandtekeningen in Windows 10 op te lossen, de schijf online te zetten.
2. Wijzig de schijfhandtekening
- Druk op Windows + R om Uitvoeren te openen, typ cmd en druk op Ctrl + Shift + Enter.
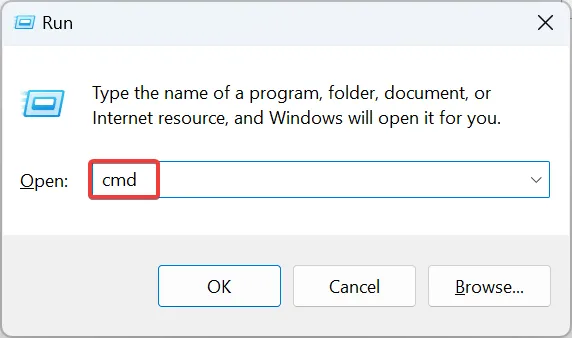
- Klik op Ja in de UAC-prompt.
- Plak nu de volgende opdracht en druk op Enter om het hulpprogramma Diskpart te starten :
diskpart
- Gebruik deze opdracht om de beschikbare schijven te bekijken:
list disk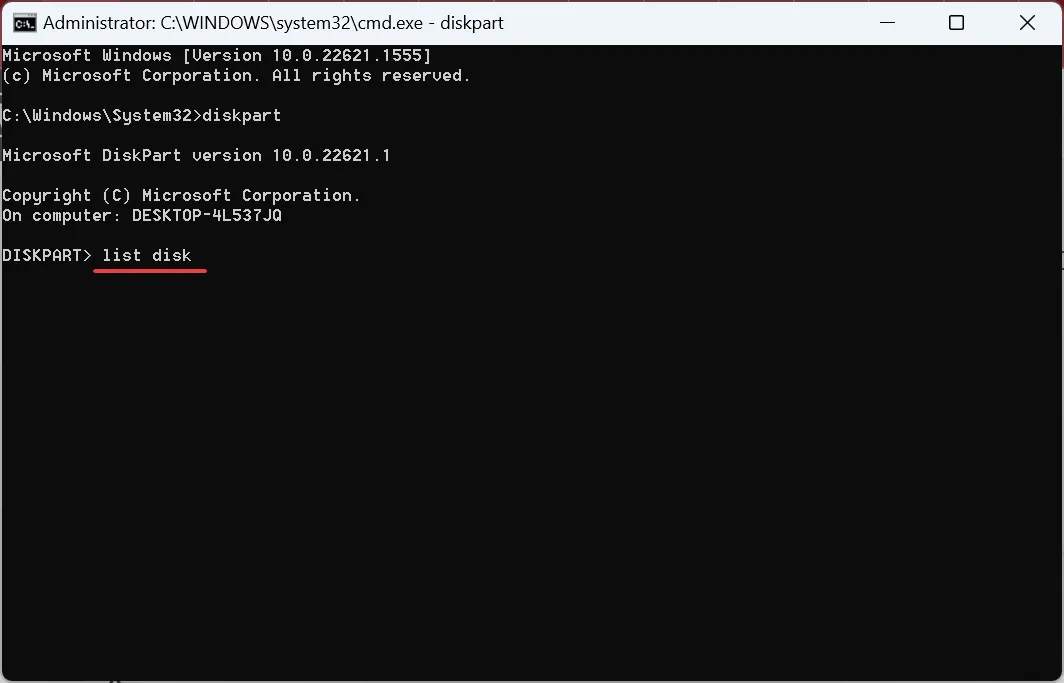
- Voer nu deze opdracht uit om de betreffende schijf te selecteren, waarbij X het nummer is dat eraan is toegewezen:
select disk X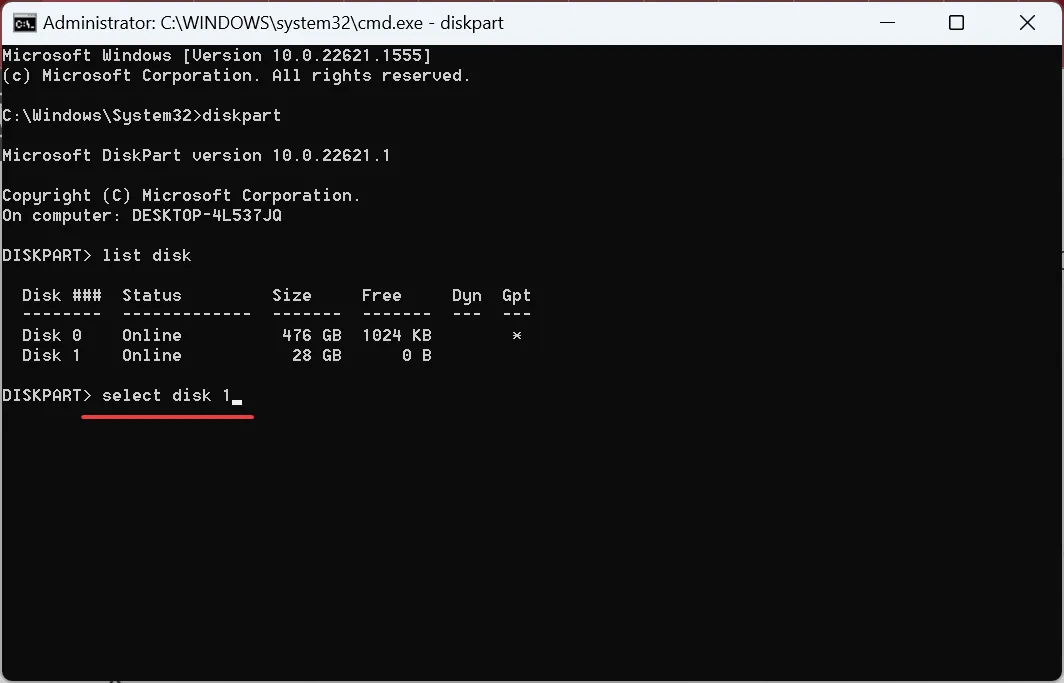
- Voer ten slotte de volgende opdracht uit om een nieuwe schijfhandtekening in te stellen waarbij XXXXXXXX de nieuwe ID is:
uniqueid disk ID =XXXXXXXX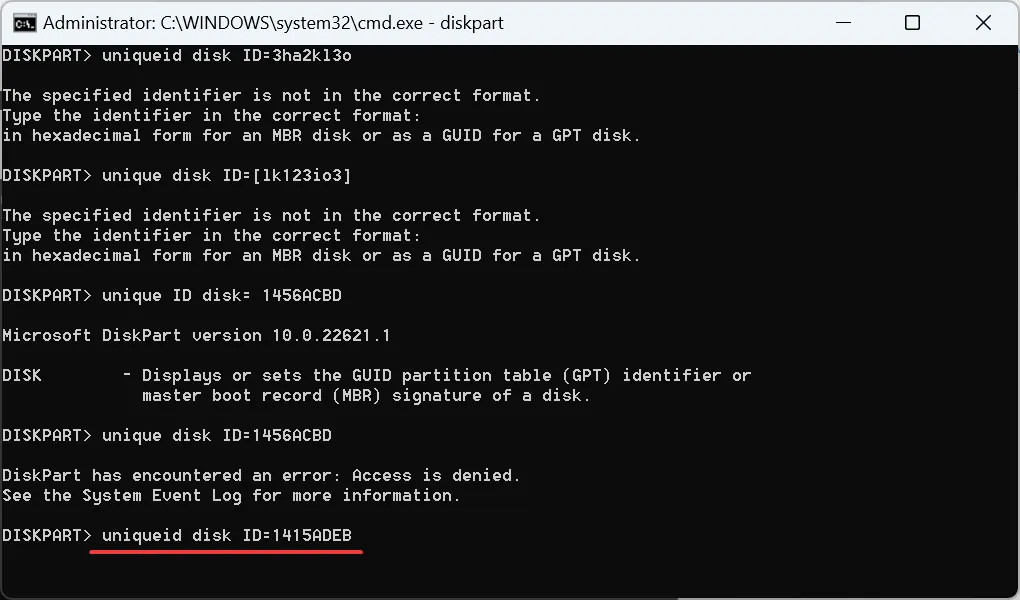
De schijf-ID is een eenvoudig alfanumeriek cijfer van acht cijfers. We kiezen 1415ADEB als schijfhandtekening voor de ID, terwijl u iets anders kunt kiezen. En dit zal helpen bij het oplossen van een handtekeningbotsing met een andere schijf.
Als u een fout Toegang wordt geweigerd krijgt wanneer u de ID wijzigt met de opdracht uniqueid van Diskpart, schakelt u Gecontroleerde maptoegang uit om door te gaan, aangezien deze de wijziging blokkeert.
3. Voer Opstartherstel uit
- Druk op Windows + I om Instellingen te openen en klik op Herstel aan de rechterkant op het tabblad Systeem.

- Klik nu op de knop Nu opnieuw opstarten naast Geavanceerd opstarten.

- Selecteer Problemen oplossen .
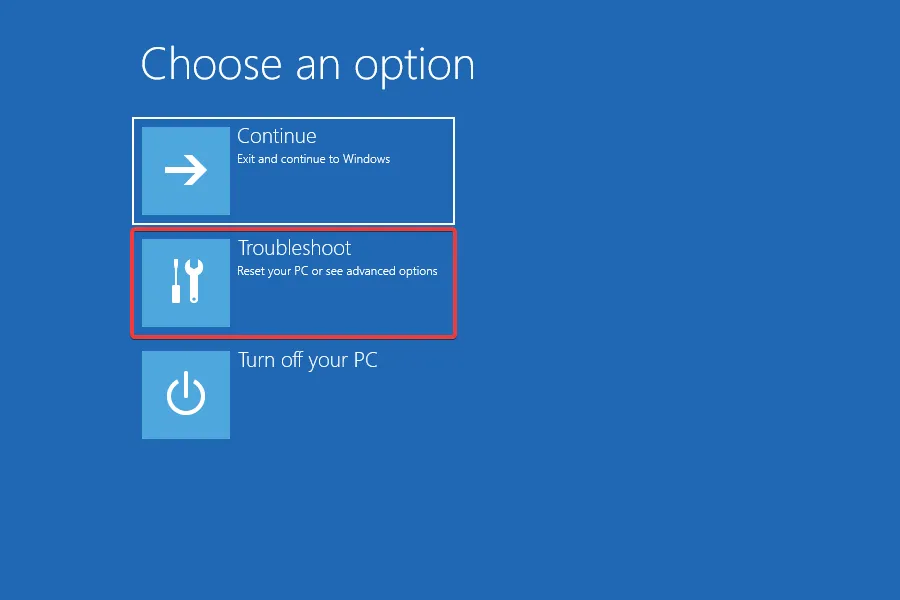
- Klik op Geavanceerde opties .
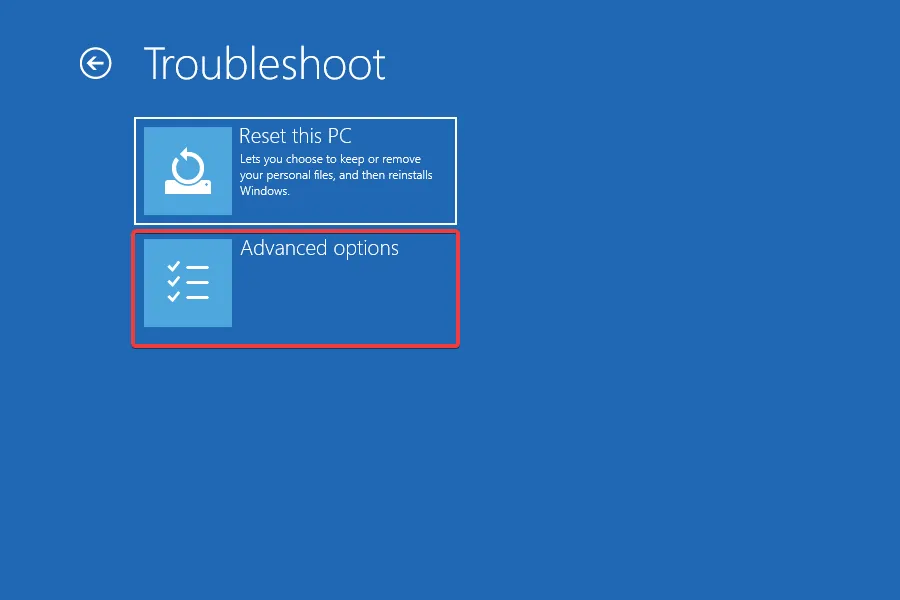
- Kies vervolgens Opstartherstel uit de hier vermelde opties.
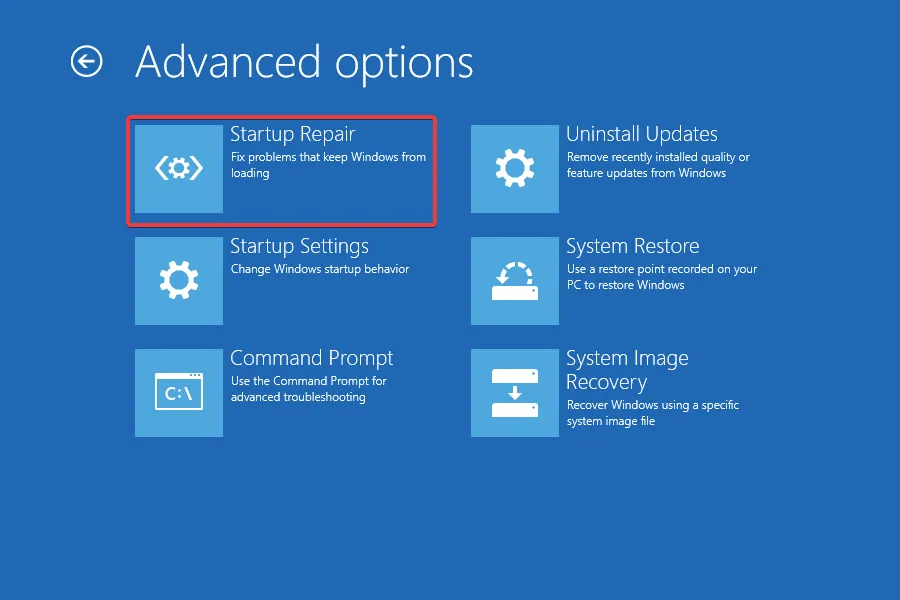
- Selecteer een account om verder te gaan.
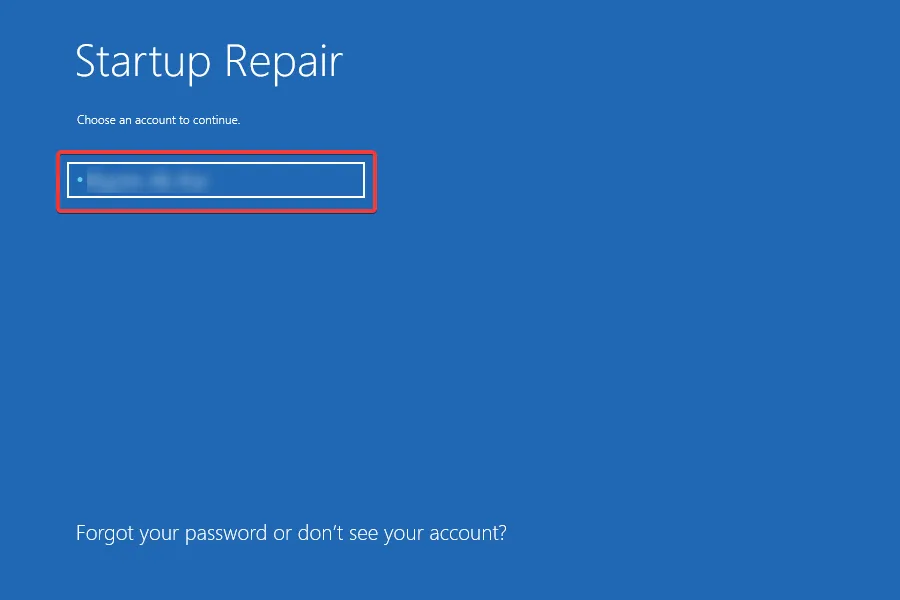
- Typ het wachtwoord voor het account in het tekstveld en klik op Doorgaan .
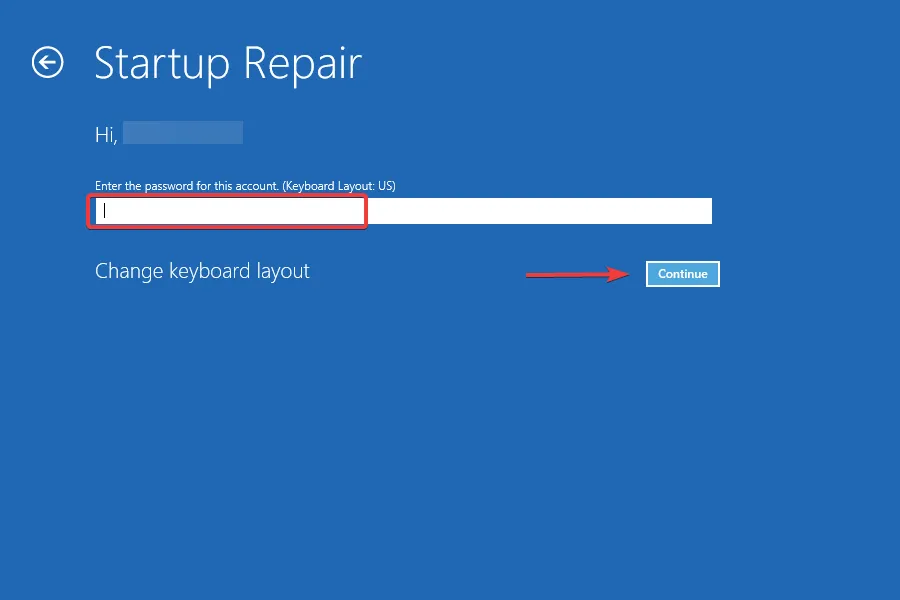
Als niets anders werkt, zou het ingebouwde hulpprogramma Startup Repair de slag moeten slaan in het geval van de botsingsfout van de schijfhandtekening. Aangezien het probleem kan voorkomen dat Windows opstart, zoekt Opstartherstel ernaar en verwijdert het eventuele inconsistenties.
Wat is de opdracht om schijfhandtekening vast te leggen in Windows?
- Druk op Windows + S om Zoeken te openen, typ Opdrachtprompt in het tekstveld en klik op Als administrator uitvoeren.

- Klik op Ja in de prompt.
- Voer de volgende opdracht uit:
diskpart - Gebruik deze opdracht om schijven te bekijken:
list disk - Vervang X in de volgende opdracht door het nummer dat aan de schijf is toegewezen om deze te selecteren:
select disk X - Voer ten slotte deze opdracht uit en Windows zal de schijfhandtekening weergeven:
uniqueid disk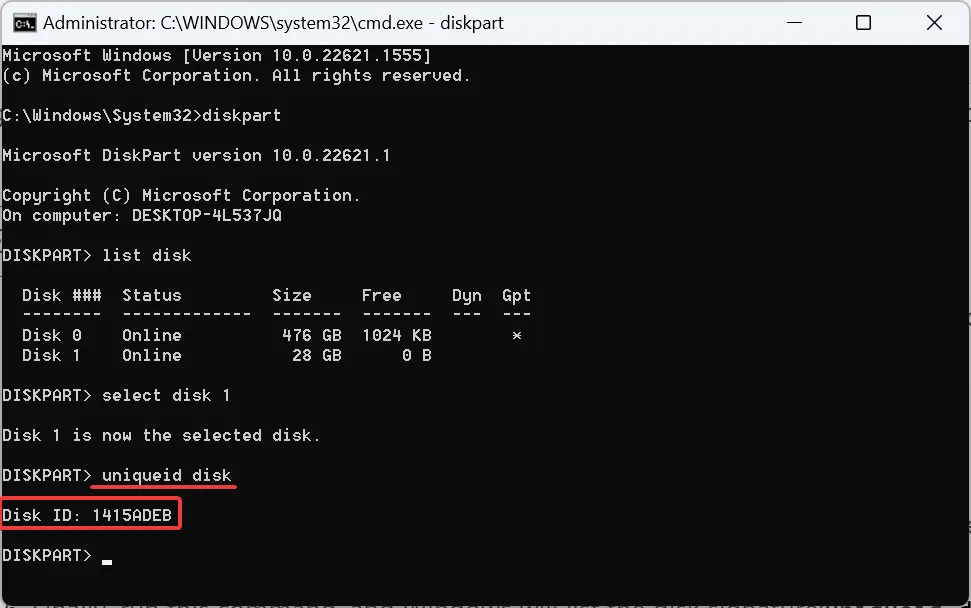
Dat is alles wat er is om de botsingsfout van de schijfhandtekening in Windows 11 op te lossen, evenals elke andere iteratie van het besturingssysteem.
En als u klaar bent, vergeet dan niet enkele snelle tips te bekijken om de bestandsoverdrachtsnelheid in Windows te verhogen .
Voor vragen of om te delen welke oplossing voor u heeft gewerkt, kunt u hieronder een opmerking plaatsen.



Geef een reactie