Hoe u verdwijnende paginanummers in Word kunt oplossen
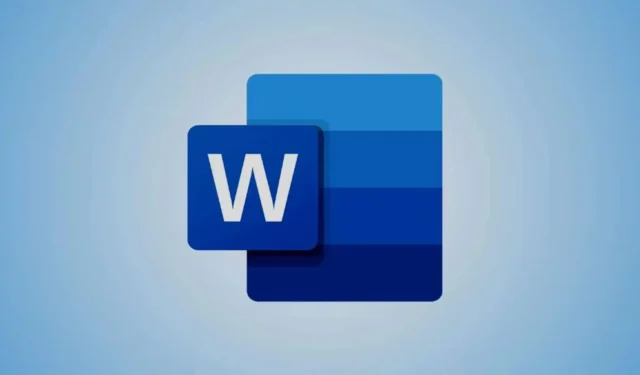
Microsoft Word biedt de functionaliteit om paginanummers in uw document in te voegen, zodat u de lengte ervan eenvoudig kunt begrijpen en specifieke secties kunt bewaken. Hoewel deze functie doorgaans goed presteert, ondervinden gebruikers soms problemen waarbij paginanummers onverwachts verdwijnen.
Sommige mensen hebben meegemaakt dat bepaalde paginanummers verdwenen, terwijl anderen merkten dat alle paginanummers in hun documenten helemaal niet meer werden weergegeven.
Ontbrekende paginanummers in Microsoft Word begrijpen
Om te voorkomen dat paginanummers verdwijnen in uw Microsoft Word-document, volgt u de volgende stappen:
- Schakel ‘Link naar vorige’ in of uit
- Wijzigen naar afdrukweergave
- Maak witruimte tussen pagina’s zichtbaar
- Controleer op verborgen tekst of gewijzigde veldcodes
Laten we deze oplossingen eens nader bekijken.
1] Schakel ‘Link naar vorige’ in of uit
De optie Link to Previous in Word schakelt verschillende kop- en voettekstinformatie in verschillende secties van uw document in. Standaard verbindt het vergelijkbare secties, maar slecht beheer kan resulteren in ontbrekende of inconsistente paginanummers.
Als uw document bijvoorbeeld sectie-einden bevat, kan het zijn dat de ene sectie onbedoeld naar een andere sectie linkt die geen paginanummers bevat, waardoor deze secties verdwijnen.
Als u bovendien ‘Link naar vorige’ uitschakelt voor een sectie waarvan de kop- of voetteksten leeg zijn, of waarvan de paginanummers niet correct zijn ingesteld, zult u merken dat er geen paginanummers zijn.
Afhankelijk van uw specifieke geval moet u ‘Link to Previous’ mogelijk in- of uitschakelen om ontbrekende paginanummers te herstellen. Dit doet u als volgt:
Dubbelklik op de kop- of voettekst van de pagina zonder paginanummer. Zoek de optie ‘ Link naar vorige ‘ in de groep Navigatie in het menu Koptekst en voettekst bovenaan.
- Als het gemarkeerd is, betekent het dat het aan staat; klik erop om het te deactiveren. Plaats vervolgens uw cursor op de gewenste locatie voor het paginanummer en druk op Alt+ Shift+P .
- Als het uit staat, klik er dan op om het te activeren. Dit zal de header/footer van de pagina koppelen aan die van de voorgaande sectie, waardoor het paginanummer wordt hersteld.
Controleer ook of de paginanummers voor zowel oneven als even pagina’s zijn ingesteld als uw document instellingen voor oneven/even pagina’s gebruikt , vooral rondom sectie-einden .
2] Wijzigen naar afdrukweergave
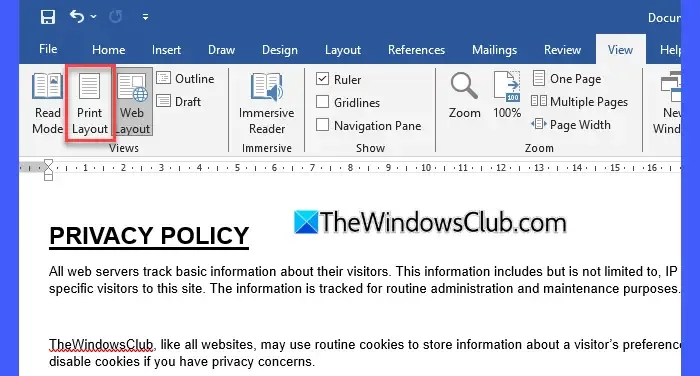
Een andere veelvoorkomende oorzaak van verdwijnende paginanummers in Word heeft te maken met de lay-out die u momenteel gebruikt. Word heeft vijf verschillende lay-outs: Afdruklay-out, Leesmodus, Weblay-out, Overzicht en Concept. Van deze lay-outs worden paginanummers niet weergegeven in Leesmodus of Weblay-out.
Als u geen paginanummers in uw document ziet, bekijkt u het mogelijk in een lay-out waarin ze niet worden weergegeven. Ga naar het menu Beeld , schakel over naar Afdruklay-out en controleer of de paginanummers opnieuw worden weergegeven. U kunt lay-outs ook wijzigen met behulp van pictogrammen in de statusbalk rechtsonder in uw scherm.
Als de paginanummers nog steeds niet worden weergegeven in de statusbalk , controleer dan of ze zijn geactiveerd. Klik met de rechtermuisknop op de statusbalk om het menu Statusbalk aanpassen te openen. Controleer of de optie ‘ Paginanummer ‘ is geselecteerd.
3] Maak de witte ruimte tussen de pagina’s zichtbaar
Paginanummers kunnen verdwijnen als de functie ‘witruimte weergeven’ is uitgeschakeld in uw Word-document. Witruimte verwijst naar de lege gebieden boven en onder aan pagina’s. Met Word kunt u deze ruimte verbergen om het visuele grijze gebied tussen pagina’s in de afdrukweergave te minimaliseren.
Door witruimte te verbergen, creëert u een compactere weergave, maar u verbergt hiermee ook de boven- en ondermarges, inclusief de gebieden waar normaal gesproken kop- en voetteksten, inclusief paginanummers, worden weergegeven.
Om de zichtbaarheid te herstellen, moet u de instelling voor witruimte opnieuw inschakelen.
Navigeer naar Bestand > Meer… > Opties . Selecteer in het dialoogvenster Word-opties het tabblad Weergave en vink het vakje aan voor ‘ Witruimte tussen pagina’s weergeven in afdrukweergave ‘.
U kunt er ook voor kiezen om de cursor naar de paginagrens te verplaatsen en te dubbelklikken. Hierdoor wordt de witruimte zichtbaar, inclusief de eerder ontbrekende paginanummers.
4] Controleer op verborgen tekst of gewijzigde veldcodes
Ontbrekende paginanummers kunnen ook voorkomen als hun veldcodes onbedoeld zijn gewijzigd. Veldcodes fungeren als dynamische tijdelijke aanduidingen die specifieke inhoud in een document invoegen op basis van aangewezen voorwaarden.
Om verborgen opmaak te tonen, drukt u op Ctrl+ Shift+8 . Als u het paginanummer kunt zien, dubbelklikt u op de kop-/voettekst en selecteert u de tekst van het paginanummer. Druk op Ctrl+ om het dialoogvenster Lettertype te openen en schakel vervolgens de optie DVerborgen uit .
Klik op OK om de wijzigingen te bevestigen, sluit de kop-/voettekst en druk nogmaals op Ctrl+ Shift+8 om de opmaaksymbolen te verbergen.
Als uw paginanummer wordt weergegeven als {PAGE}, gebruikt u Alt+F9 om de zichtbaarheid van de veldcodes in of uit te schakelen.
Ik hoop dat deze geschetste oplossingen u helpen bij het oplossen van het probleem van verdwijnende paginanummers in uw Word-documenten. Voor vragen of verdere zorgen kunt u deze gerust delen in de opmerkingen hieronder.
Wat zorgt ervoor dat mijn paginanummers in Word verdwijnen?
Er zijn meerdere factoren die kunnen leiden tot ontbrekende paginanummers in Word. Als uw document bijvoorbeeld uit verschillende secties bestaat en ‘Link naar vorige’ niet is ingeschakeld, worden de paginanummers niet overgedragen tenzij ze handmatig worden toegevoegd. Als de witruimte bovendien verborgen is in de afdrukweergave, worden de kop- en voettekstgebieden die normaal gesproken paginanummers bevatten, ook verborgen. Onbedoelde wijzigingen in de opmaak in de kop-/voettekstsecties kunnen leiden tot onbedoelde verwijdering van de {PAGE}veldcode.
Hoe kan ik mijn paginanummers in Word herstellen?
Als uw document is verdeeld, dubbelklikt u op de kop- of voetteksten waar de nummers ontbreken. Controleer in het tabblad Kop- en voetteksthulpmiddelen of ‘Link naar vorige’ is ingeschakeld; als dit niet het geval is, activeert u het om kop-/voetteksten te synchroniseren met de voorgaande sectie. Als u de instellingen ‘Eerste pagina anders’ of ‘Even en oneven pagina’s anders’ gebruikt, moet u mogelijk handmatig paginanummers toevoegen in de betreffende secties. Om ontbrekende boven- en ondermarges te herstellen, dubbelklikt u op de grens om de witruimte terug te halen, waardoor de kop-/voetteksten en paginanummers weer zichtbaar worden.



Geef een reactie