Hoe Crunchyroll-fout P-DASH-114 te repareren
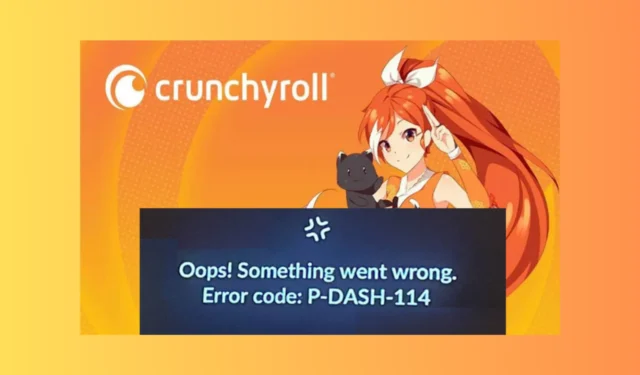
Het kan frustrerend zijn om fout P-DASH-114 tegen te komen tijdens het bekijken van je favoriete anime, drama of manga op Crunchyroll.
In deze gids bespreken we veelvoorkomende redenen voor dit probleem en bespreken we praktische oplossingen, zodat u ononderbroken van uw favoriete programma’s kunt genieten.
Wat betekent Crunchyroll-fout P-DASH-114? De Crunchyroll-fout P-DASH-114 duidt op een onvolledig antwoord van de server van de website en het systeem ondervindt enkele problemen.
- Een verouderd besturingssysteem of browser kan dit probleem veroorzaken.
- Zwakke internetverbinding.
- Browsercache en cookies.
- Antivirussoftware of interferentie met advertentieblokkering.
Hoe los ik de Crunchyroll-fout P-DASH-114 op?
Voordat u doorgaat met stappen om deze fout op Crunchyroll op te lossen, voert u de volgende voorafgaande controles uit:
- Controleer de Crunchyroll-serverstatus op Downdetector . Als de verbinding niet werkt, wacht dan enige tijd en probeer het opnieuw.
- Controleer of je een stabiele internetverbinding hebt en log uit en log in op de app.
- Als u de foutmelding op de website krijgt, probeer dan de app; als de fout in de app zit, probeer dan de website in de incognitomodus van de browser.
- Schakel uw computer uit, koppel uw router los van de voedingsbron, wacht 5 minuten en sluit vervolgens de computer en de router opnieuw aan.
- Zorg ervoor dat uw browser up-to-date is of probeer een andere browser.
1. Wis de browsercache en cookies
- Start uw favoriete browser; we nemen het voorbeeld van Google Chrome. Zoek en klik op het pictogram met de drie stippen en selecteer Instellingen.
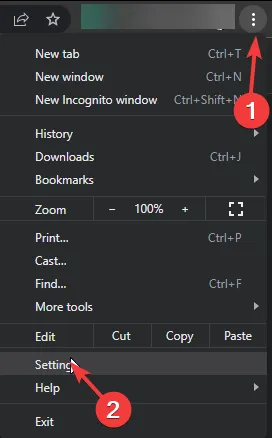
- Klik op Privacy en beveiliging in het linkerdeelvenster en klik vervolgens op Browsegegevens wissen.
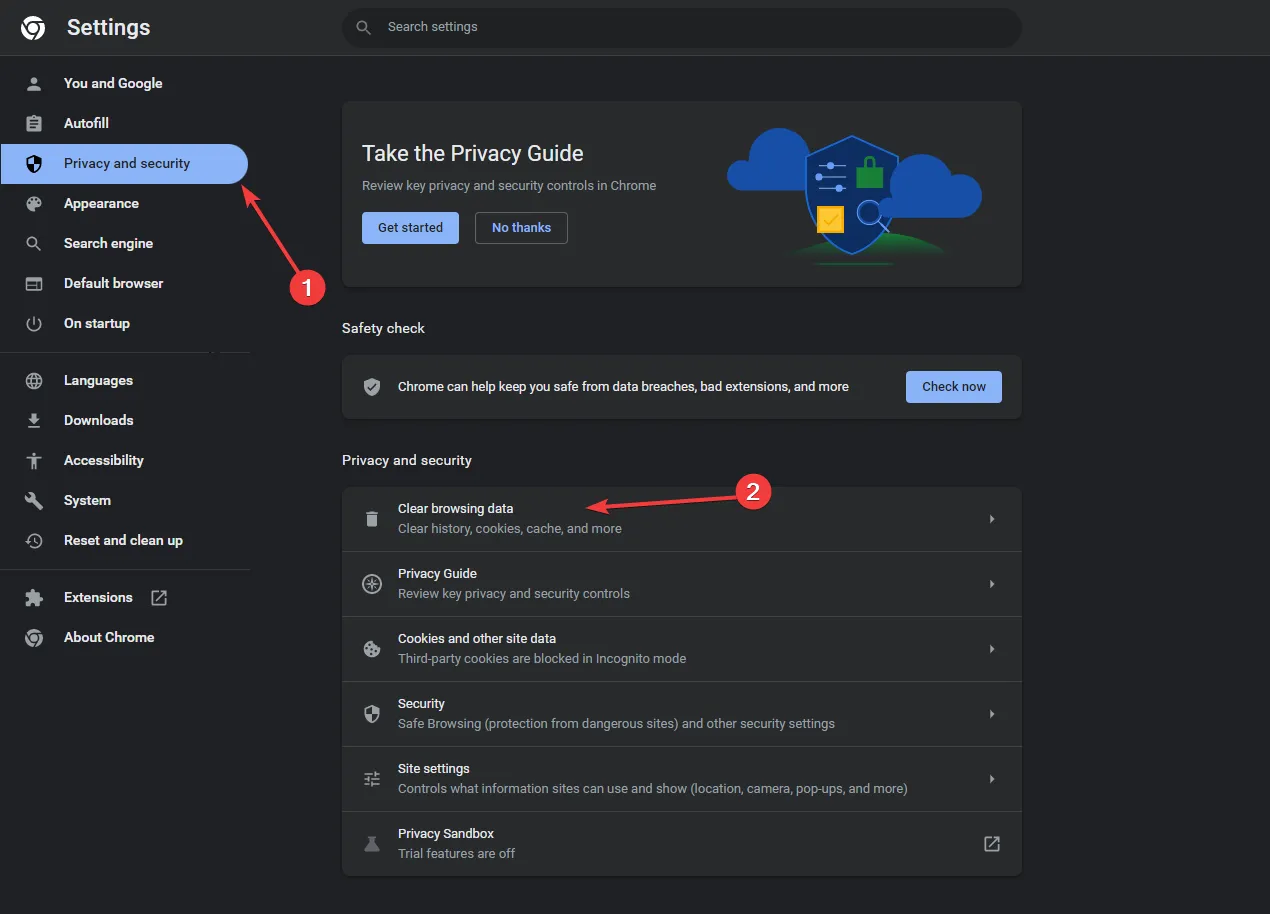
- Voor Tijdsbereik selecteert u Alle tijd in de vervolgkeuzelijst en plaatst u een vinkje naast Cookies en andere sitegegevens, & In cache opgeslagen afbeeldingen en bestanden .
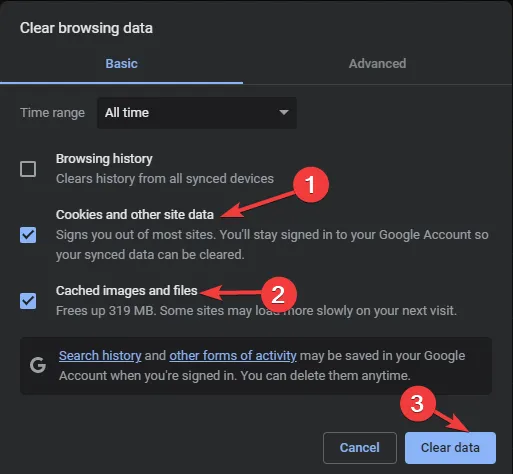
- Klik op Gegevens wissen.
- Wacht even; zodra het proces is voltooid, ziet u het gedeelte Privacy en beveiliging opnieuw.
- Start de browser opnieuw en probeer het opnieuw.
2. Schakel de extensies uit
- Start uw favoriete browser; hier nemen we het voorbeeld van Google Chrome. Zoek en klik op het pictogram met de drie stippen , selecteer Extensies en vervolgens Extensies beheren .
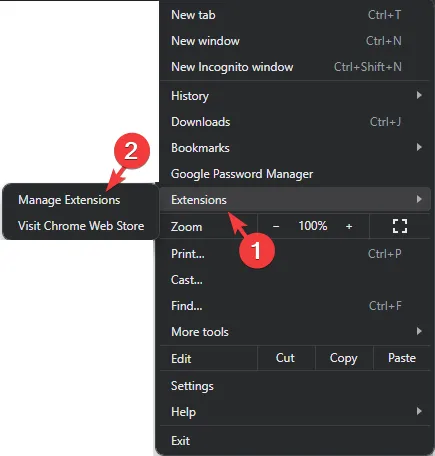
- Zoek de Adblocker en de VPN-extensie en klik op de tuimelschakelaar om ze uit te schakelen.
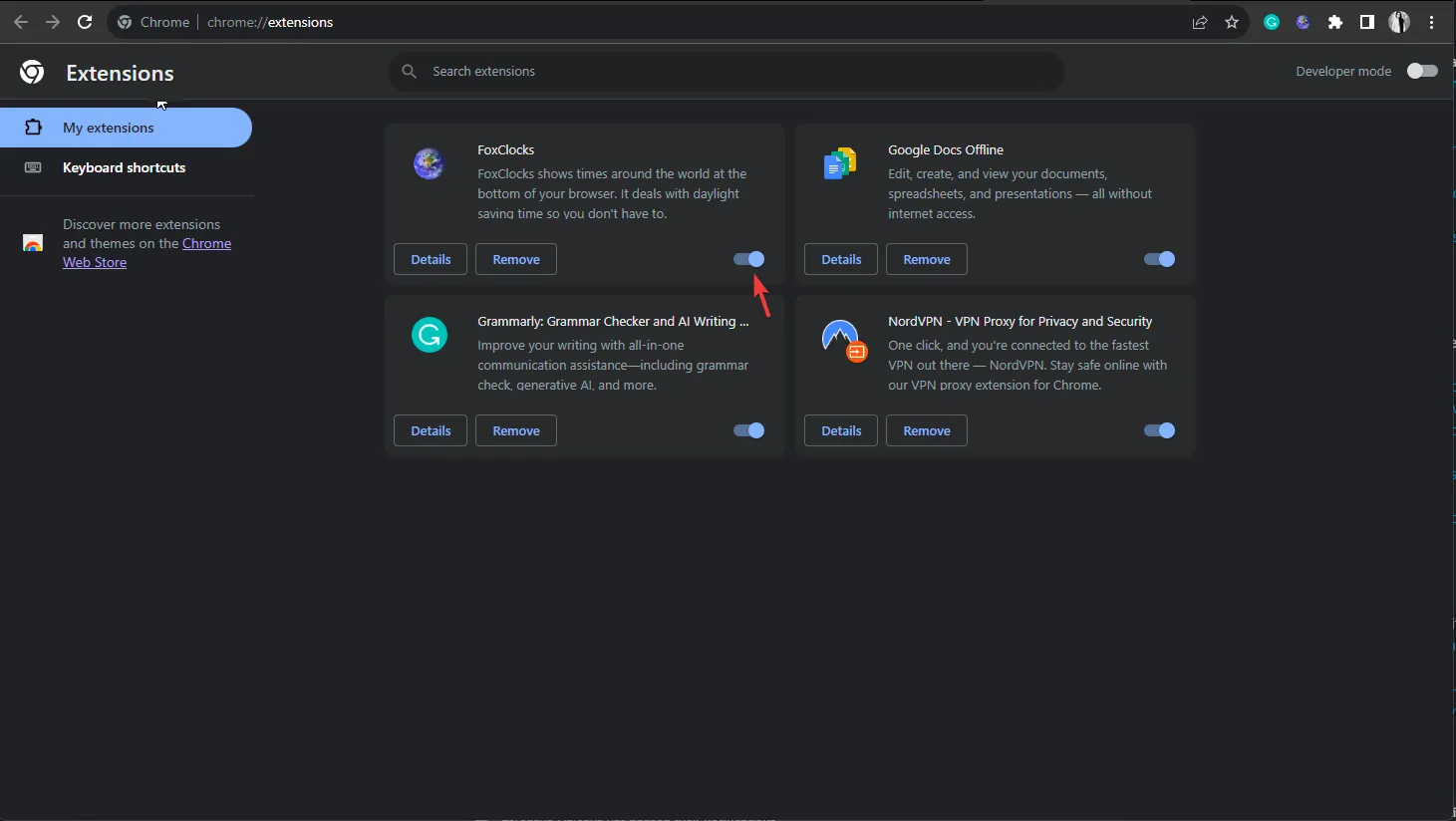
- Start de browser opnieuw en probeer Crunchyroll te openen.
3. Schakel Windows-beveiliging tijdelijk uit
- Druk op de Windows toets, typ Windows-beveiliging en klik op Openen.

- Ga naar Virus- en bedreigingsbeveiliging en selecteer Instellingen beheren.
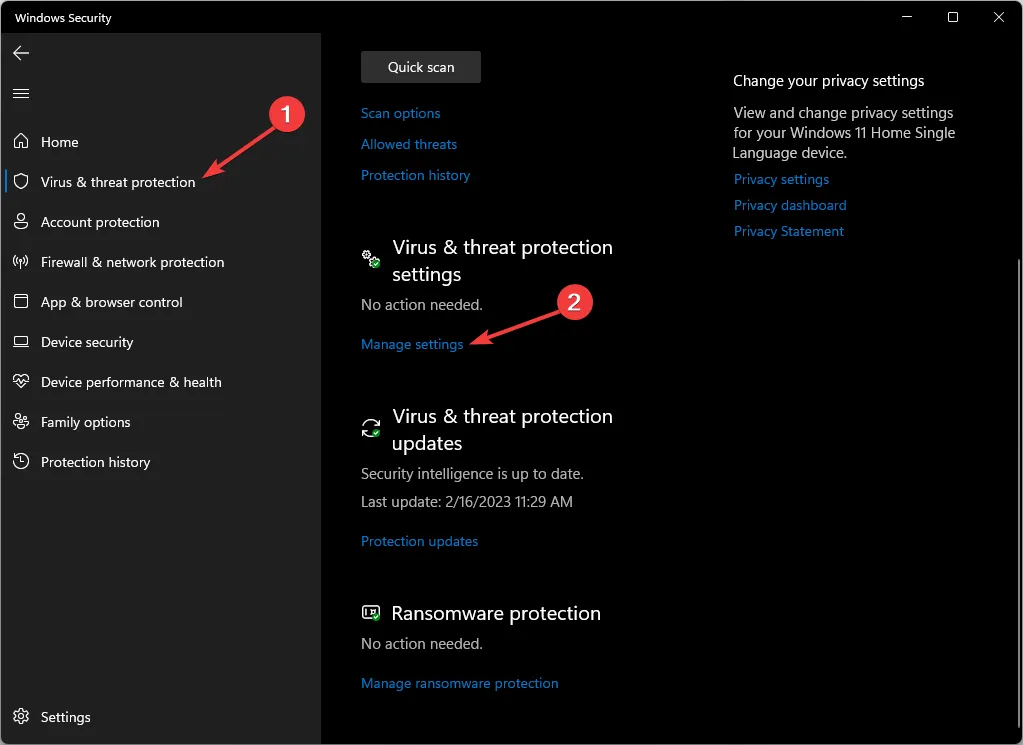
- Zoek de optie Real-time bescherming en schakel de schakelaar ernaast uit.
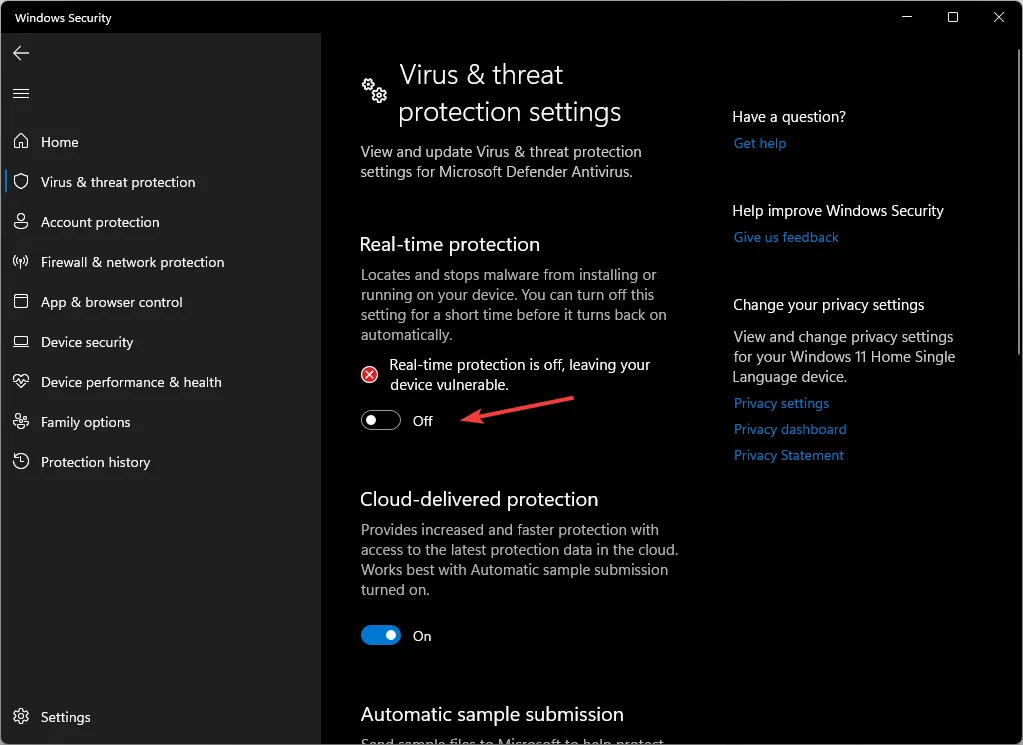
- Klik op Ja op de UAC-prompt om te bevestigen.
Als u, na het uitschakelen van de antivirussoftware, toegang krijgt tot Crunchyroll, overweeg dan om deze als uitzondering aan de software toe te voegen; Volg deze stappen:
- On the Windows Security app, Go to Virus & threat protection, and select Manage settings.
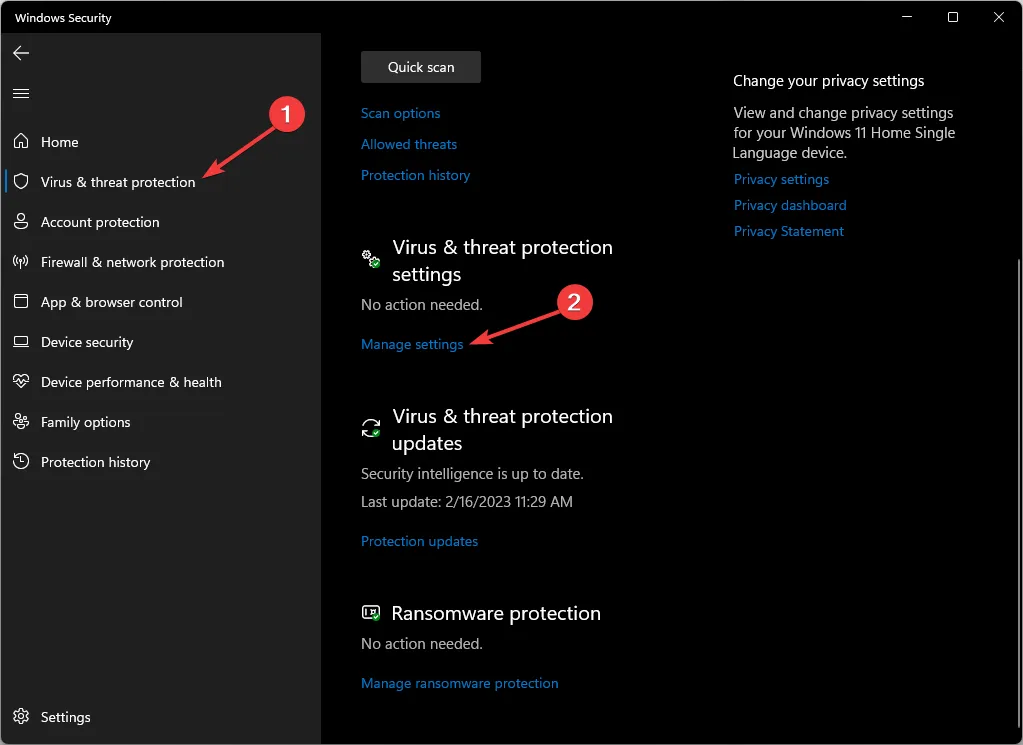
- Select Add or remove exclusions.
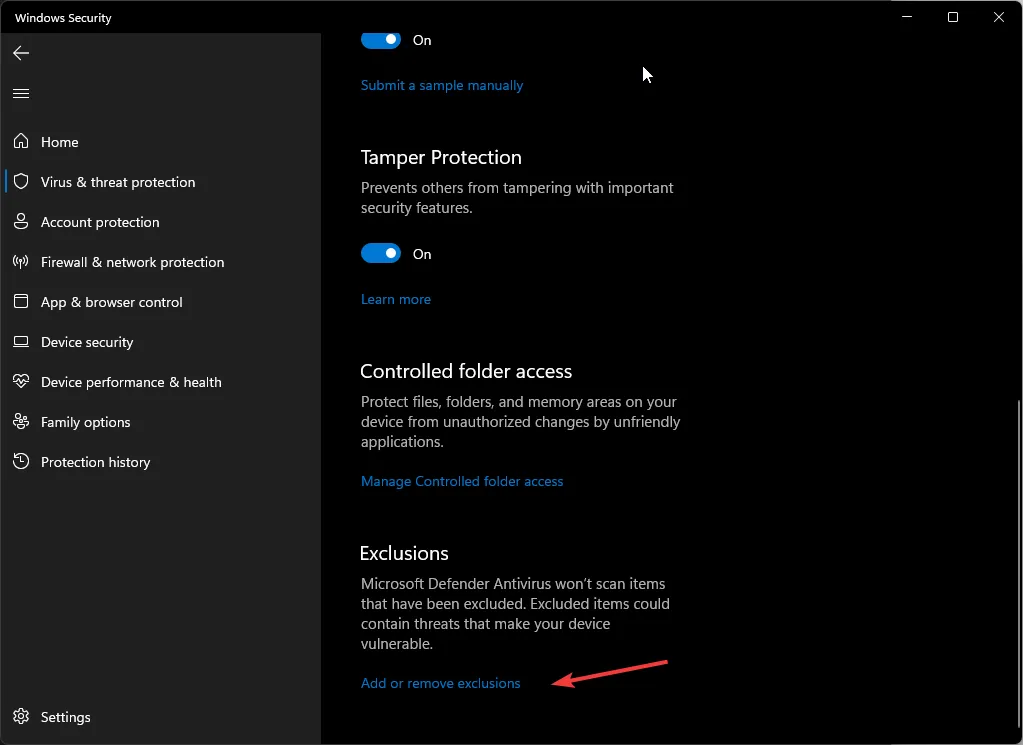
- Click Yes on the UAC prompt.
- Now, click the Add an exclusion button, then select File.
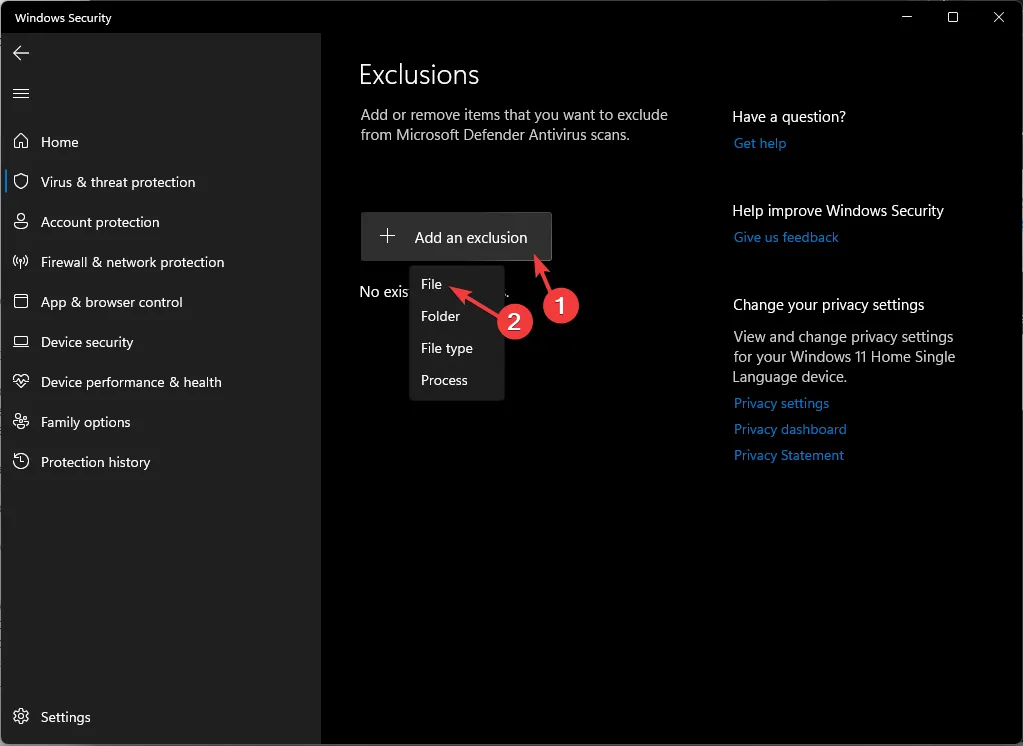
- Browse the computer to locate the. exe file of Crunchyroll. You can look for it in Program Files on your system drive; once located, select it and click Open to add the app to the exclusion list.
4. Clear the Watch List
- Launch your preferred browser and log in to your account.
- Click Menu, then select Queue.
- Navigate to My Queue, then select the shows list and delete them.
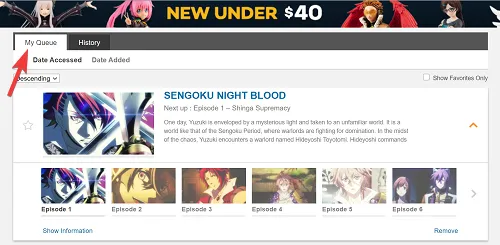
If you are using the app, then follow these steps:
- Launch the mobile app and navigate to My Account.
- Go to My Lists, select the show from the list, and click Remove from WatchList.
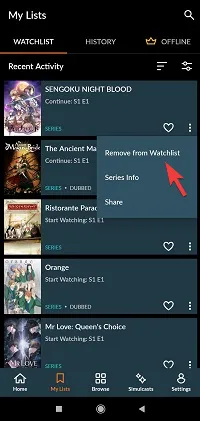
- Relaunch the app to see if the issue persists.
5. Delete the app cache
- Press Windows + I to open the Settings app.
- Go to Apps, then select Installed apps.
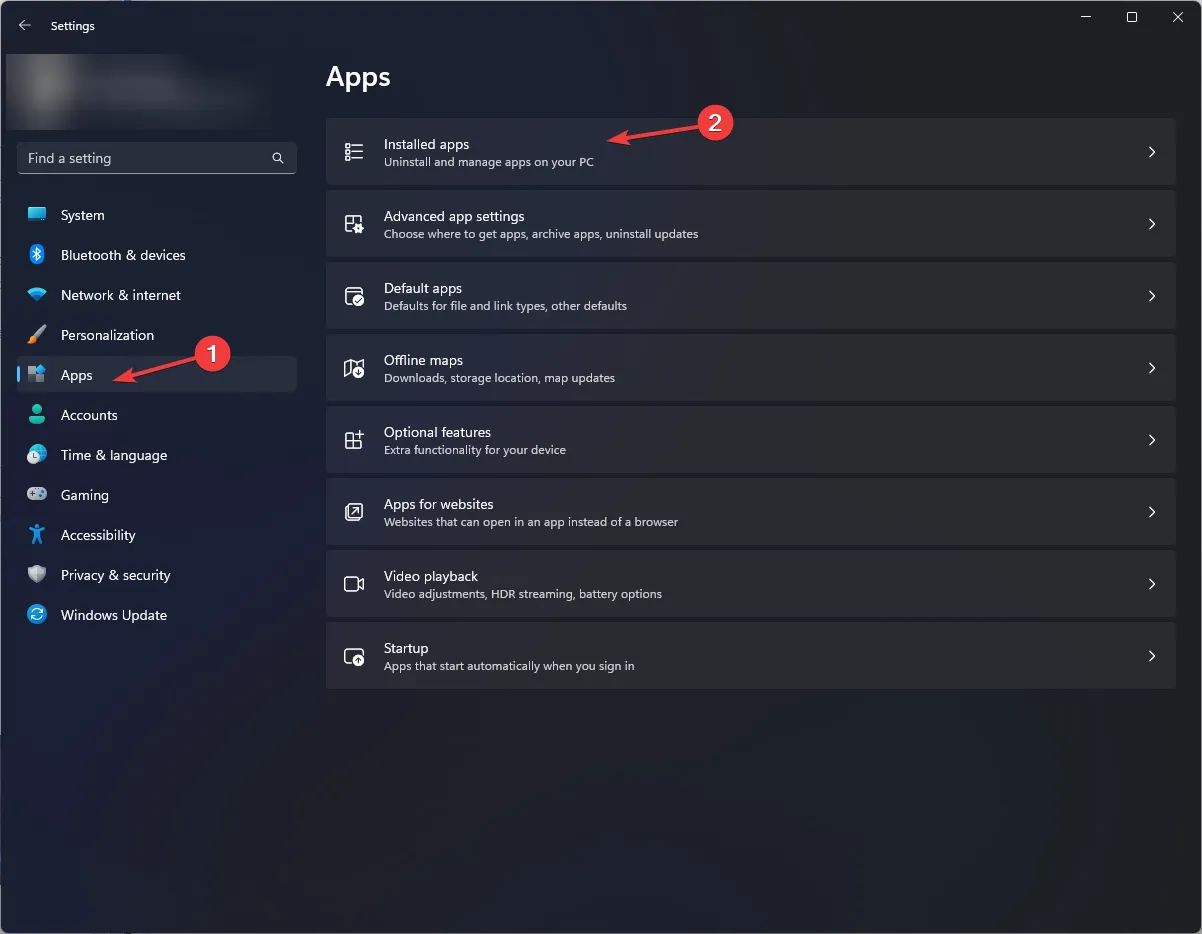
- Locate Crunchyroll, click the three dots icon, and select Advanced options.
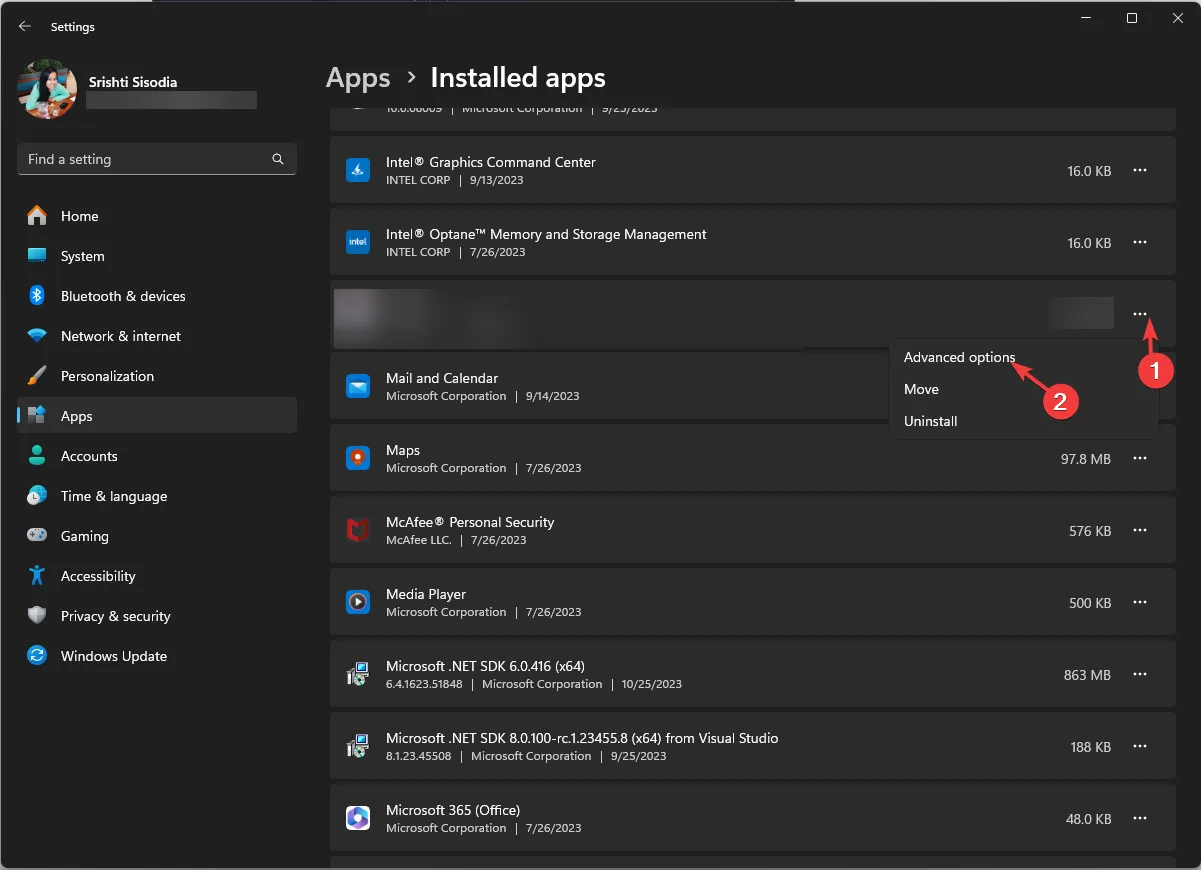
- Go to the Reset section and click the Reset button to clear the app cache.
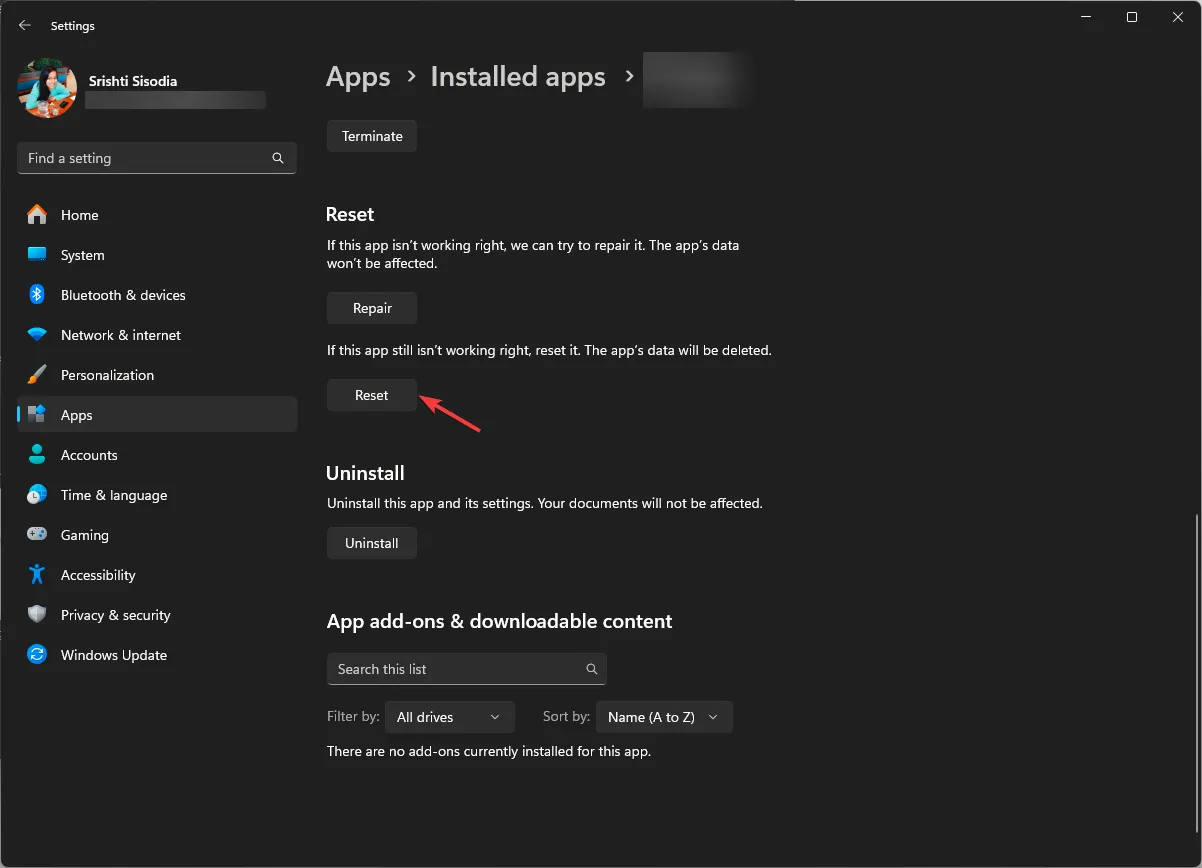
Remember, this action will delete app data from this device, which means you must sign in to the app again, so keep the password handy.
Resetting the app cache can also fix issues like internal server errors on the Crunchyroll app; read this to learn more about it!
6. Check for the app updates
- Press the Windows key, type microsoft store, and click Open.
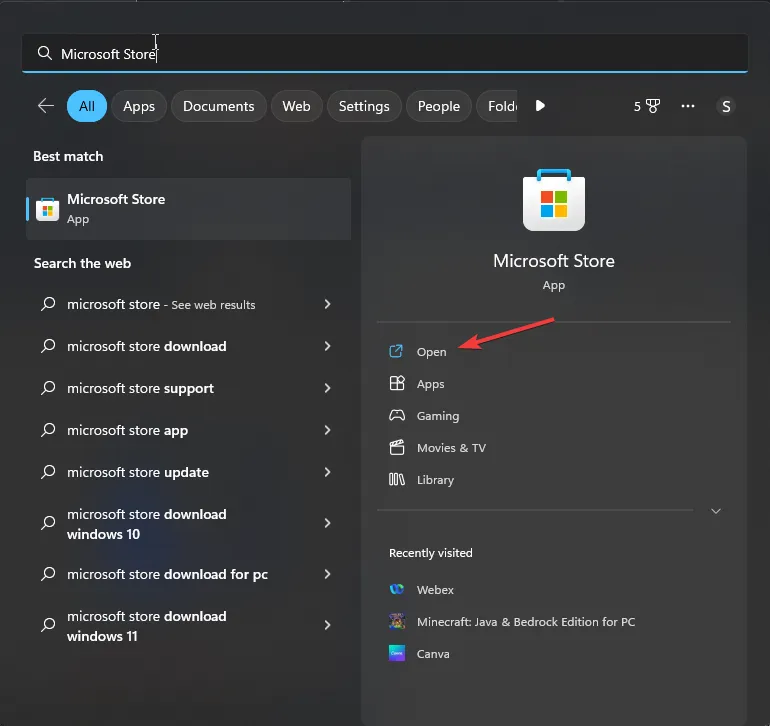
- Go to Library, then click Get updates.
- Scroll through the list, look for Crunchyroll, and click Update.
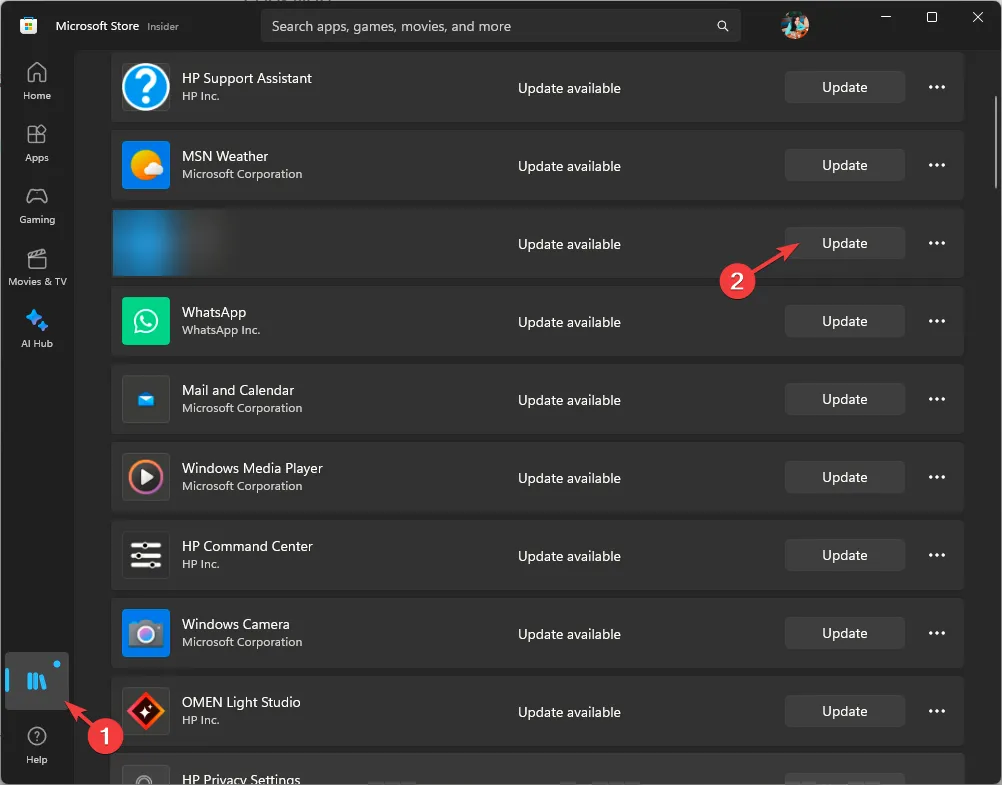
- Wait for the updates to download & install, and restart your PC if prompted.
7. Reinstall the Crunchyroll app (Last Resort)
- Press Windows + I to open the Settings app.
- Go to Apps, then select Installed apps.
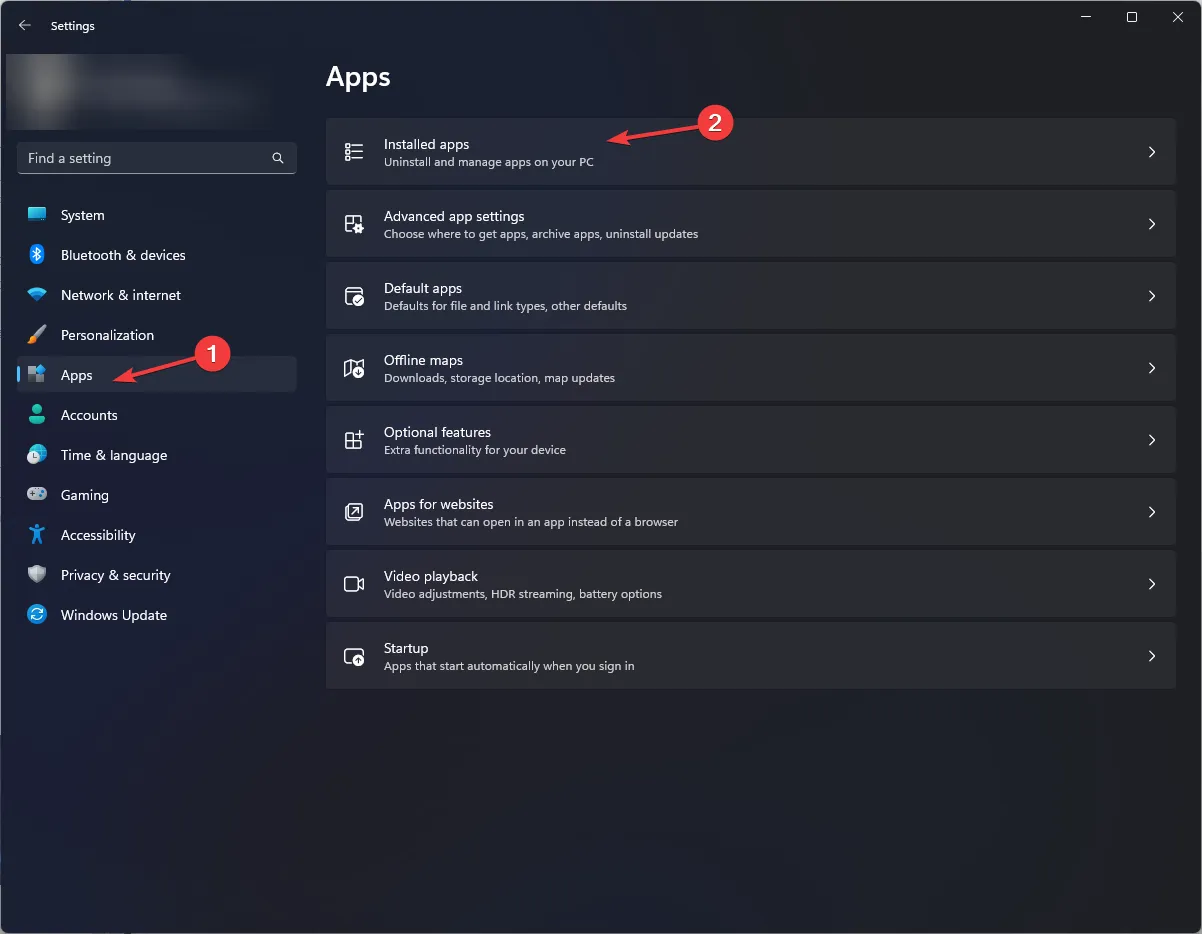
- Locate Crunchyroll, click the three dots icon, and select Uninstall.
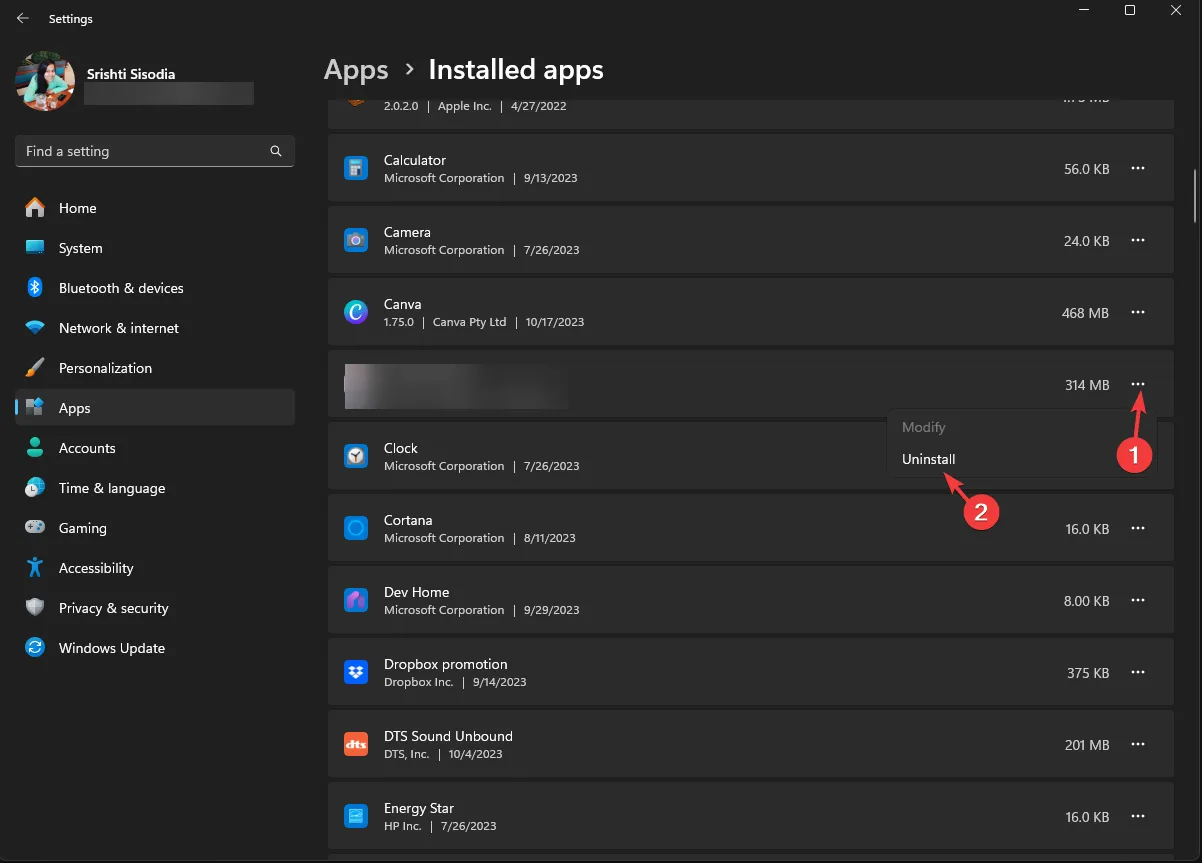
- Click Uninstall again to confirm.
- Once the app is removed, go to the Microsoft Store and click Install to get the Crunchyroll app again.
Now sign in using the correct credentials and enjoy the anime shows you choose. Avoid using the same account to stream the shows on multiple devices simultaneously to prevent bandwidth strain.
If nothing worked for you, the chances are there could be issues with your Crunchyroll account; contact the company’s customer support for further assistance.
Did we miss a step that helped you? Don’t hesitate to mention it in the comments section below. We will add it to the list!



Geef een reactie