Kopiëren en plakken repareren werkt niet op Mac: 7 manieren uitgelegd
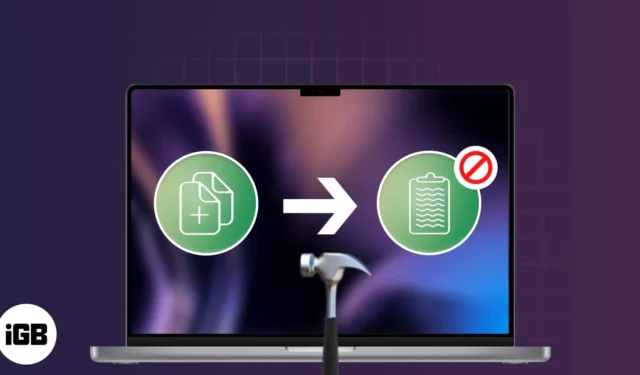
Kopiëren en plakken is zo diep geïntegreerd geraakt in onze interacties met desktopapparaten dat we het instinctief gebruiken. Ik zou zelfs beweren dat dit de meest gebruikte functie op Mac is – nee, op elke desktopcomputer.
Het is dus een enorm gedoe als je Mac plotseling stopt met het kopiëren en plakken van items. Het stelt je meestal in staat om de actie uit te voeren, maar het lijkt niet te “plakken” en over te gaan naar de gewenste locatie.
Hieronder staan enkele mogelijke redenen waarom kopiëren en plakken niet werkt op je Mac en wat je kunt doen om het weer te laten werken.
- Waarom werkt kopiëren en plakken niet op Mac?
- 7 manieren om te verhelpen dat kopiëren en plakken niet werkt op Mac
- Verschillende manieren van kopiëren en plakken op Mac
Waarom werkt kopiëren en plakken niet op Mac?
Er zijn veel redenen waarom kopiëren en plakken op Mac ineens niet werkt. Dit zijn de meest voorkomende:
- OS-bugs en glitches
- Apps of hulpprogramma’s van derden die de sneltoets verstoren
- Klembord defect
- Gebrek aan toestemming om te kopiëren
- Compatibiliteitsfouten
- Rogue-apps en malware
- Softwareconflict
7 manieren om te verhelpen dat kopiëren en plakken niet werkt op Mac
Hier zijn verschillende strategieën voor het oplossen van problemen die zijn gericht op het aanpakken van een reeks potentiële problemen die de kopieer- en plakfunctie op uw Mac kunnen verstoren.
1. Sluit de app geforceerd af
Het probleem met kopiëren en plakken is mogelijk beperkt tot een app die u momenteel gebruikt. Als dat het geval is, probeer dan de app geforceerd af te sluiten door op Cmd + Q te drukken en daarna opnieuw te starten. Hierdoor wordt de app vernieuwd en wordt mogelijk de kopieer- en plakfunctionaliteit binnen de app hersteld.
Als u merkt dat dit probleem zich alleen voordoet in een specifieke app, kunt u proberen de app bij te werken (als er een update beschikbaar is) of de app te verwijderen en opnieuw te installeren.
2. Start je Mac opnieuw op
Als het geforceerd afsluiten van de app niet werkt, kan een snelle herstart dat wel doen. Ga naar het Apple-menu → Druk op Opnieuw opstarten → Klik nogmaals op Opnieuw opstarten om te bevestigen.
In de meeste gevallen wordt bij het opstarten van je Mac al het geheugen in het RAM-geheugen gereset, waardoor het klembord van je Mac weer aan de slag kan.
3. Herstart je klembord
Als het probleem zich blijft voordoen en aanwezig is in andere apps, kunt u het klembord opnieuw opstarten.
Via de Activiteitenmonitor :
- Ga naar Finder → Klik op Ga in de menubalk.
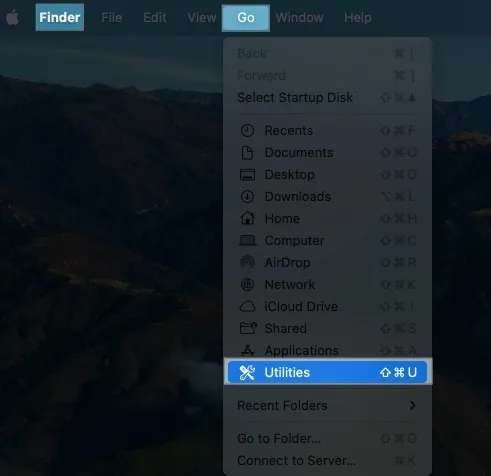
- Selecteer Hulpprogramma’s → Activiteitenweergave .
U kunt ook een Spotlight- zoekopdracht uitvoeren en zoeken naar Activity Monitor .
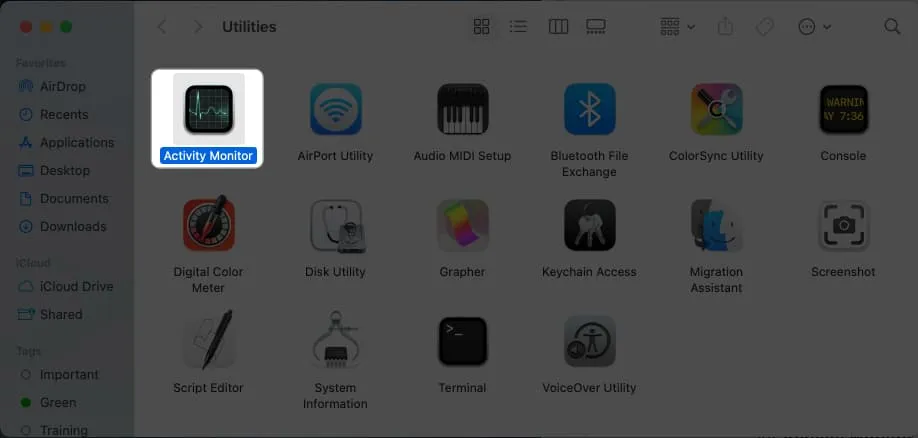
- Typ pboard in het zoekveld in de rechterbovenhoek van het Activity Monitor-venster.
- Selecteer bord uit de resultaten → Klik bovenaan
op het pictogram Stoppen (X) .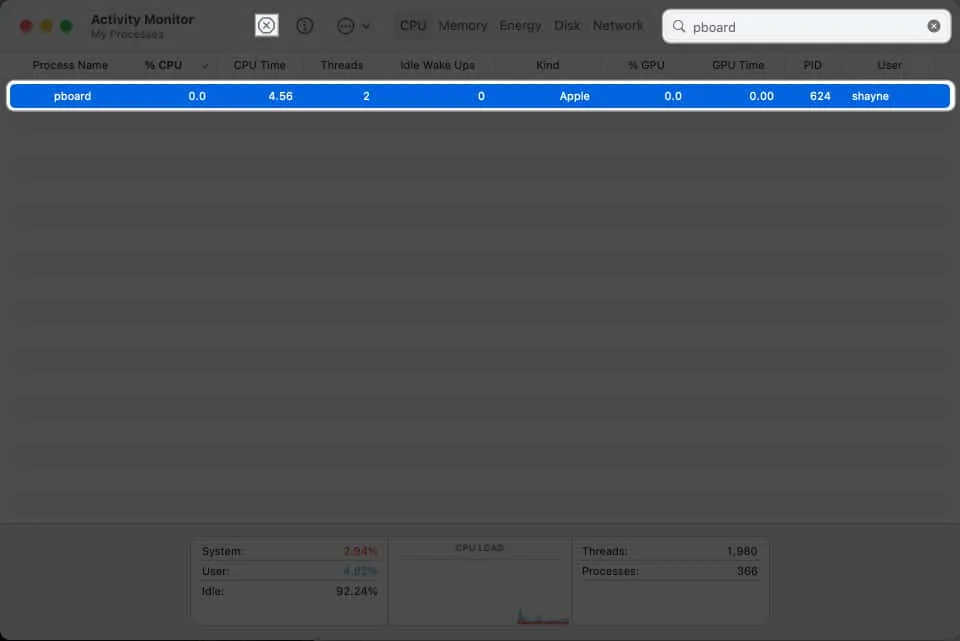
- Klik op Forceer stop .
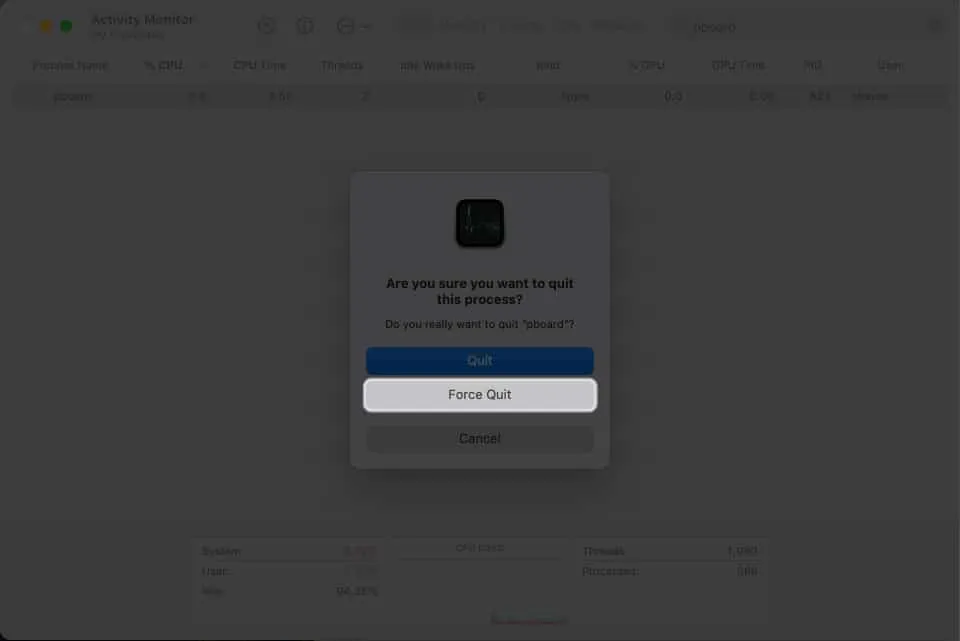
Deze kracht stopt het proces automatisch. Sluit Activity Monitor en controleer of de kopieer-plakfunctie weer normaal is.
Via de terminal :
U kunt het klembordproces ook geforceerd afsluiten vanuit de Terminal.
- Ga naar Finder → Klik op Go in de menubalk → Selecteer Hulpprogramma’s .
- Start Terminal .
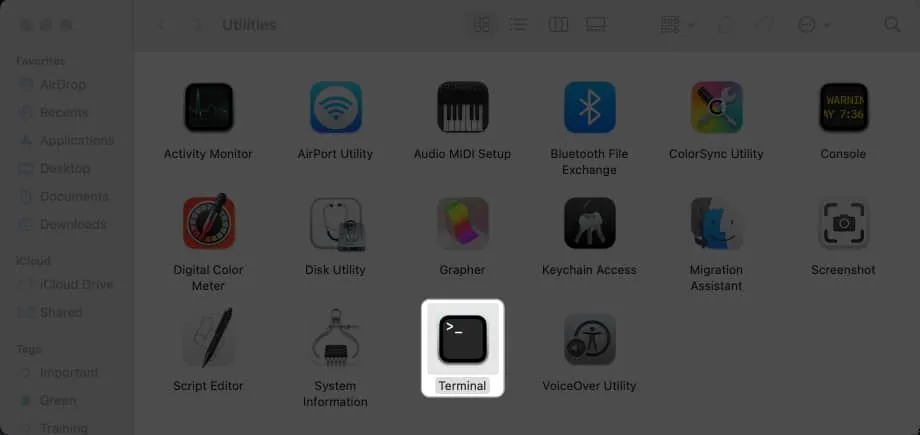
- Typ sudo killall pboard .
- Voer uw wachtwoord in .
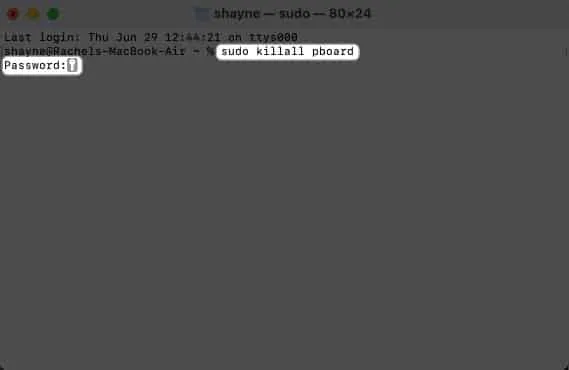
- Druk op Return op je toetsenbord.
4. Dood het WindowServer-proces
Een andere oplossing zou zijn om het WindowServer-proces opnieuw te starten.
Dit proces is verantwoordelijk voor de communicatie tussen de apps en de displays en verwerkt de grafische elementen die je op je scherm ziet. Het is mogelijk dat kopiëren en plakken op Mac niet werkt omdat een app-venster niet correct wordt weergegeven.
Om het opnieuw te starten:
- Open Activity Monitor → Typ windowserver in de zoekbalk.
- Selecteer het en klik op het pictogram Stoppen (X) .
- Kies Afsluiten .
5. Werk macOS bij
Softwareglikkeringen en bugs komen vaak voor in de eerste versies van grote macOS-updates.
Het is niet ongewoon om forums te zien overspoelen met klachten over glitches na het updaten naar een onlangs uitgebrachte grote update . Als dit uw geval is, kunt u uw Mac downgraden of wachten tot Apple een update uitbrengt die deze verhelpt.
6. Start de Mac op in de veilige modus
Als u uw Mac in de veilige modus opstart, worden alleen de bestanden en apps geladen die nodig zijn om deze te kunnen uitvoeren. Als je zonder problemen kunt kopiëren en plakken in de veilige modus, weet je dat de boosdoener iets is dat je hebt toegevoegd, zoals een extensie, plug-in of nieuwe app.
7. Gebruik een klembord-app van derden
Hoewel dit het probleem niet echt oplost, kan het gebruik van een klembord-app van derden tijdelijk de kopieer-plakfunctionaliteit van je Mac vervangen, zodat je de noodzakelijke taken kunt uitvoeren.
Als je er in de tussentijd al een gebruikt en beseft dat je de ingebouwde kopieer- en plakfuncties van je Mac niet kunt gebruiken, overweeg dan om de klembord-app van derden te verwijderen. Het kan het conflict veroorzaken dat de oorspronkelijke functies van uw Mac belemmert.
Neem contact op met Apple-ondersteuning
Als niets anders lijkt te werken, kun je het beste de dichtstbijzijnde Apple Store bezoeken voor professionele hulp. Ze kunnen mogelijk een diagnose van het probleem stellen en uw Mac repareren of zelfs vervangen als deze nog binnen de garantieperiode valt .
Verschillende manieren van kopiëren en plakken op Mac
Nu ik de probleemoplossing heb besproken, zou het goed zijn om snel te bespreken hoe kopieer- en plakfuncties op Macs werken.
- De meest gebruikte manier om te kopiëren en plakken op Mac is met behulp van de sneltoetsen Cmd + C voor kopiëren en Cmd + V voor plakken .
- De volgende methode zou zijn om een tekst of bestand te markeren met uw muis of cursor en erop te dubbelklikken of Control-klikken om toegang te krijgen tot het contextmenu, waar u de opties Kopiëren en Plakken kunt vinden.
- Een andere is de werkbalk Bewerken die u op de menubalk kunt vinden. Markeer of selecteer gewoon het item dat u wilt kopiëren, klik op Bewerken en zoek naar Kopiëren , ga vervolgens naar de opgegeven locatie en klik op Plakken in hetzelfde menu.
- Kopiëren en plakken werkt ook op Apple-apparaten met Universal Clipboard . Dus als uw probleem betrekking heeft op problemen met kopiëren op iPhone en plakken op Mac, dan ligt uw probleem bij het universele klembord. Lees ons artikel over snelle oplossingen voor Universal Clipboard werkt niet om dit probleem op te lossen.
Afsluiten…
De kopieer-plakfunctie is diep ingebed in het gebruik van hun desktopapparaten door elke gebruiker, en elk probleem dat hierop van invloed is, wordt een aanzienlijk ongemak. Vingers gekruist, een van die oplossingen die ik heb genoemd, zorgt ervoor dat het kopiëren en plakken van je Mac binnen de kortste keren weer actief is!



Geef een reactie