Hoe te repareren dat kopiëren en plakken niet werkt in Windows


De kopieer-en-plakfunctie is een van de meest gebruikte op elk computerplatform. Hoe handig het ook is, niemand wil te maken krijgen met kopiëren en plakken dat niet werkt in Windows. Meestal zijn eenvoudige sneltoetsen of het rechtermuisknopmenu alles wat u nodig heeft. Maar als deze functies niet werken, is het tijd om problemen op te lossen.
Eenvoudige manieren om het kopiëren en plakken te verhelpen werkt niet
Probeer eerst deze eenvoudige oplossingen voordat u in complexere oplossingen duikt:
- Scannen op virussen. Ze zorgen ervoor dat je systeem soms gekke, rare dingen doet. Als u geen antivirusprogramma heeft, gebruik dan de ingebouwde Windows Defender of probeer de Microsoft Safety Scanner .
- Als u een nieuw antivirusprogramma gebruikt, schakel dit dan uit en probeer opnieuw te kopiëren en plakken. Als het werkt, kan uw antivirusprogramma interfereren. Probeer een ander antivirusprogramma om te zien of dit het probleem oplost.
- Start je computer opnieuw op. Er zou zomaar iets kunnen worden opgehangen.
- Test kopiëren en plakken in een ander programma. Sommige apps en software ondersteunen kopiëren en plakken niet. Als het niet in slechts één app werkt, ligt het aan de app en niet aan de kopieer- en plakfunctie.
- Sluit alle geopende programma’s. Als er niets actief is, drukt u op Ctrl++ om Taakbeheer te openen. Sluit alle niet-essentiële apps die nog actief zijn.Shift Esc
- Als u onlangs een nieuwe app of software hebt geïnstalleerd, verwijdert u deze om te zien of het probleem hiermee is opgelost.
- Apparaatstuurprogramma’s bijwerken. Download deze rechtstreeks bij de fabrikant van het apparaat. WinU kunt ook op + drukken , ApparaatbeheerX selecteren , met de rechtermuisknop op het apparaat klikken dat u wilt bijwerken en Stuurprogramma bijwerken selecteren . Mogelijk moet u uw pc opnieuw opstarten als u klaar bent.
- Schakel het gedeelde klembord in VirtualBox uit als u VirtualBox gebruikt om virtuele machines op uw pc uit te voeren.
1. Diagnose van uw toetsenbord
Als kopiëren en plakken niet werkt een plotseling probleem is, is een van de verschillende snelle oplossingen wellicht alles wat u nodig heeft. Als u de sneltoetsen voor kopiëren en plakken ( Ctrl+ C, Ctrl+ V) probeert te gebruiken, test ze dan eerst in verschillende contexten. COm en te testen V, opent u uw browser of tekstverwerker en kijkt u of de letters verschijnen wanneer u ze typt.
Testen Ctrlis iets lastiger, omdat er geen zichtbare uitvoer op uw scherm staat. Een goede manier om dit te testen is door een document of website met tekst te openen en vervolgens op Ctrl+ te drukken Aom te zien of alles in het venster wordt geselecteerd (meestal blauw gemarkeerd).
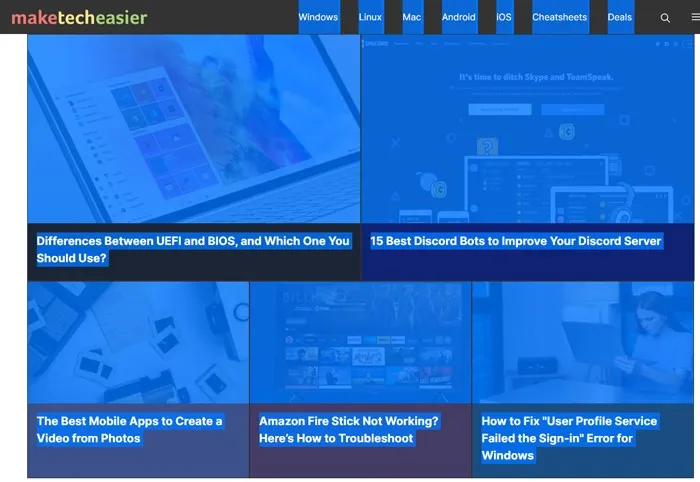
Als een van de toetsen niet werkt, probeer dan een ander toetsenbord. Als ze op een ander toetsenbord werken, ligt het probleem uiteraard bij het originele toetsenbord. Hopelijk is het een softwareprobleem dat kan worden opgelost met een van de volgende methoden:
- Koppel het toetsenbord los en sluit het opnieuw aan.
- Ga naar Apparaatbeheer -> Toetsenborden , klik met de rechtermuisknop op uw toetsenbordstuurprogramma, klik op Stuurprogramma bijwerken en volg de instructies.
- Als dat niet lukt, klikt u met de rechtermuisknop op uw toetsenbord in Apparaatbeheer en klikt u op Apparaat verwijderen . Het wordt automatisch opnieuw geïnstalleerd wanneer u de stekker uit het stopcontact haalt en weer aansluit.
- Veel toetsenborden hebben stuurprogrammapakketten waarmee u uw toetsenbordstuurprogramma’s en zelfs firmware kunt bijwerken. Logitech Options is beschikbaar voor Logitech-toetsenborden, en Razer heeft een pagina vol stuurprogramma’s en pakketten voor hun toetsenborden. Zoek de relevante pagina voor uw toetsenbordmerk en update via de nieuwste stuurprogramma’s.
Probeer deze opties.
2. Update Windows
Bepaalde systeemproblemen kunnen ertoe leiden dat kopiëren en plakken niet werkt. Probeer het probleem op te lossen door Windows bij te werken, aangezien Microsoft voortdurend nieuwe updates toevoegt die met kritieke patches worden geleverd .
Ga naar Start -> Instellingen -> Windows Update . Als u Windows 10 gebruikt, gaat u naar Update en beveiliging in Instellingen.
Klik op Controleren op updates . Windows controleert op beschikbare updates en downloadt en installeert deze zodra u uw computer opnieuw opstart.
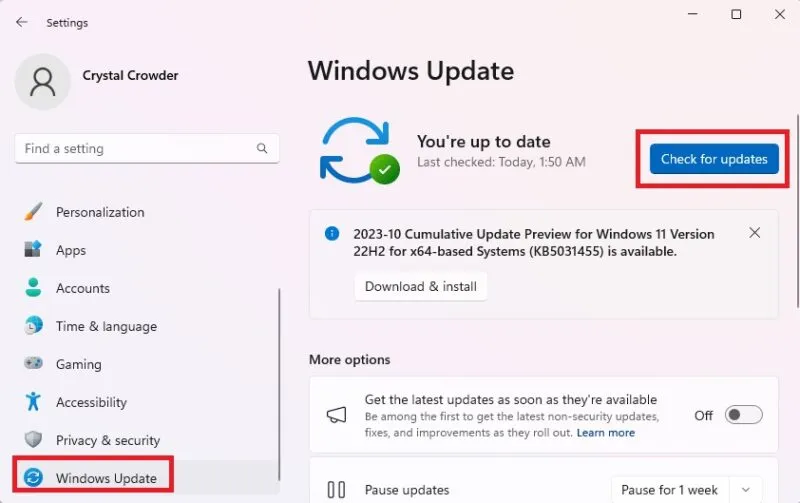
3. Voer Schijfcontrolehulpprogramma uit
Corrupte programma’s of systeembestanden kunnen ertoe leiden dat kopiëren en plakken niet werkt in Windows. Een chkdsk-scan kan helpen bij het oplossen van kopieer- en plakproblemen.
Open Verkenner en selecteer Deze pc . Klik met de rechtermuisknop op uw hoofdharde schijf en selecteer Eigenschappen .
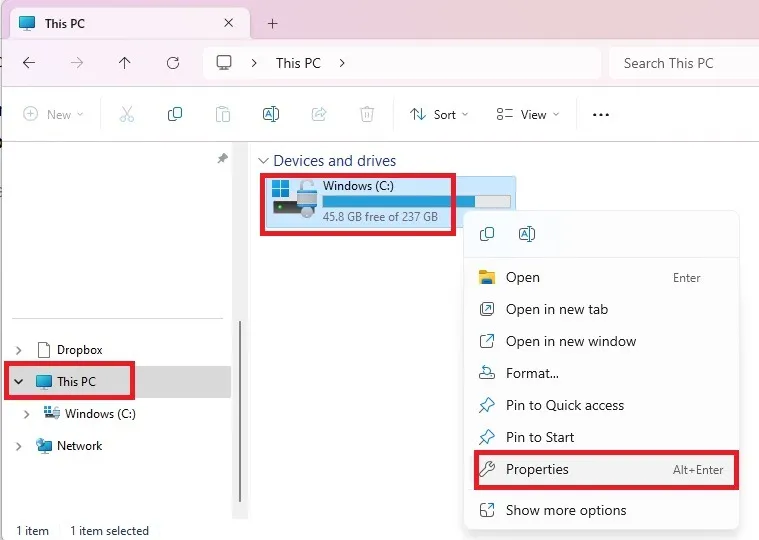
Klik op het tabblad Extra en klik vervolgens op Controleren onder Foutcontrole .
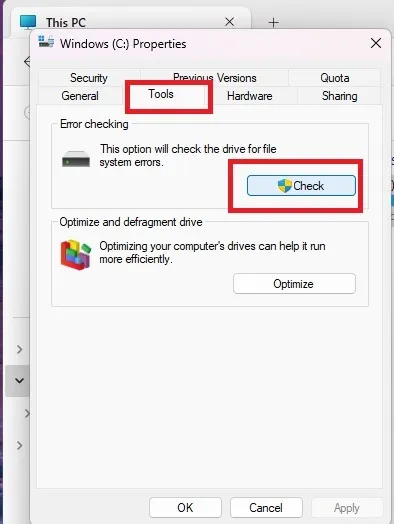
U kunt ook chkdsk uitvoeren vanaf de opdrachtprompt. Druk op Win+ R, typ cmden druk op OK .
Voer de volgende opdracht in bij de prompt:
Als u een foutmelding krijgt dat toegang is geweigerd, sluit u het opdrachtpromptvenster . Open het menu Startcmd , typ en selecteer Als administrator uitvoeren onder Opdrachtprompt .
Wanneer u wordt gevraagd een scan te plannen, drukt u op Y.
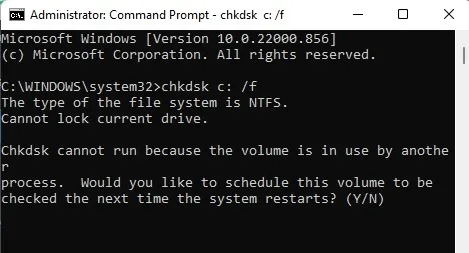
Start uw computer opnieuw op en controleer of het probleem is verdwenen.
4. Voer rdpclip.exe uit
Het RDP Clip-proces bestuurt de kopieer-plakfunctie tussen de lokale pc en een extern bureaublad. Als er iets niet goed werkt met het proces, kunt u niet kopiëren en plakken op de lokale machine, alleen op het externe bureaublad. Opnieuw opstarten helpt het probleem op te lossen.
Druk op Ctrl+ Shift+ ESCom Taakbeheer te starten. Ga naar het tabblad Details , klik met de rechtermuisknop op het proces rdpclip.exe en selecteer Taak beëindigen .
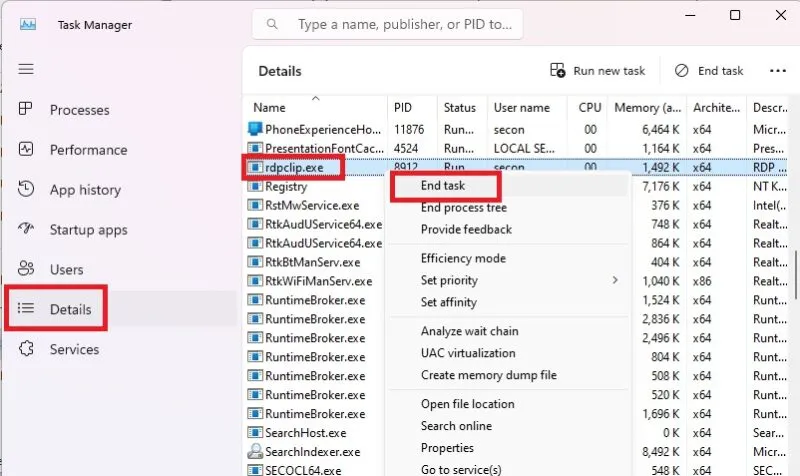
Om het opnieuw te starten, opent u Verkenner en navigeert u naar Windows -> System32 . Zoek naar rdpclip.exe en voer het uit.
5. Systeemherstel
Als een update of app die u onlangs hebt geïnstalleerd ervoor zorgt dat het kopiëren en plakken niet werkt, kunt u Windows terugzetten naar een herstelpunt. Hoewel Systeemherstel uw persoonlijke bestanden niet zal wijzigen , worden recentelijk geïnstalleerde stuurprogramma’s, updates en apps mogelijk verwijderd. Als Systeemherstel om welke reden dan ook niet correct werkt, probeer dan deze stappen voor probleemoplossing .
Open het menu Start en zoek naar Configuratiescherm . Open het resultaat en vervolgens de optie Herstel . Als u het niet ziet, gebruikt u het zoekvak om ernaar te zoeken. Kies Systeemherstel openen .
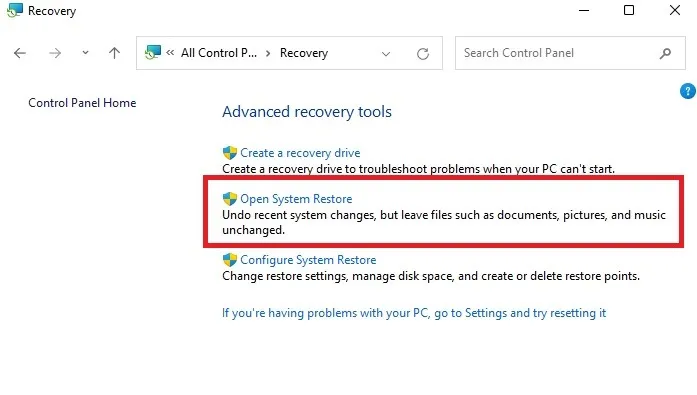
Tik op Volgende in de pop-up die verschijnt. Kies het herstelpunt gerelateerd aan het probleemstuurprogramma, de app of update. Selecteer Volgende -> Voltooien.
Open het Configuratiescherm en ga naar Herstel . Selecteer Systeemherstel configureren -> Configureren.
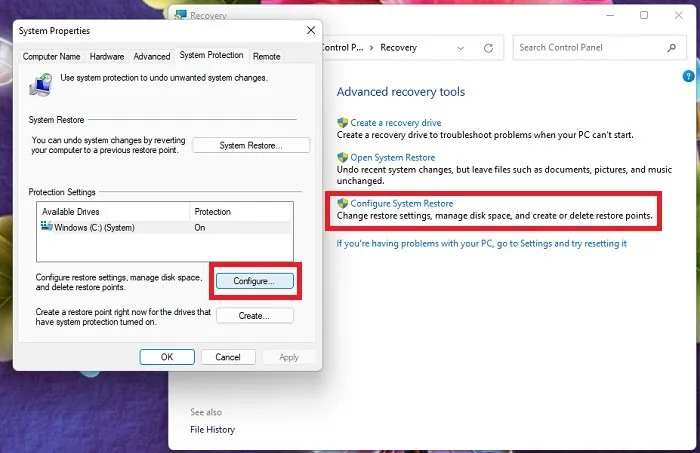
Selecteer Systeembeveiliging inschakelen .
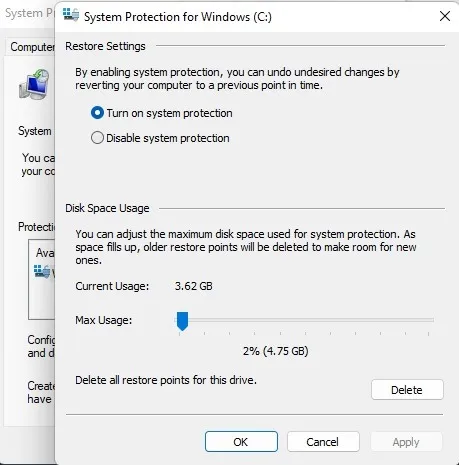
6. Scannen op corrupte systeembestanden
Beschadigde systeembestanden veroorzaken grote schade aan de manier waarop Windows werkt. Een andere manier om te verhelpen dat kopiëren en plakken niet werkt in Windows, is door twee ingebouwde Windows-hulpprogramma’s uit te voeren: System File Checker (SFC) en Deployment Image Servicing and Management (DISM). Begin met SFC en als dat niet helpt, voer dan DISM uit. Opdrachtprompt of PowerShell moeten op beide worden gebruikt.
Druk op Win+ Xen selecteer Windows Terminal (Beheerder) . Vanuit Terminal is PowerShell de standaard, maar u kunt ook Command Prompt kiezen . Selecteer in Windows 10 PowerShell (Admin) of Command Prompt (Admin) , afhankelijk van uw versie.
Voer het volgende in bij de prompt:

Als het probleem hiermee niet is opgelost, of als er nog steeds corrupte bestanden over zijn, is het tijd om DISM te gebruiken. Voer het volgende in bij de volgende prompt:
Het kan enige tijd duren voordat DISM wordt uitgevoerd en het lijkt op sommige plaatsen te bevriezen, maar wees geduldig. De tool scant en repareert bestanden, dus pauzeert hij bij bepaalde percentages terwijl hij problemen repareert.
7. Stel een nieuw gebruikersprofiel in
Beschadigde gebruikersprofielen kunnen frustraties veroorzaken omdat kopiëren en plakken niet werkt. U kunt een nieuw gebruikersprofiel instellen en kijken of dit helpt.
Ga naar Start -> Instellingen -> Accounts .
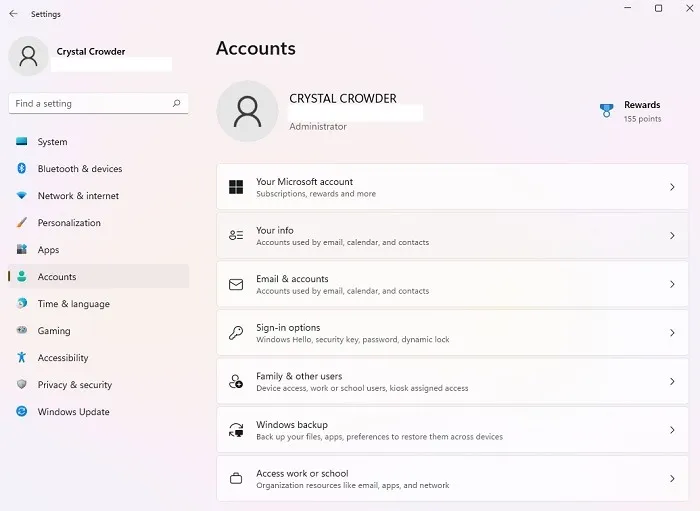
Scroll naar beneden naar Andere gebruikers . Dit kan ook Familie en andere gebruikers of Familie en andere mensen worden genoemd , afhankelijk van uw versie van Windows.
Klik op Account toevoegen naast Andere gebruikers . Typ een gebruikersnaam, wachtwoord en wachtwoordhint. Selecteer Volgende .
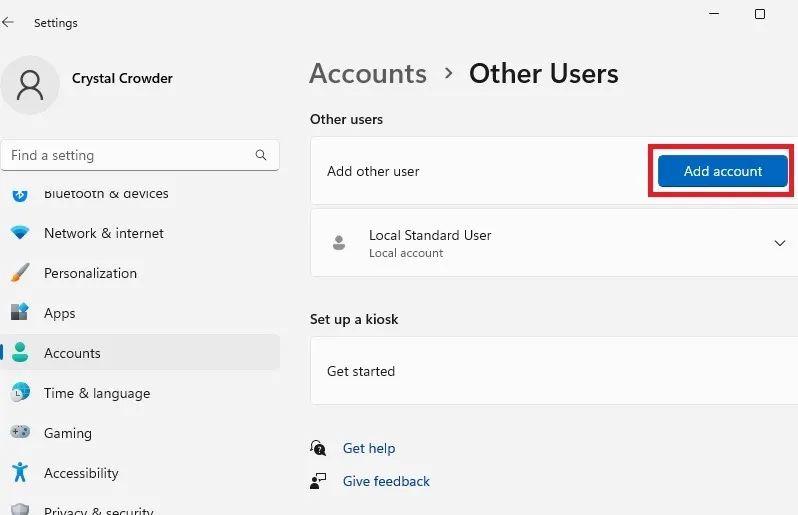
Als het probleem zich blijft voordoen met het nieuwe gebruikersprofiel, probeer dan de volgende oplossing.
8. Schakel Verzenden naar Bluetooth-add-on uit
Deze add-on is gekoppeld aan Microsoft Office en is te vinden onder “Add-Ins” (in sommige versies ook “Add-ons” genoemd) in Office-software. Controleer elke geïnstalleerde tool op deze add-on en schakel deze uit in elke Office-tool.
Nieuwere versies van Microsoft Office beschikken mogelijk niet over deze invoegtoepassing. U kunt dit echter als volgt controleren: (De exacte stappen variëren afhankelijk van uw versie van Office.)
Open een Office-document. We gebruiken Word als voorbeeld. Open het menu Invoegen en selecteer Invoegtoepassingen .
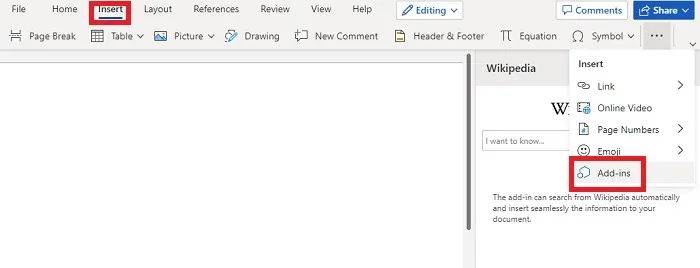
Als u de invoegtoepassing Verzenden naar Bluetooth ziet, opent u het menu Opties (drie stippen naast de naam van de invoegtoepassing). Selecteer Uitschakelen of Verwijderen , afhankelijk van uw versie van Office.
9. Voer de probleemoplosser voor het toetsenbord uit
Zelfs als u al hebt geprobeerd de toetsenbordstuurprogramma’s bij te werken, kan het uitvoeren van de probleemoplosser voor het Windows-toetsenbord de problemen oplossen waarbij kopiëren en plakken niet werkt. Windows bevat een verscheidenheid aan hulpprogramma’s voor probleemoplossing waarmee u kunt scannen op problemen met verschillende apparaten en instellingen. Voer de probleemoplosser voor het toetsenbord uit door het volgende te doen:
Ga naar Start -> Instellingen -> Systeem -> Problemen oplossen -> Andere probleemoplossers -> Toetsenbord . Als u de optie Toetsenbord niet ziet, gebruikt u het zoekvak onder uw accountnaam om te zoeken naar probleemoplosser voor toetsenbord . Selecteer Uitvoeren en volg de aanwijzingen.
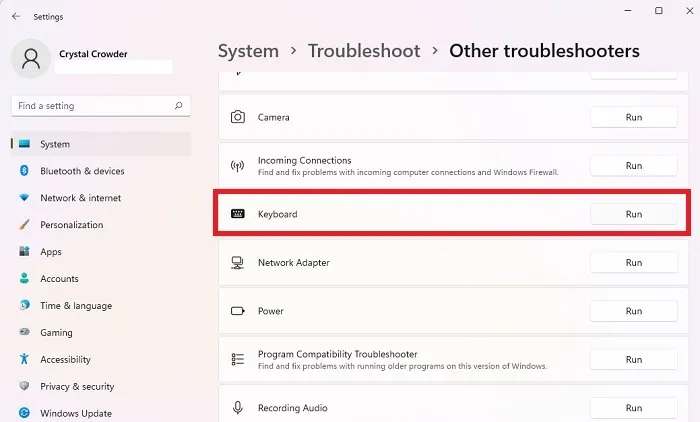
Als u Windows 10 gebruikt, zijn de stappen iets anders. Ga naar Start -> Instellingen -> Update en beveiliging -> Problemen oplossen -> Extra probleemoplossers -> Toetsenbord -> Voer de probleemoplosser uit.
10. Start Windows Verkenner opnieuw
Af en toe loopt de taak van Windows Explorer vast. Dit veroorzaakt een groot aantal problemen, waaronder problemen met kopiëren en plakken en Windows Search werkt niet .
Druk op Win+ Xen selecteer Taakbeheer . Scroll naar beneden totdat u Windows Verkenner vindt . Klik er met de rechtermuisknop op en selecteer Opnieuw opstarten . Uw taakbalk verdwijnt tijdelijk en verschijnt weer zodra de service opnieuw is opgestart.
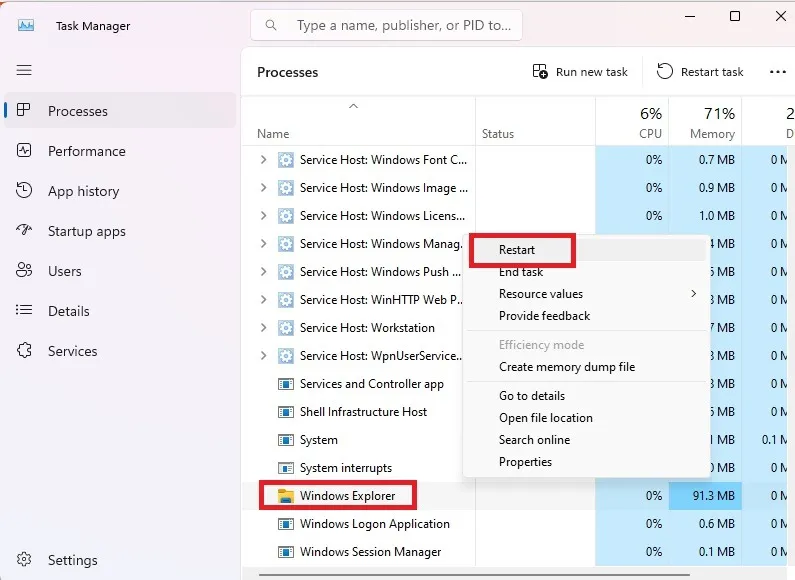
Nu kopiëren en plakken weer werkt, kunt u deze Windows Search-alternatieven uitproberen om sneller te zoeken. Of ontdek hoe u problemen kunt oplossen als u problemen ondervindt met uw taakbalk .
Afbeelding tegoed: Flickr . Alle schermafbeeldingen door Crystal Crowder .



Geef een reactie