Hoe u de fout in de Copilot-spraakmodus kunt oplossen: “Sorry, we moeten later praten”
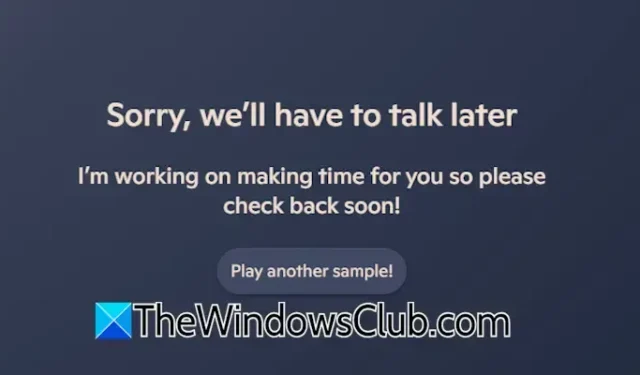
Copilot heeft een Voice Mode-optie waarmee gebruikers er verbaal mee kunnen communiceren. Om deze functionaliteit te activeren, logt u eenvoudig in op Copilot met uw Microsoft-account en klikt u op het microfoonpictogram. Toch krijgen sommige gebruikers de foutmelding: ” Sorry, we’ll have to talk later “. Als u dit probleem ondervindt met Copilot op Windows 11 of 10, biedt dit artikel oplossingen.
De volledige foutmelding luidt:
Sorry, we moeten later praten. Ik werk eraan om tijd voor je te maken, dus kom snel nog eens terug!
Het oplossen van de fout in de Copilot Voice Mode: Sorry, we zullen later moeten praten
Om het probleem met de Copilot Voice Mode op te lossen dat aangeeft “Sorry, we moeten later praten”, kunt u de volgende oplossingen overwegen. Voordat u in oplossingen duikt, kunt u proberen over te schakelen naar een andere internetverbinding als die beschikbaar is, of verbinding maken met uw computer via een mobiel data-abonnement via een hotspot.
- Uitloggen en opnieuw inloggen
- Een nieuw profiel aanmaken
- Copilot verwijderen en opnieuw installeren
- DNS-instellingen wijzigen
- Proxy uitschakelen (indien nodig)
- Cache en cookies wissen
- Reset uw netwerkinstellingen
- Verwijder de nieuwste Windows-update of herstel uw systeem
Wacht een paar minuten voordat u verdergaat met deze stappen en controleer vervolgens of Copilot weer werkt.
1] Log uit en log opnieuw in
Probeer uit te loggen bij Copilot en meld u vervolgens opnieuw aan om te zien of dit het probleem oplost. Klik op uw profielpictogram in de rechterbovenhoek, selecteer Afmelden , klik vervolgens op Aanmelden en voer uw Microsoft-accountgegevens in.
2] Maak een nieuw profiel aan
Overweeg een nieuw profiel te maken en in te loggen met een ander Microsoft-account om te zien of de fout blijft bestaan. Om een nieuw profiel te maken in Copilot, moet u het eerst instellen in Microsoft Edge. Nadat u uw nieuwe profiel hebt gemaakt, opent u Copilot opnieuw, klikt u op het profielpictogram en selecteert u het nieuwe profiel. Meld u indien mogelijk aan met een ander Microsoft-account.
3] Copilot verwijderen en opnieuw installeren
Als de problemen aanhouden, kunt u Copilot verwijderen en opnieuw installeren. U kunt dit doen via Microsoft Edge of via Windows 11-instellingen. Navigeer naar Instellingen > Apps > Geïnstalleerde apps , zoek Copilot, klik op de drie puntjes ernaast en selecteer Verwijderen .
Nadat de de-installatie is voltooid, start u uw computer opnieuw op. Ga vervolgens naar de Microsoft Store om Copilot opnieuw te installeren.
4] DNS-instellingen wijzigen
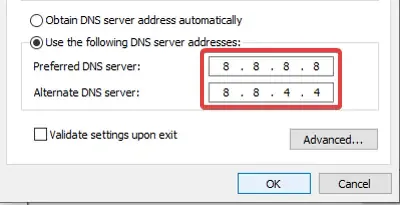
Probeer uw DNS-instellingen te wijzigen, zodat Google DNS wordt gebruikt en kijk of dat helpt.
5] Proxy uitschakelen (indien van toepassing)
Als u via een proxyserver toegang tot internet krijgt, kan dit de fout veroorzaken. Schakel deze uit en controleer of het probleem zich blijft voordoen. Als u een VPN gebruikt, probeer dan de verbinding te verbreken en kijk of dat het probleem oplost. Als dat het geval is, kunt u contact opnemen met uw VPN-provider voor hulp of overschakelen naar een andere service als u een gratis VPN gebruikt.
6] Wis de cache en cookies
Als het probleem aanhoudt, wist u de cache en cookies in Microsoft Edge. Zorg er eerst voor dat de Copilot-app is gesloten, open Edge en druk op Ctrl + Shift + Delete om het venster Browsegegevens wissen te openen . Vink de vakjes naast cookies en cache aan en klik op Nu wissen .
Wis ook cookies die gerelateerd zijn aan de Copilot-app. Open de Copilot-applicatie, klik op de drie puntjes bovenaan, ga naar App-instellingen , wat een nieuw tabblad in Microsoft Edge opent. Klik daar op de knop Cookies wissen .
7] Reset uw netwerkinstellingen
Netwerkproblemen kunnen deze fout ook veroorzaken. Overweeg om uw netwerkinstellingen te resetten om te zien of dit het probleem oplost. Dit proces installeert netwerkadapters opnieuw en reset netwerkconfiguraties naar hun oorspronkelijke staat.
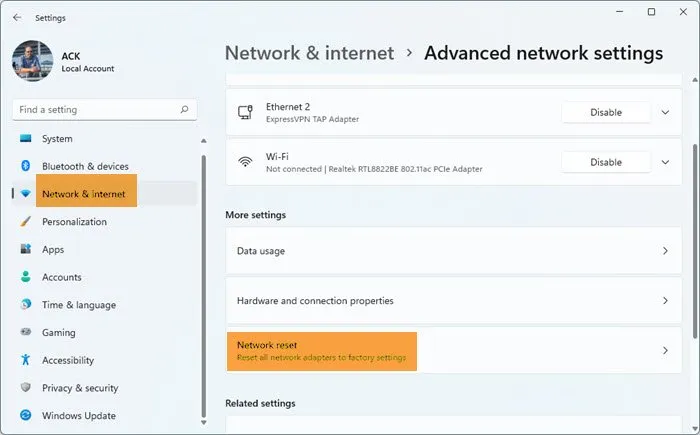
Met deze actie wordt Windows automatisch opnieuw opgestart. Zorg er dus voor dat u uw werk opslaat voordat u verdergaat.
8] Windows Update verwijderen of uw systeem herstellen
Soms kan een Windows Update tot dit soort problemen leiden. Als het probleem na een specifieke update is ontstaan, overweeg dan om deze te verwijderen. U kunt ook de functie Systeemherstel gebruiken om uw systeem terug te zetten naar een eerdere werkende staat, mits u herstelpunten beschikbaar hebt. Selecteer tijdens het herstellen een datum vóór de datum waarop u de fout tegenkwam.
Ik hoop dat deze suggesties nuttig zijn.
Hoe start ik een nieuw chatgesprek met Copilot?
U kunt op elk gewenst moment een nieuw gesprek met Copilot starten. Of u nu de Copilot-applicatie gebruikt of er via de Microsoft Edge-browser toegang toe hebt, de stappen zijn consistent. Klik gewoon op het pictogram Chatgeschiedenis in Copilot en selecteer vervolgens de optie Nieuwe chat .
Wat veroorzaakt een storing in de Copilot Voice?
Er zijn verschillende factoren die ervoor kunnen zorgen dat de Copilot-stem niet goed functioneert. Mogelijke redenen zijn onder andere een beschadigde cache en cookies, een defect profiel in Edge of het ontbreken van microfoonmachtigingen. Zorg ervoor dat microfoontoegang is ingeschakeld in de instellingen van Microsoft Edge.



Geef een reactie