Hoe de klok niet synchroon loopt op Windows 11
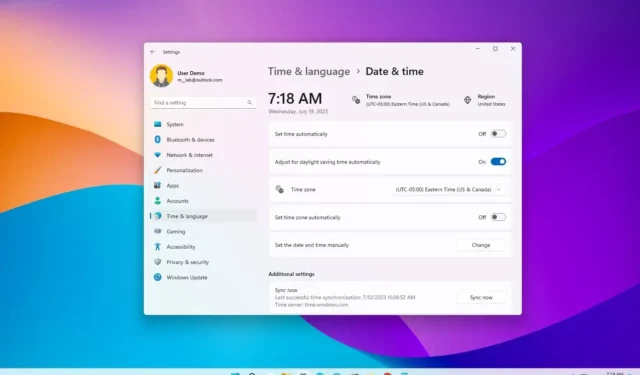
Op Windows 11 is het cruciaal om een nauwkeurige tijd geconfigureerd te hebben op een computer om problemen met het verbinden met online services en apps te voorkomen, aangezien het systeem voor beveiliging en om correct te functioneren op deze informatie vertrouwt.
Hoewel Windows 11 goed werk verricht door de klokinformatie automatisch in te stellen en bij te houden, kunnen de tijd en datum om verschillende redenen soms niet synchroon lopen. Het systeem kan bijvoorbeeld de verbinding met de online servers verliezen, de batterij van de firmware kan niet langer worden opgeladen (de klok desynchroniseert elke keer dat u de computer aanzet) en de onjuiste tijdzone kan op het apparaat zijn geconfigureerd, onder andere redenen .
Wat de reden ook is, Windows 11 bevat verschillende instellingen om de klok niet synchroon te laten lopen om de juiste tijd en datum op de computer weer te geven.
In deze gids leert u de stappen om de klok handmatig aan te passen om de juiste datum en tijd weer te geven op Windows 11.
Synchroniseer klok op Windows 11
Volg deze stappen om de klok te synchroniseren om de tijd- en datuminformatie op Windows 11 te herstellen:
-
Open Instellingen op Windows 11.
-
Klik op Tijd & taal .
-
Klik op de pagina Datum en tijd .
-
Klik onder het gedeelte “Aanvullende instellingen” op de knop Nu synchroniseren .

-
(Optioneel) Schakel de optie “Tijd automatisch instellen” in.
Nadat u de stappen hebt voltooid, zou de systeemklok de juiste tijdinformatie in de taakbalk moeten tonen.
Verander de klok op Windows 11
Volg deze stappen om de datum en tijd handmatig op uw computer te wijzigen:
-
Instellingen openen .
-
Klik op Tijd & taal .
-
Klik op de pagina Datum en tijd aan de rechterkant.
-
Schakel de tuimelschakelaar “Tijd automatisch instellen” uit (indien van toepassing).
-
Klik op de knop “Wijzigen” voor de instelling Datum en tijd handmatig instellen .
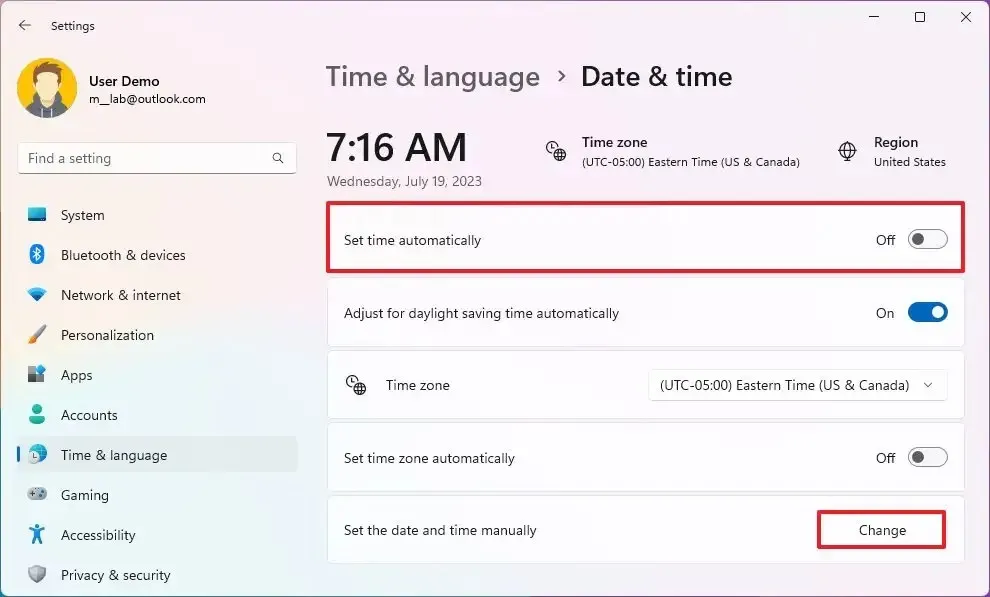
-
Configureer de juiste tijd en datum voor het systeem.
-
Klik op de knop Wijzigen .
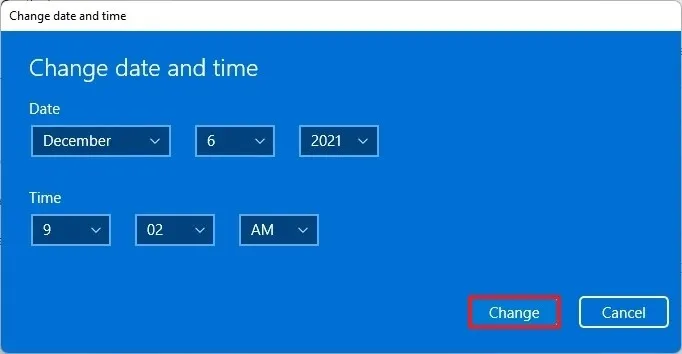
-
Schakel de tuimelschakelaar ‘Tijdzone automatisch instellen’ uit .
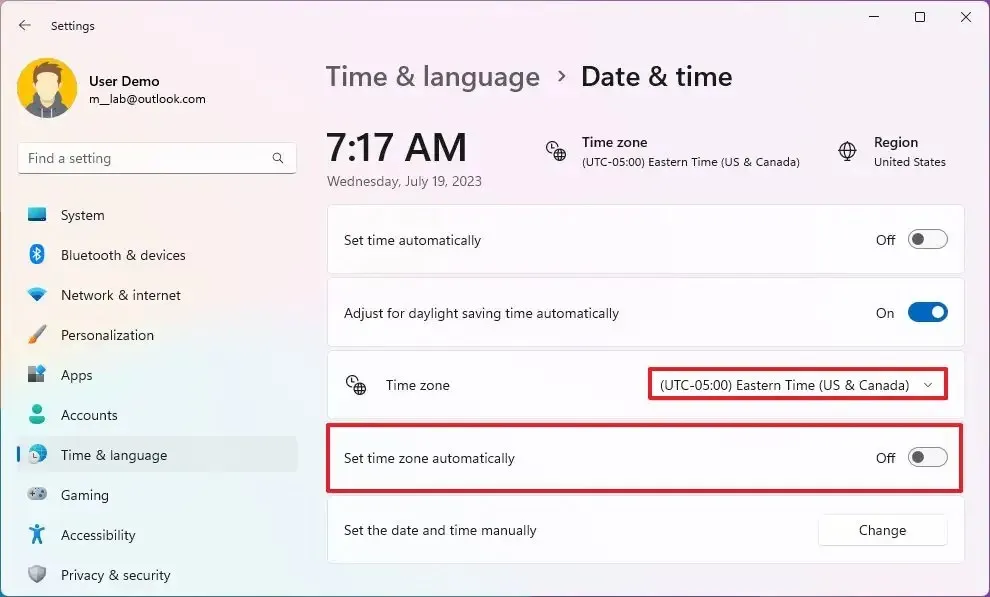
-
Selecteer de juiste tijdzone op basis van uw locatie met behulp van de instelling “Tijdzone” (indien van toepassing).
-
Schakel de tuimelschakelaar “Automatisch aanpassen aan zomertijd” in (indien van toepassing).
Nadat u de stappen hebt voltooid, moet de taakbalk de juiste datum- en tijdinformatie weergeven.



Geef een reactie