Hoe kan ik de Cldflt.sys blauwe schermfout oplossen?

Als u SYSTEM_SERVICE_EXCEPTION Blauw scherm ontvangt met Cldflt.sys wordt aangegeven als het bestand dat is mislukt, op uw Windows-computer, biedt dit bericht oplossingen om u te helpen het probleem op te lossen.

Wat is Cldflt.sys?
Cloud File Mini Filter Driver (Cldflt.sys) is een Windows-systeembestand dat een cruciale rol speelt bij het beheren van cloudopslagservices voor Windows. Het helpt bij het synchroniseren en beheren van gegevensbestanden tussen de lokale computer en de cloud, waardoor up-to-date bestandsopslag wordt gegarandeerd.
Wat veroorzaakt de BSOD-fout Cldflt.sys?
Probleem met OneDrive: Aangezien het Cldflt.sys-bestand of fouten in verband met cloudopslag en de synchronisatie ervan, problemen met Microsoft OneDrive in grote mate aan de fout kunnen bijdragen. Als de cloudserver en de lokale machinecommunicatie worden onderbroken, functioneert het bestand cldflt.sys niet normaal zoals het zou moeten. Het falen van de systeembestandsfunctie kan tot een crash leiden. Het genereert een systeemuitzondering of stopcode die tot de crash leidt.
Storing van systeembestanden: Mogelijke corruptie of slecht functioneren van de Windows-systeembestanden kan de werking van de Cloud Filter Drivers aanzienlijk onderbreken. Filterstuurprogramma’s zijn add-onbestanden die de functionaliteit van een OS-service of -component helpen verbeteren. Dus zelfs als het specifieke bestand in discussie niet beschadigd is, hebben problemen in andere bijbehorende stuurprogrammabestanden voor cloudopslag ook invloed op de algehele werking.
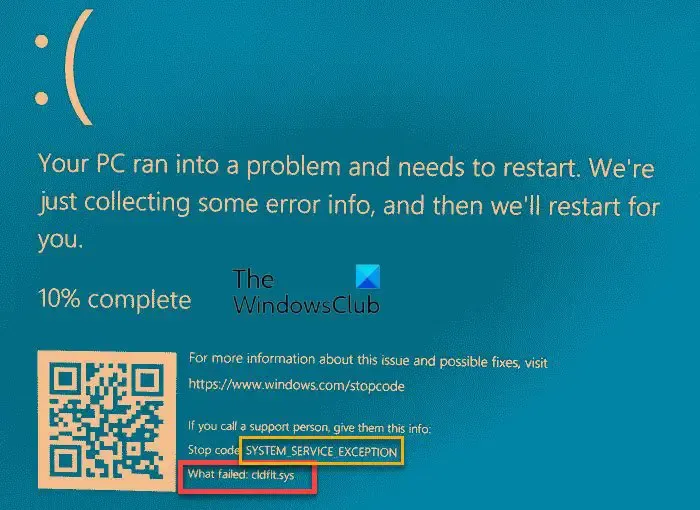
Hoe kan ik de Cldflt.sys blauwe schermfout oplossen?
Om SYSTEM_SERVICE_EXCEPTION Cldflt.sys Blue Screen op uw Windows-computer te repareren, volgt u deze oplossingen:< /span>
- Reset of installeer OneDrive opnieuw
- Voer Systeembestandscontrole en DISM Tool uit
- Breng wijzigingen aan in het Windows-register
Zorg ervoor dat uw Windows-besturingssysteem en OneDrive zijn bijgewerkt naar de nieuwste versie voordat u begint.
1] OneDrive opnieuw instellen of opnieuw installeren

U kunt OneDrive opnieuw instellen en controleren of de fout niet meer verschijnt.
Als dit niet werkt, kunt u OneDrive ook verwijderen en opnieuw installeren door de onderstaande stappen te volgen:
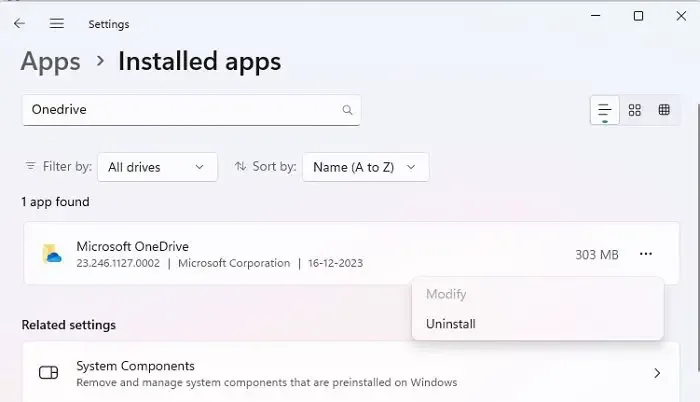
- Open het dialoogvenster Uitvoeren en voer ms-settings:appsfeatures
- Zoek naar Microsoft OneDrive in de lijst met geïnstalleerde Windows-functies.
- Klik op de drie stippen naast Microsoft OneDrive, klik op Verwijderen en volg de instructies op het scherm om de applicatie te verwijderen.
- Nadat u de installatie ongedaan hebt gemaakt, downloadt u het OneDrive-installatiebestand om hetzelfde te installeren.
2] Voer Systeembestandscontrole en DISM Tool uit
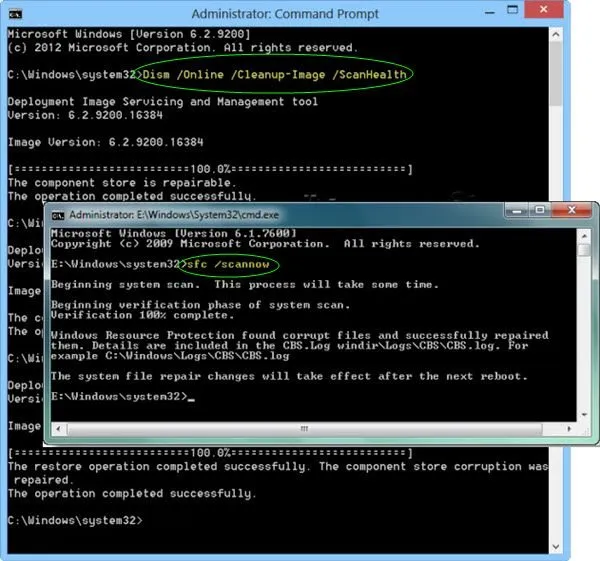
Aangezien corruptie of het inconsistent functioneren van de systeembestanden in grote mate aan het probleem kunnen bijdragen, kan het uitvoeren van systeembestandscontroles systeemcrashes effectief oplossen. Het SFC-hulpprogramma in Windows kan helpen bij het repareren van beschadigde systeembestanden.
Naast de systeembestandscontrole kan het hulpprogramma DISM helpen bij het repareren van Windows-systeem bestanden of componenten. De Deployment Image Service and Management Tool (DISM) voor het repareren van systeembestanden en Windows-componenten, waarbij SFC het probleem mogelijk niet oplost.
3] Veranderingen in het Windows-register
Het Windows-register bewerken om ervoor te zorgen dat de protocollen van de Cloud Filter Driver strikt worden gevolgd. Tegelijkertijd vinden er gegevens- of bestandsoverdrachten plaats tussen de computer en de cloud, wat ook kan helpen het probleem op te lossen. Om de vereiste wijziging door te voeren,
- Open het Windows-register door regedit te typen in het dialoogvenster Uitvoeren.
- Navigeren naar
HKEY_LOCAL_MACHINE\SYSTEM\CurrentControlSet\Services\CldFlt\Instances
- Klik met de rechtermuisknop op de sleutel DefaultInstance en klik op Wijzigen.
- Voer CldFlt in het Waardegegevensveld in en klik op OK.
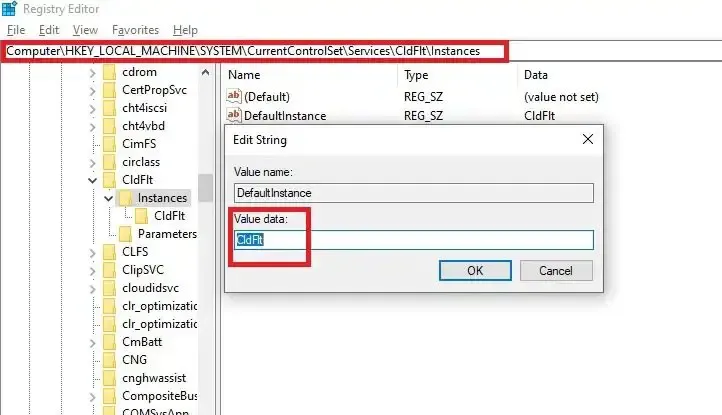
- Start het systeem opnieuw op zodat de wijzigingen van kracht worden.
U kunt ook de volgende Windows Terminal (Admin) opdracht uitvoeren om het register bij te werken:
reg add HKLM\System\CurrentControlSet\Services\Cldflt\instances /f /v DefaultInstance /t REG_SZ /d "CldFlt"
Als de fout niet met alle bovenstaande oplossingen kan worden opgelost, herstelt u het systeem naar een eerder stabiel punt toen de fout niet optrad. /span>
Ik hoop dat het bericht gemakkelijk te volgen was en dat je de BSOD-fout Cldflt.sys hebt opgelost.
Hoe repareer ik het opstarten van BSOD?
Start eerst uw computer opnieuw op en druk meerdere malen op een unieke toets (meestal F8) om toegang te krijgen tot de reparatieopties. Kies vervolgens Problemen oplossen, vervolgens Geavanceerde opties en selecteer daarna Opstartherstel. Het zou moeten helpen bij het oplossen van basisproblemen met het opstarten.
Verhelpt het opnieuw installeren van Windows BSOD?
Het opnieuw installeren van Windows kan vaak Blue Screen of Death-fouten (BSOD) oplossen die worden veroorzaakt door corrupte systeembestanden of softwareproblemen. Het geeft u een nieuwe start en verwijdert eventuele problematische bestanden of configuraties die mogelijk de BSOD veroorzaken. Dit is de laatste maatregel als uw BSOD niet met enige suggestie wordt opgelost.



Geef een reactie