Hoe te repareren dat in Chrome vastgezette tabbladen niet worden geladen of automatisch worden hersteld bij een opstartfout
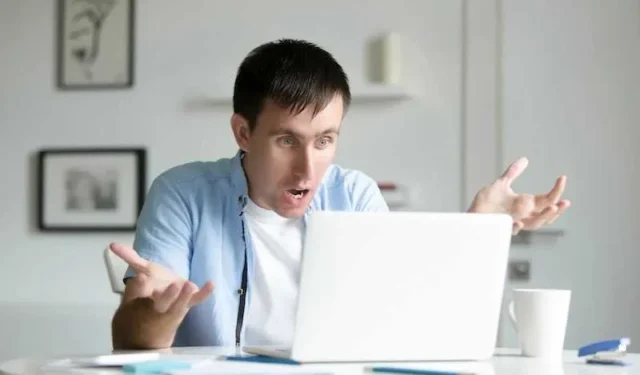
De vastgezette tabbladen van Chrome bieden een waardevol hulpmiddel om snel veelgebruikte tabbladen te vinden. Ze blijven in het linkergedeelte van uw tabbladbalk staan. U ziet ze elke keer dat u Chrome opent .
Maar soms gebeuren er problemen en werken uw tabbladen mogelijk niet meer . Dit kan te wijten zijn aan instellingen, extensies of zelfs verknoeide bestanden.
Manieren om vastgezette Chrome-tabbladen te repareren die niet worden geladen of automatisch worden hersteld bij een opstartfout
Maar maak je geen zorgen! Zo kunt u het probleem in Google Chrome oplossen en uw vastgezette tabbladen weer op het goede spoor krijgen:
Controleer uw opstartinstellingen in Google Chrome
Onjuiste opstartinstellingen zijn een veelvoorkomende boosdoener. Volg deze instructies om ervoor te zorgen dat vastgezette tabbladen samen met andere tabbladen terugkeren:
- Chroom openen; klik rechtsboven op het menupictogram (met drie verticale stippen).
- Zoek Instellingen en blader totdat u Bij opstarten ziet.
- Kies ‘Ga verder waar je was gebleven’.
Nu zouden uw vastgezette tabbladen terug moeten zijn.
Schakel uw Google Chrome-browserextensies uit of update deze
Een andere mogelijkheid is dat extensies zich met uw vastgezette tabbladen bemoeien. U kunt uw extensies uitschakelen of bijwerken om te zien of het probleem daarmee is opgelost. Hier is hoe:
- Start Chrome en zoek rechtsboven het menupictogram.
- Ga naar Meer tools > Extensies.
- Deactiveer een toestel door op de schakelaar naast de naam te tikken.
- Als er een knop Bijwerken naast een extensie staat, klikt u erop.
Geef deze oplossingen een kans en uw vastgezette tabbladen zouden weer in goede staat moeten zijn.
Vergeet niet dat vastgezette tabbladen het leven in Chrome overzichtelijk houden. Ze zijn de moeite waard om te repareren!
Laat instellingen of extensies u niet in de weg staan. Volg de eenvoudige stappen hierboven en uw vastgezette tabbladen komen terug als nieuw.
Verwijder de Google Chrome-browser en installeer deze opnieuw
Als andere oplossingen niet werken, moet u Chrome mogelijk een nieuwe start geven. Dit kan betekenen dat u de browser moet verwijderen en opnieuw moet installeren. Met deze stap kunnen eventuele vervormde of verouderde bestanden die problemen veroorzaken, worden opgelost. Hier is het proces stap voor stap:
- Verwijder eerst Chrome van uw apparaat. Het is belangrijk om het vakje aan te vinken om browsegegevens te verwijderen. Hiermee worden uw bladwijzers, geschiedenis, wachtwoorden en instellingen in Chrome verwijderd. Het is een nieuw begin.
- Installeer vervolgens Chrome vanaf hier opnieuw . Log in met je Google account. Hiermee worden uw gegevens weer gesynchroniseerd met Chrome, zodat u niets verliest.
- Zet ten slotte uw tabbladen opnieuw vast. Om dit te doen, klikt u er met de rechtermuisknop op en kiest u ‘Tabblad vastzetten’.
Kortom: vastgezette tabbladen in Chrome zijn een handig hulpmiddel. Ze helpen u op koers te blijven en tijd te besparen. Maar als ze stoppen met laden of niet terugkomen bij het opstarten, is het gekmakend.
Maak je echter geen zorgen, de hierboven genoemde oplossingen zouden je uit deze narigheid moeten halen en ervoor zorgen dat de vastgezette tabbladen weer actief zijn.
Met behulp van de bovenstaande stappen zullen uw vastgezette tabbladen terugveren en u blijven helpen met soepel en gemakkelijk browsen. Vergeet niet om uw tabbladen na de herinstallatie opnieuw vast te zetten, zodat u kunt genieten van het gemak dat ze bieden.
Heeft u nog vragen of wilt u ons iets anders vertellen, dan horen wij dat graag. Vertrouw erop dat deze oplossingen nuttig zijn. Geniet opnieuw van de handigheid van vastgezette tabbladen!



Geef een reactie