Hoe u een Chrome GPU-proces met hoog geheugengebruik kunt oplossen
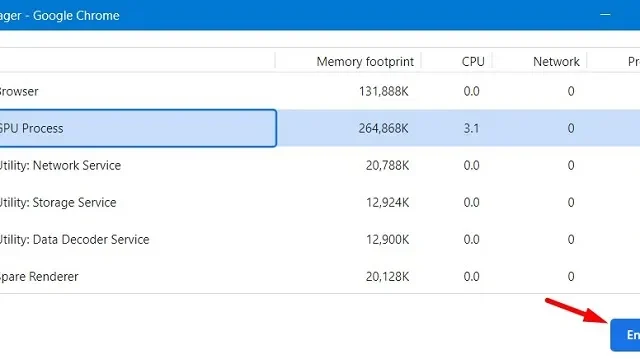
Google Chrome gebruikt de ingebouwde hardwareversnelling in Windows om de visuele en grafische verwerking af te handelen. Dit werkt prima en helpt om de webpagina’s erop correct te bekijken en te openen. Dit kan echter soms resulteren in een hoog GPU-procesgeheugengebruik en in dit artikel zullen we leren wat de oorzaak hiervan is en hoe u dit probleem kunt oplossen.
Wat veroorzaakt een hoog GPU-procesgeheugengebruik in Chrome?
Een hoog GPU-procesgeheugengebruik in Chrome kan optreden als gevolg van verschillende factoren. Hier zijn enkele veelvoorkomende redenen voor een verhoogd GPU-procesgeheugengebruik in Chrome:
Nu u weet wat mogelijk een hoog GPU-procesgeheugengebruik in Chrome kan veroorzaken, gaan we kijken hoe u dit probleem op Windows-pc’s kunt oplossen.
Hoe u de privacy op Google Chrome kunt verbeteren
1. Beëindig het GPU-proces in Taakbeheer van Chrome
De meest effectieve manier om dit hoge GPU-gebruik in Chrome op te lossen, is door het proces zelf te beëindigen. Open Taakbeheer van Chrome en beëindig het GPU-proces daarin. Zo voert u deze taak uit:
- Start eerst Google Chrome.
- Druk op de Shift + Esc- toetsen erop om Taakbeheer van Chrome te openen.
- Selecteer GPU-proces en druk op de knop Proces beëindigen .
Als u dit doet, worden alle taken beëindigd die geheugen in beslag nemen. U kunt nu Google Chrome opnieuw opstarten en controleren of het GPU-probleem is opgelost.
2. Start Chrome opnieuw en vernieuw de GPU
Wanneer u merkt dat er een hoog GPU-procesgeheugengebruik is in Chrome, moet u deze webbrowser opnieuw opstarten. Als u Chrome sluit, worden alle achtergrondprocessen geforceerd afgesloten en wordt het probleem mogelijk ook opgelost.
Als het probleem daarna nog steeds aanhoudt, kunt u proberen het grafische stuurprogramma te vernieuwen met behulp van de onderstaande stappen:
Start Chrome opnieuw en controleer of het GPU-gebruik normaal is of niet. Als dit niet het geval is, kunt u overwegen de GPU te vernieuwen. Gebruik de toetsen Windows + Ctrl + Shift + B in totaal en hierdoor wordt het grafische stuurprogramma op uw pc vernieuwd. Wanneer u op de bovengenoemde sneltoets drukt, ziet u een fractie van een seconde een leeg scherm met een pieptoon.
3. Wis de cache van Chrome
De aanwezigheid van onnodige cache in Chrome kan ook een hoog GPU-gebruik veroorzaken. U moet dus alle lokaal opgeslagen cache in Chrome wissen en controleren of het probleem op deze manier is opgelost. Hier leest u hoe u de tijdelijke cache in Google Chrome kunt vinden en wissen.
- Open Chrome en klik op de drie verticale stippen.
- Wanneer dit groter wordt, gaat u naar Privacy en beveiliging > Browsegegevens wissen.
- Als alternatief kunt u ook Ctrl + Shift + Delete gebruiken om dit venster te openen.
- Stel het Tijdsbereik in op Altijd en vink alle selectievakjes aan.
- Klik op de knop Gegevens wissen en wacht tot alle cache uit deze webbrowser is verwijderd.
Nadat dit voorbij is, kunt u Chrome opnieuw starten en controleren of het GPU-procesgeheugengebruik binnen het bereik valt.
4. Schakel hardwareversnelling uit
Met ingeschakelde hardwareversnelling kan uw computer GPU gebruiken in plaats van CPU om elke intensieve taak grafisch uit te voeren. Dit werkt prima, maar het kan er soms voor zorgen dat de GPU overbelast raakt en dus resulteert in een hoog geheugengebruik.
Overweeg om deze hardwareversnelling op uw Google Chrome uit te schakelen en controleer of het probleem met het hoge geheugengebruik van het GPU-proces op deze manier wordt opgelost. Zo voert u deze taak uit:
- Open eerst Chrome en klik op de drie stippen rechtsboven.
- Wanneer dit menu wordt uitgevouwen, selecteert u Instellingen.
- Selecteer Systeem in het linkerdeelvenster en schakel de tuimelschakelaar naast Hardwareversnelling gebruiken indien beschikbaar uit .
- Sluit Chrome vervolgens en controleer of het probleem met het hoge geheugengebruik van het GPU-proces nu is opgelost.
5. Update de beeldschermadapter
Alle apparaatstuurprogramma’s moeten up-to-date blijven om grafische kaarten efficiënt te laten functioneren in Windows. Omdat het GPU-proces is gekoppeld aan de beeldschermadapter, controleert u of dit apparaatstuurprogramma een update vereist of niet.
U kunt deze taak uitvoeren via Apparaatbeheer of rechtstreeks via Windows Update > Optionele updates . Dit laatste is vanaf nu de beste methode, aangezien Microsoft stopt met het gebruik van Apparaatbeheer.
6. Update Google Chrome
Als geen van de bovenstaande oplossingen werkt om dit hoge GPU-gebruik in Google Chrome op te lossen, moet u controleren of er updates voor Chrome in behandeling zijn. Hiervoor moet u op de drie stippen klikken en Over Chrome selecteren.
U kunt ook rechtstreeks naar chrome://settings/help gaan en controleren of er updates voor deze webbrowser beschikbaar zijn. Als deze browser al up-to-date is, klikt u op Opnieuw starten .
Dat zou alles zijn.



Geef een reactie