Hoe ChatGPT-netwerkfout te repareren
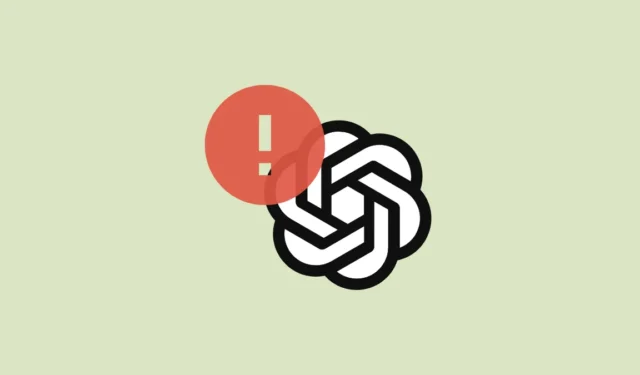
ChatGPT is een AI-taalmodel ontwikkeld door OpenAI. Met zijn toenemende populariteit zullen steeds meer mensen de chatbot gaan verkennen.
Hoewel het systeem robuust is, hebben veel gebruikers onlangs een ‘Netwerkfout’ ontvangen tijdens het gesprek met ChatGPT. In perspectief, wanneer de ‘Netwerkfout’ wordt geconfronteerd, wordt het gesprek volledig stopgezet en moet u opnieuw beginnen. Het kan ook gebeuren wanneer de chatbot midden in een reactie zit.
Meestal wordt opgemerkt dat het probleem zich voordoet wanneer u een zeer lange reactie van de Chatbot vraagt. Anders kan er ook een probleem zijn met uw internetverbinding, browser, IP-adresblokkering of gewoon te veel verkeer dat toegang wil tot ChatGPT.
Gelukkig zijn er een aantal methoden die je kunt proberen voordat je alle hoop verliest en opnieuw begint.
1. Controleer uw internetverbinding
De eerste en waarschijnlijk meest elementaire stap: voordat u de moeite neemt om het probleem met geavanceerde stappen op te lossen, moet u ervoor zorgen dat u verbonden bent met internet.
Om dit te controleren, klikt u eenvoudig op het ‘Wi-Fi’-logo op uw computer of telefoon en controleert u vervolgens of u bent verbonden met een netwerk.
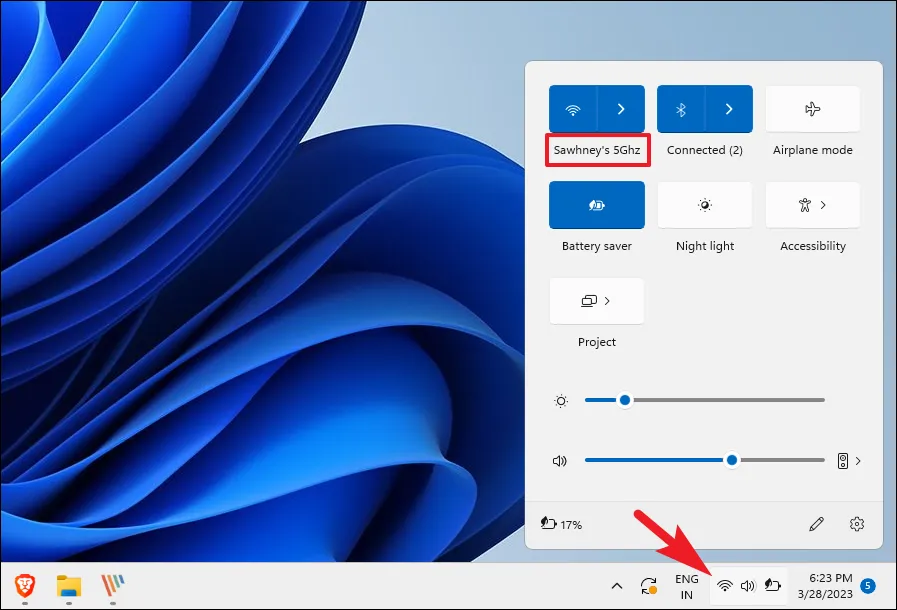
Als u verbonden bent maar nog steeds een netwerkfout ondervindt, gaat u naar een website van derden om uw internetsnelheid te controleren om er zeker van te zijn dat de connectiviteit niet beperkt is. U kunt met uw favoriete browser naar www.speedtest.net of www.fast.com gaan en de snelheidstest uitvoeren.
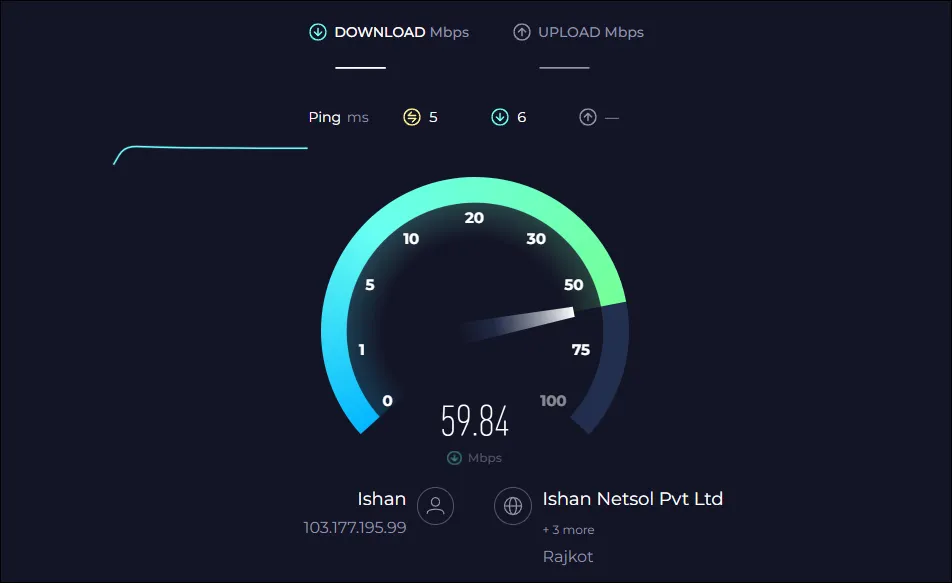
Als de internetverbinding niet het probleem is, ga je gang met de fixes.
2. Vraag niet om lange antwoorden
Zoals eerder vermeld, doet het probleem zich meestal voor wanneer u een te lange reactie van ChatGPT vraagt. Een eenvoudige oplossing voor dit probleem is om uw vragen in delen te posten.
En aangezien ChatGPT de context van een eerdere vraag behoudt, zou deze tijdelijke oplossing net zo goed moeten werken als de hele query in één keer plaatsen.
Om het in context te plaatsen: als je ChatGPT nodig hebt om te coderen voor een bepaald resultaat en vervolgens een actie uit te voeren op datzelfde resultaat, kun je het eenvoudigweg opsplitsen in het opvragen van de code en als dat eenmaal is voltooid, kun je het vragen om de code uit te voeren. gewenste actie daarop.
3. Controleer de OpenAI-serverstatus
Als de bovenstaande methode het probleem niet heeft opgelost, moet u controleren of er geen probleem is met de ChatGPT-servers. Om dit te controleren, gaat u gewoon naar de OpenAI-statuspagina en controleert u of er die dag een storing is geweest.

Als er een storing wordt gemeld, wacht dan gewoon tot de ontwikkelaars het hebben opgelost en zodra de servers weer online zijn, zou het uw probleem automatisch moeten oplossen.
4. Wis browsergegevens
Als de servers niet uitvallen en u ook verbonden bent met internet, kan er ook een probleem zijn met uw browser. Terwijl u websites bezoekt, worden er veel caches, cookies en andere websitegegevens lokaal op uw computer opgeslagen. Dit wordt gebruikt als je de website opnieuw bezoekt; het stelt websites in staat om uw voorkeuren te onthouden. Gelukkig is het wissen van de gegevens een heel eenvoudig en ongecompliceerd proces.
We demonstreren het proces voor de Chrome-browser op een computer, maar de stappen zijn vergelijkbaar voor andere browsers. Voor Microsoft Edge kunt u onze onderstaande gids raadplegen.
Klik nu vanuit het startscherm van Chrome op het pictogram ‘ellips’ en selecteer vervolgens de optie ‘Instellingen’.

Klik daarna op het tabblad ‘Privacy en beveiliging’ in de linkerzijbalk.
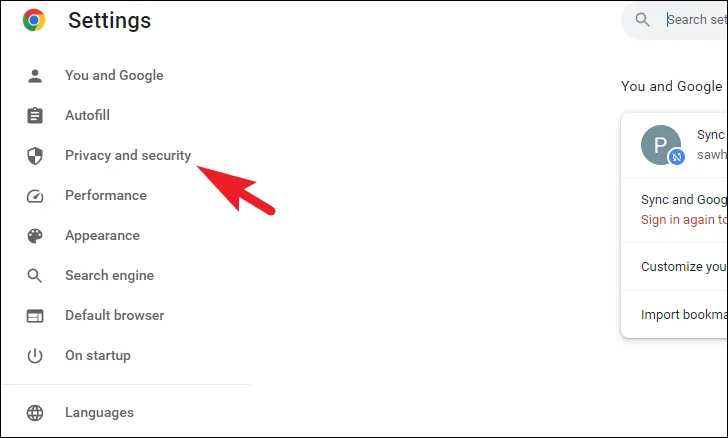
Klik vervolgens op de optie ‘Browsegegevens wissen’. Hierdoor wordt een overlay-venster op uw scherm weergegeven.
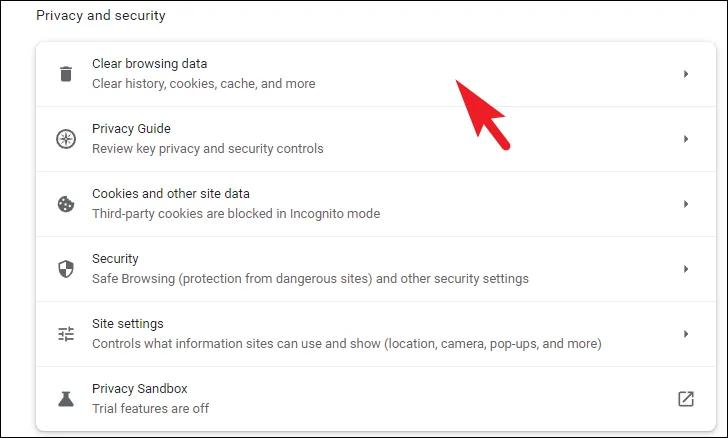
Klik daarna op het vervolgkeuzemenu en selecteer de optie ‘Altijd’. Vink vervolgens de optie ‘Afbeeldingen en bestanden in cache’ aan, samen met de optie ‘Cookies en andere sitegegevens’. Klik ten slotte op de knop ‘Gegevens wissen’ om verder te gaan.
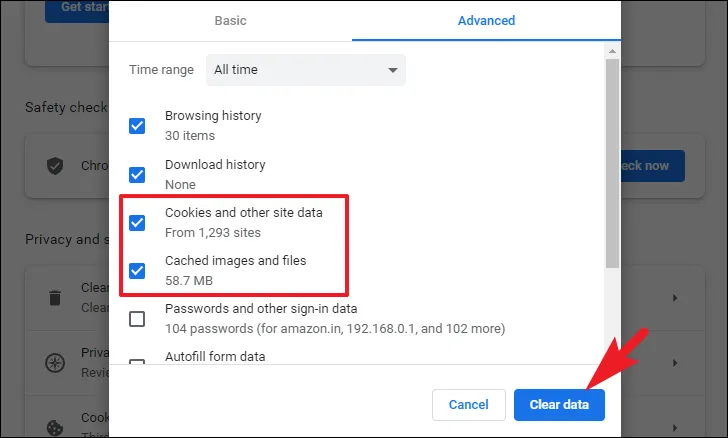
Start de browser opnieuw en laad ChatGPT opnieuw om te controleren of het probleem is opgelost of niet.
5. Schakel VPN uit op uw computer
Als u VPN gebruikt, kan dit ook interferentie met de internetverbinding veroorzaken. Als VPN de boosdoener is, hoeft u het alleen maar op uw computer uit te schakelen en dat zou het zijn. De problemen zouden moeten oplossen.
Ga eerst naar het menu Start en klik op het tegelpictogram ‘Instellingen’.
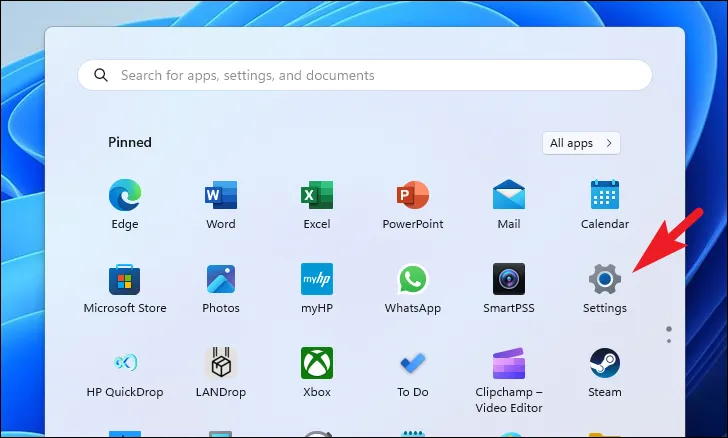
Klik daarna op de optie ‘Netwerk en internet’ in de linkerzijbalk.
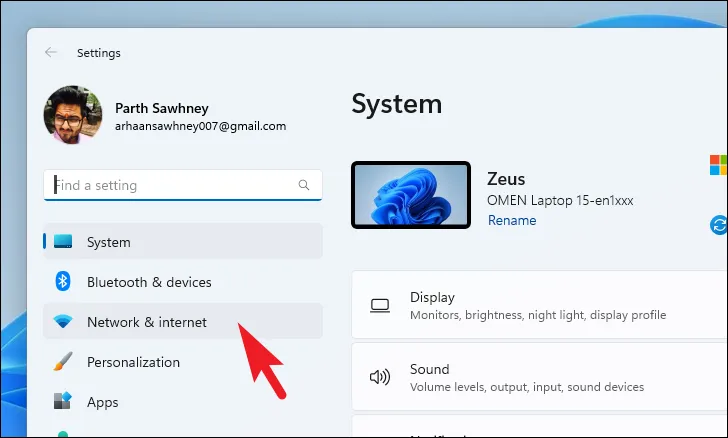
Klik vervolgens op de tegel ‘VPN’ in het rechtergedeelte om verder te gaan.
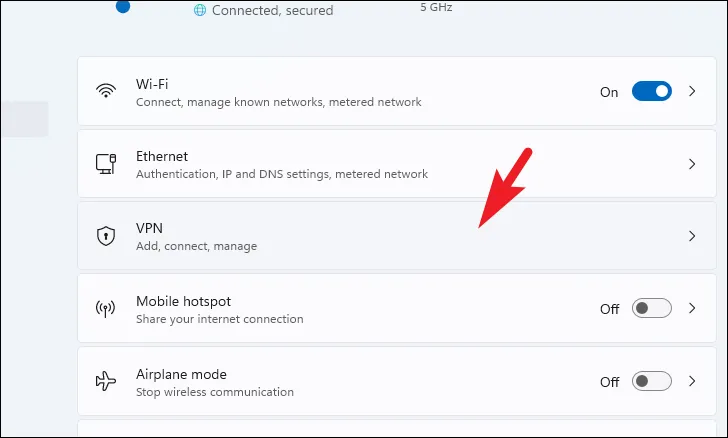
Klik nu op de tegel ‘Verbinding verbreken’ op elke VPN waarmee u bent verbonden. Nadat de verbinding is verbroken, laadt u de website opnieuw en controleert u of het probleem is opgelost.
6. Meld het probleem aan OpenAI
Als je alle bovenstaande oplossingen hebt geprobeerd, maar nog steeds geen toegang hebt tot ChatGPT, is er mogelijk een niet-gerapporteerd probleem.
Om een dergelijk probleem op te lossen, gaat u naar help.openai.com met uw favoriete browser. Klik daarna op het zwevende pictogram in de linkerbenedenhoek om verder te gaan.

Vervolgens kunt u zoeken op de vraag of u kunt het team gewoon een bericht sturen.

7. Gebruik ChatGPT op een later tijdstip
Als je tot nu toe elke methode hebt geprobeerd, maar alle moeite tevergeefs was, kan het zijn dat de servers het te druk hebben met het onderhouden van het verkeer en dat je daarom af en toe een netwerkstoring ervaart.
Een eenvoudige oplossing zou zijn om in te checken bij de chatbot op vreemde uren of wanneer het niet zo druk is. Omdat iedereen uit de eerste hand wil ervaren wat de AI-chatbot kan doen, moet je al je geduld opbrengen en op je beurt wachten.
Dat is het, mensen. U zou het probleem met de ChatGPT-netwerkfout moeten kunnen oplossen met behulp van de hierboven genoemde methoden.



Geef een reactie