Hoe u ChatGPT-toegang geweigerd-fout 1020 kunt oplossen
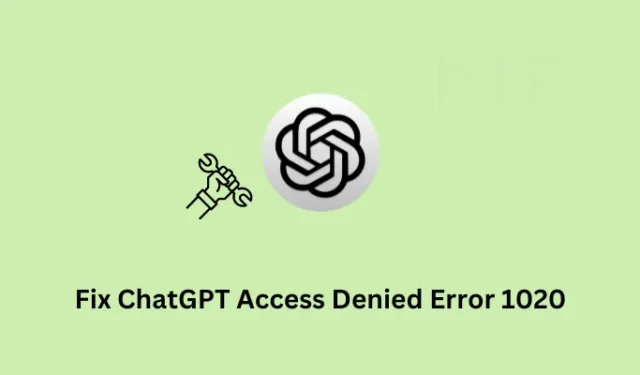
Ben je Access Denied Error 1020 tegengekomen tijdens het openen van ChatGPT in je webbrowser? Aangezien u hier bent, moet u dit probleem zijn tegengekomen en vraagt u zich af wat u nu moet doen. Welnu, in dit artikel hebben we besproken wat dergelijke problemen voornamelijk veroorzaakt in ChatGPt en vijf oplossingen die deze fout in Windows zouden moeten oplossen.
Wat veroorzaakt ChatGPT Access Denied Error 1020?
Voordat we verder gaan en dit probleem in Windows oplossen, laten we eerst kijken wat een dergelijk probleem met ChatGPT kan veroorzaken. De mogelijke oorzaken van dit probleem zijn als volgt:
- De servers van OpenAI zijn down of werken niet
- Verzamelde caches en cookies in uw webbrowser
- Slechte internetverbindingsproblemen
- Wanneer u een proxy of VPN gebruikt
Uit de foutmelding blijkt duidelijk dat u ChatGPT niet kunt starten of starten op uw computer. Aangezien u al weet wat de hoofdverdachten zijn, laten we de oplossingen wat gedetailleerder bekijken.
Fix ChatGPT-toegang geweigerd Fout 1020
Als u worstelt met een toegang geweigerd-fout 1020 op ChatGPT en dit probleem wilt oplossen, overweeg dan om de onderstaande oplossingen een voor een toe te passen –
- Controleer de OpenAI-serverstatus
- Wis de verzamelde caches of cookies van uw browser
- Netwerkcomponenten resetten
- Schakel het gebruik van proxy en VPN uit
- Rapporteer de Toegang geweigerd-fout 1020 aan OpenAI
1] Controleer de OpenAI-serverstatus
De fout Toegang geweigerd 1020 kan ook optreden wanneer de server van ChatGPT niet werkt of niet actief is. Dus voordat u een fix toepast om de foutcodes op te lossen, moet u controleren of de server actief is. U kunt hetzelfde controleren door deze eenvoudige stappen te volgen –
- Open allereerst uw standaardwebbrowser en bezoek de OpenAI-statuspagina .
- Als u “Alle systemen operationeel” ziet op de geopende pagina, kunt u deze oplossing overslaan en doorgaan naar de volgende.

Als een server echter niet werkt, ziet u dat deze server niet operationeel is. In dergelijke gevallen kunt u beter wachten tot alle Servers weer live zijn.
Pas als alle servers operationeel zijn, controleer dan of je toegang hebt tot ChatGPT zonder een fout 1020 te krijgen.
2] Wis de verzamelde caches of cookies van uw browser
Als u ChatGPT vrij vaak gebruikt, moet u een enorme hoeveelheid caches en cookies in uw account hebben verzameld. Al deze cookies worden na verloop van tijd overbodig en moeten van tijd tot tijd worden schoongemaakt. Aangezien u nog geen cookies heeft gewist of verwijderd die aan uw ChatGPT-account zijn gekoppeld, moet u dit nu doen. Zo gaat u verder met deze taak –
- Start uw standaardwebbrowser en navigeer naar de officiële site van ChatGPT .
- Aan de linkerkant van de adresbalk ziet u mogelijk een vergrendelknop . Nou, klik op deze knop.
- Vervolgens verschijnt er een overlay-venster en als dat het geval is, drukt u op Cookies .
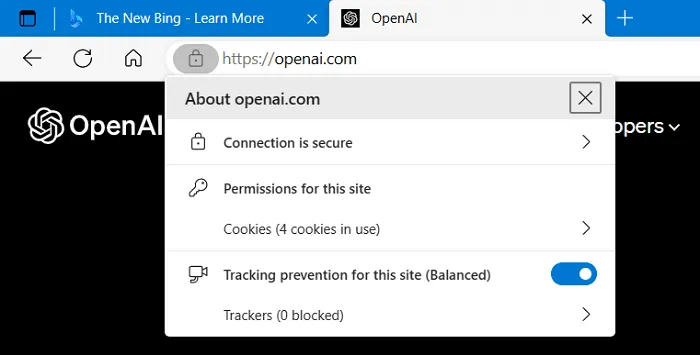
- Selecteer een cookie die u niet langer nodig heeft en klik op de knop Verwijderen . Herhaal dit proces voor alle oude cookies.
Nu je alle oude cookies van je systeem hebt verwijderd, start je je pc opnieuw op en controleer je of je toegang hebt tot ChatGPT zonder in een aantal foutcodes terecht te komen.
3] Netwerkcomponenten resetten
ChatGPT zelf heeft niet de mogelijkheid om netwerkconnectiviteit te blokkeren, aangezien het uitsluitend binnen de OpenAI-servers werkt. Hierdoor heeft het geen directe toegang tot de netwerken van zijn gebruikers.
Als u echter problemen met de netwerkverbinding ondervindt tijdens interactie met ChatGPT, kan dit te wijten zijn aan een aantal andere factoren, waaronder een slechte netwerkverbinding, firewallinstellingen of wanneer u een antivirusprogramma van derden gebruikt. In al dergelijke scenario’s moet u problemen met uw netwerkinstellingen oplossen of contact opnemen met uw netwerkbeheerder voor hulp.
Ga als volgt te werk om de netwerkcomponenten in Windows opnieuw in te stellen:
- Druk op de Windows-toets + X en selecteer “Terminal (Admin)”.
- Wanneer het UAC-venster verschijnt, drukt u op Ja om de toegang te autoriseren.
- De terminal wordt standaard geopend in Windows PowerShell met beheerdersrechten.
- Voer op de verhoogde console deze codes een voor een uit –
netsh winsock reset
netsh advfirewall reset
netsh int ip reset
ipconfig /release
ipconfig /renew
ipconfig /flushdns
- Zorg ervoor dat u na elke opdracht op Enter drukt .
- Met de bovenstaande opdrachten worden netwerkcomponenten gereset, waaronder de Winsock-catalogus, TCP/IP-instellingen en DNS-resolvercache.
- Nadat u al deze codes met succes op uw computer hebt uitgevoerd, sluit u de terminal.
Start uw computer opnieuw op en wanneer u zich weer aanmeldt, ziet u dat alle netwerkcomponenten van uw computer zijn teruggezet naar hun standaardwaarden. Ik hoop dat de problemen met de netwerkverbinding op uw computer zijn opgelost en dat u nu ChatGPT kunt gebruiken zonder dat u een toegangsweigeringsfout 1020 krijgt.
4] Schakel het gebruik van proxy en VPN uit
Als u een proxy- of VPN-service op uw computer gebruikt en deze fout optreedt, kunt u overwegen beide uit te schakelen. Het is mogelijk dat ChatGPT uw proxy of VPN heeft gemarkeerd voor kwaadaardige activiteiten. Schakel deze functies uit op uw Windows-pc en controleer of u nu toegang hebt tot ChatGPT. Ga als volgt te werk om deze taak in Windows uit te voeren:
- Druk op Windows + I om Instellingen te starten.
- Selecteer “Netwerk en internet” in de linkernavigatie en ga naar het rechterdeelvenster.
- Klik om VPN uit te vouwen en zorg ervoor dat alle geconfigureerde VPN-verbindingen zijn uitgeschakeld of verwijderd.
- Keer terug naar het vorige scherm op Instellingen en selecteer deze keer Proxy .

- Ga opnieuw naar het rechterdeelvenster en schakel de tuimelschakelaar uit naast ‘ Gebruik een proxyserver ‘.
- Nu u zowel VPN als proxy hebt uitgeschakeld, sluit u alle actieve vensters en start u uw computer opnieuw op.
De bovenstaande stappen zullen het gebruik van geconfigureerde proxyservers of VPN-verbindingen op uw Windows-pc zeker uitschakelen. Als u nog steeds problemen ondervindt met de netwerkverbinding, lost u netwerkinstellingen op door naar het onderstaande pad in Instellingen te gaan.
Settings > System > Troubleshoot > Other troubleshooters
Blader naar beneden en zoek Netwerkadapter onder het gedeelte Overige en druk op de knop Uitvoeren die ernaast beschikbaar is. Wacht tot de probleemoplosser start en als deze start, klik je op Volgende en volg je de instructies op het scherm.
5] Rapporteer de fout Toegang geweigerd 1020 aan OpenAI
Als geen van de bovenstaande oplossingen helpt om de foutcode 1020 aan te pakken, moet u dit probleem melden aan OpenAI. Hiervoor kunt u deze eenvoudige stappen volgen –
- Open uw standaardwebbrowser en navigeer naar de site – OpenAI-ondersteuning .
- In de rechterbenedenhoek ziet u een zwevend pictogram.
- Klik op dit pictogram en vul het formulier in met uw naam, e-mailadres en een beschrijving van het probleem dat u ondervindt.
- Klik ten slotte op de knop Verzenden om uw verzoek te verzenden.
Als alternatief kan men ook rechtstreeks een e-mail sturen naar OpenAI Support op hun officiële e-mail-ID en om een oplossing vragen.
Het ondersteuningsteam van OpenAI zal uw verzoek beoordelen en indien nodig assistentie verlenen. Houd er rekening mee dat de reactietijden kunnen variëren, afhankelijk van de aard en de ernst van het probleem.
Hopelijk helpt het ondersteuningsteam u om deze fout Toegang geweigerd 1020 op uw computer te verhelpen. Vertel ons in het commentaargedeelte welke oplossing in jouw geval echt werkt.
Hoe verwijder ik cookies uit een browser in Windows?
Als u de oude caches en cookies van uw systeem wilt wissen, doet u het volgende:
- Start de webbrowser waaruit u de verzamelde caches en cookies wilt verwijderen.
- Druk op Ctrl + Shift + Del om de pagina Browsegegevens wissen te openen .
- Gebruik het vervolgkeuzemenu om Tijdbereik te wijzigen in Altijd .
- Vink alle selectievakjes aan en klik op Gegevens wissen .
Wacht tot de browser alle gegevens heeft gewist en als dit voorbij is, start u de webbrowser opnieuw op. Dat is alles, u heeft met succes de bijbehorende caches en cookies uit uw browser verwijderd.
- Hoe Bing Chat AI uit te schakelen in Bing Search
- Hoe ChatGPT-netwerkfout te repareren



Geef een reactie