Hoe op te lossen Het probleem met het niet vastzetten van afbeeldingen met behulp van de Pinterest Save-extensie
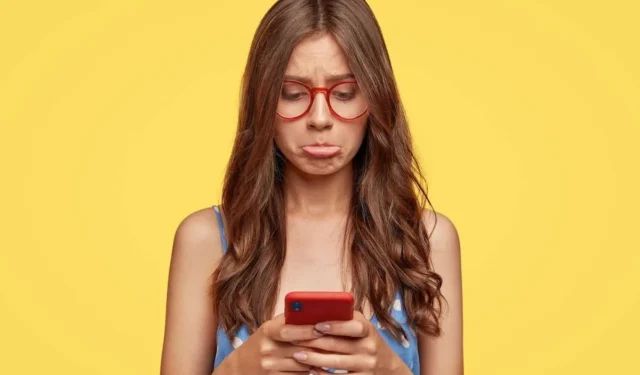
De Save Extension van Pinterest stuit soms op een probleem, waardoor gebruikers hun favoriete afbeeldingen niet kunnen vastzetten. Dit kan frustrerend zijn, vooral omdat Pinterest een essentieel hulpmiddel is voor zowel persoonlijke inspiratie als zakelijke marketing.
Het aanpakken van dit probleem op Pinterest zorgt snel voor een soepele, plezierige ervaring op een van de populairste platforms voor visuele ontdekking.
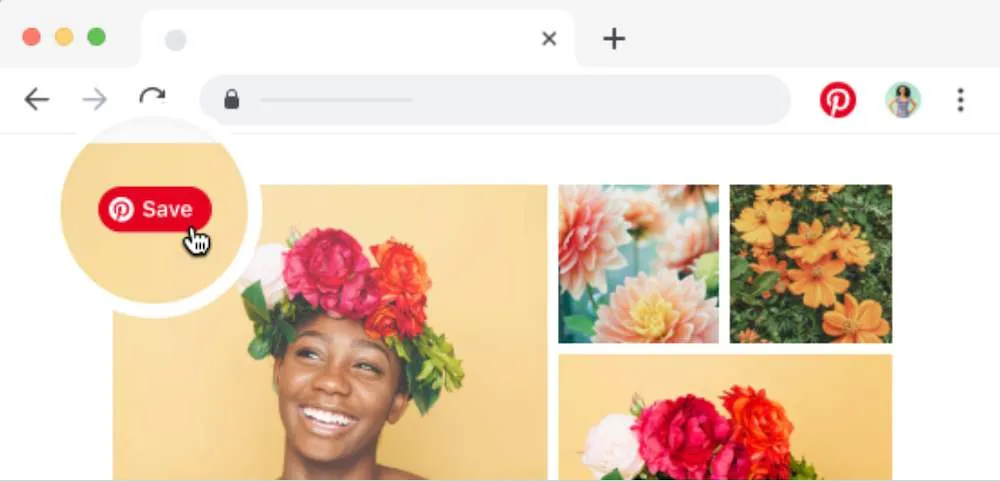
Inzicht in de foutmelding ‘Er is iets misgegaan’ bij het opslaan van de Pinterest-extensie
Het tegenkomen van de foutmelding ‘Er is iets misgegaan‘ op Pinterest kan je dag verpesten, vooral als je bezig was met het verzamelen van ideeën of marketing van uw inhoud.
Deze fout verschijnt meestal wanneer u probeert een pincode op te slaan, wat een belangrijk kenmerk van het platform is. Het is alsof je op een gladde weg door rood rijdt: onverwacht en ongemakkelijk.
Dit probleem kan verschillende oorzaken hebben. Het kan een interne storing binnen Pinterest zelf zijn, vaak tijdelijk en opgelost door het technische team van de site.
Een andere veel voorkomende boosdoener is een wankele internetverbinding, die de communicatie tussen je apparaat en de servers van Pinterest kan verstoren. Uw browser kan ook deel uitmaken van het probleem, vooral als deze verouderd is of overladen is met gegevens en extensies.
Probleemoplossing Kan afbeeldingen niet vastzetten Probleem met Pinterest-opslagextensie
Wis browsercache en cookies
Het wissen van de cache en cookies van uw browser kan vaak problemen oplossen waarbij websites zoals de Pinterest Save Extension niet goed werken. Hier is een eenvoudige handleiding om dit in Google Chrome te doen:
- Klik op de drie stippen in de rechterbovenhoek van Chrome.
- Navigeer naar ‘Meer tools’ en selecteer ‘Browsegegevens wissen’.
- Kies ‘Altijd’ als tijdsbereik.
- Zorg ervoor dat u ‘Cookies en andere sitegegevens’ en ‘Afbeeldingen en bestanden in cache’ selecteert.
- Klik op ‘Gegevens wissen’ om het proces te voltooien.
Voor andere browsers zijn de stappen vergelijkbaar, maar kunnen enigszins variëren. In Firefox vind je de optie bijvoorbeeld onder het kopje ‘Privacy & Veiligheidsinstellingen.
Safari-gebruikers kunnen het vinden in de ‘Voorkeuren’ onder het tabblad ‘Privacy’. Elke browser heeft zijn eigen manier om dingen te doen, maar het doel is hetzelfde: oude gegevens verwijderen die problemen kunnen veroorzaken.
Update de Chrome- en Pinterest-app
Het up-to-date houden van Chrome en de Pinterest-app is een belangrijke stap bij het oplossen van vastzetproblemen.
- Voor Chrome opent u de browser en klikt u op de drie stippen in de rechterbovenhoek.
- Ga naar ‘Help’ en vervolgens naar ‘Over Google Chrome.’
- De browser controleert automatisch op updates en installeert deze indien beschikbaar.
- Start Chrome opnieuw op na de update, zodat de wijzigingen van kracht worden.
Het updaten van de Pinterest-app is ook eenvoudig.
- Open op een iPhone de App Store, tik op uw profiel en blader naar Pinterest.
- Tik op ‘Update’ als dit beschikbaar is.
- Android-gebruikers kunnen de Google Play Store openen, zoeken naar Pinterest en op ‘Update’ tikken.
Deze updates bevatten vaak oplossingen voor bugs die mogelijk de oorzaak zijn van vastzetproblemen, dus het is de moeite waard om ze regelmatig uit te voeren.
Pas de Google Chrome-instellingen aan
Soms heeft uw browser mogelijk een nieuwe start nodig, vooral als deze zich vreemd gedraagt. Het opnieuw instellen van Chrome kan als een grote stap aanvoelen, maar het kan veel hardnekkige problemen oplossen.
Voordat u een reset uitvoert, moet u er rekening mee houden dat hierdoor uw instellingen naar hun oorspronkelijke staat worden teruggezet. Het lijkt een beetje op een schone lei voor uw browser.
- Om Chrome opnieuw in te stellen, opent u het eerst en klikt u op de drie verticale stippen in de rechterbovenhoek.
- Navigeer vervolgens naar ‘Instellingen’.
- Scroll naar beneden en klik op ‘Geavanceerd’ om meer opties te zien.
- Zoek naar het gedeelte met het label ‘Resetten en opruimen’.
- Hier vindt u ‘Instellingen terugzetten naar hun oorspronkelijke standaardwaarden’.
- Klik hierop en er verschijnt een bevestigingsvenster.
Houd er rekening mee dat hiermee uw bladwijzers, geschiedenis of wachtwoorden niet worden gewist. Maar het zal uw opstartpagina, nieuwe tabbladpagina, standaardzoekmachine en vastgezette tabbladen opnieuw instellen. Het schakelt ook al uw extensies uit, wat kan helpen als een van deze problemen veroorzaakt.
Overweeg deze optie als u eenvoudigere oplossingen heeft geprobeerd, zoals het wissen van uw cachegeheugen of het updaten van uw browser, en u nog steeds problemen ondervindt. Dit is vooral handig als je vermoedt dat een extensie in conflict is met Pinterest.
Houd er rekening mee dat u na het resetten uw extensies één voor één opnieuw moet inschakelen. Dit kan helpen vaststellen of een bepaalde extensie het probleem veroorzaakt. Soms zijn het deze kleine aanpassingen die het verschil maken om alles weer normaal te krijgen.
Schakel problematische extensies uit
Extensies kunnen handig zijn, maar soms verstoren ze de manier waarop websites werken. Als Pinterest niet goed werkt, kan dit te wijten zijn aan een conflicterende extensie in uw browser.
Om dit te controleren, opent u eerst de extensie-instellingen van uw browser. Je vindt deze meestal in het menu rechtsboven onder ‘Meer tools’ of een vergelijkbare optie.
Bekijk uw extensies en denk na over extensies die interactie kunnen hebben met webpagina’s, zoals adblockers of aangepaste scriptrunners. Als u deze één voor één uitschakelt, kunt u de onruststoker opsporen.
Besteed speciale aandacht aan de extensie ‘Save Button for Pinterest’. Als het is geïnstalleerd, probeer het dan uit te schakelen en kijk of daarmee uw probleem is opgelost.
Verwijder de Pinterest-app en installeer deze opnieuw
Het verwijderen en vervolgens opnieuw installeren van de Pinterest-app kan een verrassend aantal problemen oplossen.
- Op een iPhone houd je het Pinterest-app-pictogram ingedrukt totdat het wiebelt en tik je vervolgens op ‘X’ om het te verwijderen.
- Ga naar de App Store om deze te downloaden en opnieuw te installeren.
- Op een Android-apparaat vindt u de verwijderoptie in de ‘Instellingen’ onder ‘Apps’.
- Ga na het verwijderen naar de Google Play Store om het terug te krijgen.
Deze effectieve methode wist de gegevens van de app en elimineert eventuele tijdelijke problemen. Het is alsof je de app terugzet naar de oorspronkelijke staat, vrij van eventuele opgehoopte bugs of glitches. Na het opnieuw installeren merk je vaak dat de app soepeler werkt en dat de eerdere problemen verdwenen zijn.
Pinterest is een essentieel hulpmiddel, of je het nu gebruikt om gratis verkeer te genereren, voor zaken of gewoon voor de lol. Het vermogen om te inspireren en te verbinden maakt het meer dan zomaar een app. Als je problemen ondervindt met de Pinterest Save-extensie, kunnen deze oplossingen je helpen weer op het goede spoor te komen.



Geef een reactie