Oplossing Kan niet inloggen bij OneDrive Foutcode 2603
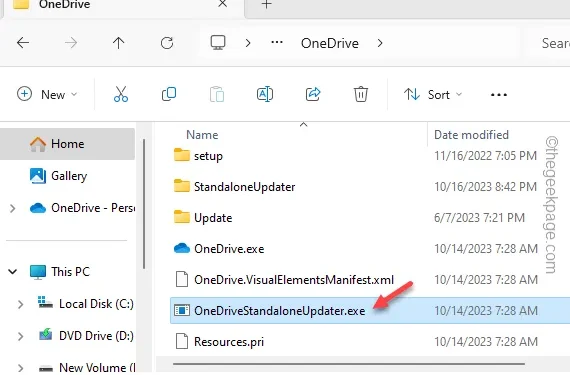
OneDrive, de native cloudoplossing op Windows, is ingesteld om automatisch in te loggen op uw account zodra u zich aanmeldt bij uw systeem. Deze functie voor automatisch inloggen werkt mogelijk niet altijd zoals bedoeld en geeft in plaats daarvan dit foutbericht weer: ‘ Kan niet inloggen bij OneDrive. Controleer uw internetverbinding. (2603) ” op het verhoogde OneDrive-zijpaneel. Gelukkig is dit een bekend probleem en zijn er verschillende oplossingen die dit OneDrive-probleem zouden moeten oplossen.
Oplossing/test die u moet proberen –
Fix 1 – Herstel de geavanceerde netwerkinstellingen
Stap 1 – Klik met de rechtermuisknop op het Start- pictogram op de taakbalk.
Stap 2 – Kies vervolgens “ Uitvoeren ” om daar toegang toe te krijgen.
Stap 3 – Plaats deze code in het vak Uitvoeren. Als u nu op de Enter-toets drukt, wordt het venster Interneteigenschappen geopend.
inetcpl.cpl
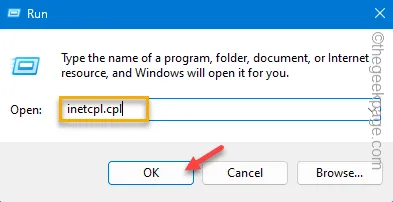
Stap 4 – Navigeer naar de zone “ Geavanceerd ” in dat venster.
S tap 5 – Gebruik onderaan deze pagina de optie “ Geavanceerde instellingen herstellen ”.
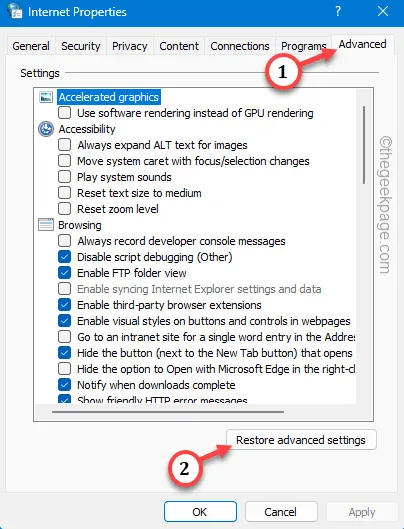
Stap 6 – Om deze wijziging op te slaan, tikt u achtereenvolgens op de knoppen “ Toepassen ” en “ OK ”.
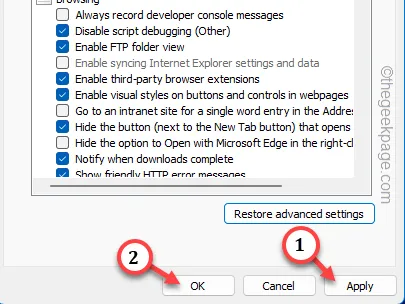
Sluit hierna het paneel Internetopties en start het systeem opnieuw op.
Fix 2 – Controleer de OneDrive-serverstatus
Stap 1 – Ga naar het Office-portaal om de status van de OneDrive te controleren.
Stap 2 – Controleer de status van de OneDrive-service. Kijk of je het groene vinkje ernaast ziet of niet.
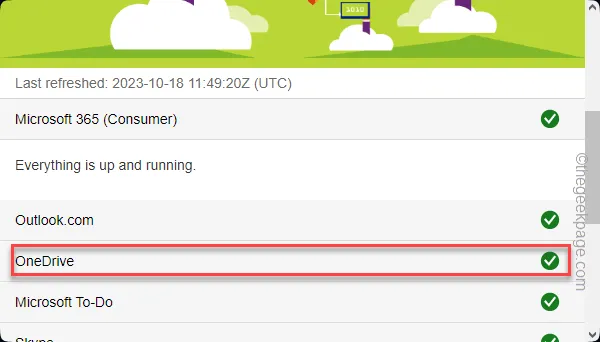
Fix 3 – Wijzig de DNS-instellingen
Stap 1 – Om dit te doen, moet u het Netwerkcentrum openen. Als u tegelijkertijd op de Windows-toets en de R- toetsen drukt , wordt een Run-vak opgehaald.
Stap 2 – Typ dit en druk op Enter .
ncpa.cpl
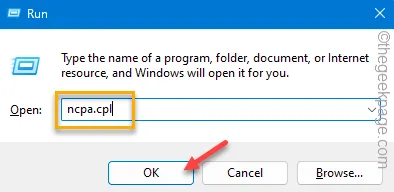
Stap 3 – Wanneer u op die pagina komt, ziet u de lijst met netwerkadapters die u op uw apparaat heeft.
Stap 4 – Klik met de rechtermuisknop op die adapter en tik op “ Eigenschappen ”.
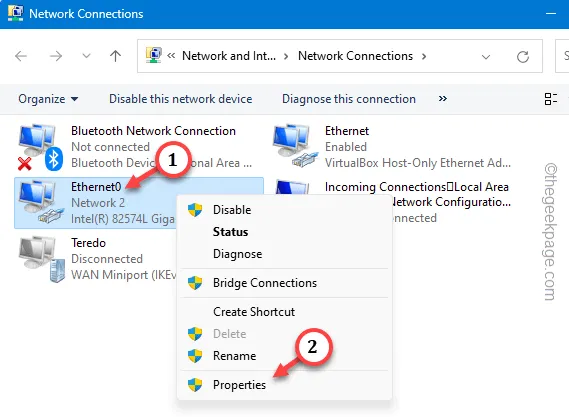
Stap 5 – Vervolgens moet u de optie “ Internet Protocol versie 4 (IPv4) ” zoeken.
Stap 6 – Dubbeltik erop om het te bewerken.

Stap 7 – Bemoei je niet met het IP-adres. Kies de optie ” DNS-serveradres automatisch verkrijgen “.
Stap 8 – Wijzig het DNS-adres volgens deze –
Preferred DNS server: 8.8.8.8
Alternate DNS server: 8.8..4.4
Stap 9 – Om deze wijziging op te slaan, klikt u op “ OK ”.

Start hierna het systeem één keer opnieuw op.
Fix 4 – Sluit de OneDrive-client en start opnieuw op
Stap 1 – Druk gewoon op het pictogram “ ^ ” in de uiterste rechterbenedenhoek van de taakbalk.
Stap 2 – Zoek daar naar het kleine grijze wolkpictogram . Tik daar een keer op.
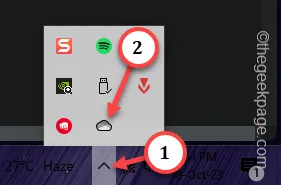
Stap 3 – Nu ziet u daar de OneDrive-opties. Tik daar op het kleine “⚙️”-pictogram.
Stap 4 – Tik ten slotte op “ OneDrive afsluiten ” om de OneDrive af te sluiten.
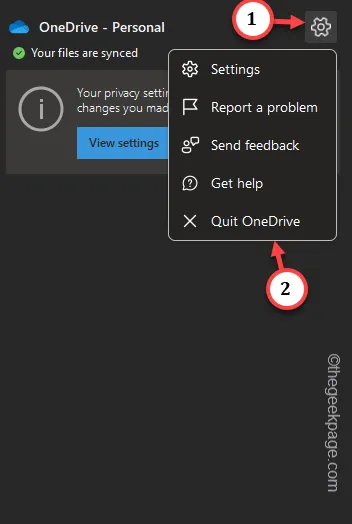
Stap 5 – Typ nu “ OneDrive ” in het zoekvak en open dat.
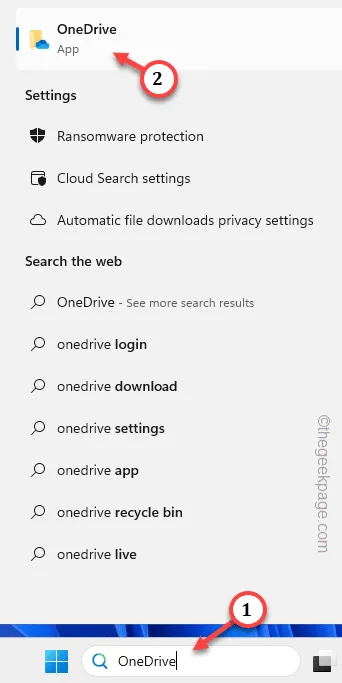
Fix 5 – Update de OneDrive-app
Stap 1 – Open snel een tabblad Run-hulpprogramma. Gebruik de Win+R -toetsen tegelijk.
Stap 2 – Plak dit daar en druk direct op Enter .
%localappdata%\Microsoft\OneDrive
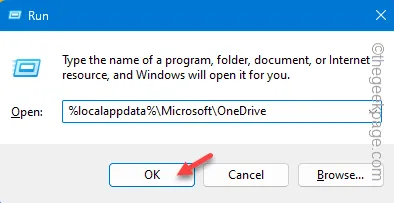
Stap 3 – Daar zou het uitvoerbare bestand “ OneDriveSetup ” aanwezig moeten zijn.
Stap 4 – Als u dat niet kunt vinden, zoek dan het onderdeel “ OneDriveStandaloneUpdater ”. Dubbelklik hierop om de nieuwste versie van de OneDrive-app te downloaden.




Geef een reactie