Camerafout 0xa00f4288 in Windows 11 oplossen

Het is zeer waarschijnlijk dat u vertrouwt op de standaard Camera-app in Windows als uw primaire manier om uzelf te bekijken. Wanneer u echter een fout 0xa00f4288 tegenkomt met de Camera-app, belemmert dit de toegang tot uw webcamfeed. Deze foutcode gaat vaak gepaard met een foutmelding die als volgt luidt:
Close other apps.
It looks like another app is using the Camera already.
If you need it, here’s the error code: 0xa00f4288 <AllCamerasAreReserved>
Wat zorgt ervoor dat uw camera niet meer werkt in Windows 11?
Windows Camera kan om verschillende redenen stoppen met werken of een foutcode weergeven. Hier is een lijst met al dergelijke problemen waardoor u mogelijk geen toegang krijgt tot uw webcamfeed –
- Een defecte antivirus van derden gebruiken
- Sommige andere apps gebruiken de camera
- Beschadigde stuurprogramma’s voor camera’s
- Vereiste machtigingen uitgeschakeld voor Windows Camera
Nu u weet wat deze foutcode in Windows mogelijk kan veroorzaken, gaan we de zeven werkende oplossingen ervoor leren.
1] Start uw pc opnieuw op
Soms lost een eenvoudige herstart van de pc een aanhoudende fout op uw computer op. Dit werkt wanneer de fout is opgetreden vanwege een aantal interne storingen. Doe het en controleer of je normaal toegang hebt tot je Windows Camera.
2] Schakel antivirus uit
Een antivirusprogramma van derden dat op uw apparaat wordt uitgevoerd, kan interageren met de systeembestanden en deze corrupt maken. Dit kan er weer voor zorgen dat Windows Camera niet meer werkt. Schakel de antivirus uit en controleer of dit de 0xa00f4288-fout op uw Windows-pc oplost.
3] Sluit andere apps die op de achtergrond worden uitgevoerd
Als uw camera-app al door een andere app wordt gebruikt, kunt u deze niet gebruiken in de door u gewenste app. Om dit te laten gebeuren, moet u de applicatie sluiten die momenteel uw camera-app gebruikt.
Druk op Ctrl + Shift + Esc om Taakbeheer te starten. Zoek onder de categorie Apps de app die de Camera-app moet gebruiken. Wanneer gevonden, klik er met de rechtermuisknop op en klik op de optie – Taak beëindigen . Nadat u de uitvoering van een bepaalde toepassing hebt beëindigd, moet u ervoor zorgen dat dezelfde app hier niet in Taakbeheer verschijnt.
Klik bovendien met de rechtermuisknop op de niet-in-gebruik-applicatie en druk op de knop – Taak beëindigen . Bijvoorbeeld – Teams, Google Meet, enz. Hopelijk lost dit de camerafout 0xa00f4288 op uw pc op.
4] Installeer het camerastuurprogramma opnieuw
Soms ligt het probleem bij de camera zelf of de stuurprogramma’s waarop deze werkt. Om dit op te lossen, moet u eerst het camerastuurprogramma verwijderen en vervolgens opnieuw installeren op uw computer.
Volg de onderstaande instructies voor het verwijderen of opnieuw installeren van een camerastuurprogramma in Windows –
- Druk op Win + R om het dialoogvenster Uitvoeren te starten.
- Typ ”
devmgmt.msc” zonder aanhalingstekens erop en druk op OK . - Klik op het “>” -teken naast Camera’s en klik met de rechtermuisknop op het apparaatstuurprogramma dat binnenin beschikbaar is.
- Wanneer het contextmenu verschijnt, selecteert u Apparaat verwijderen .

- Wacht een tijdje en u zult enkele veranderingen op uw bureaublad opmerken.
- Klik nu op het pictogram ” Scannen op hardwarewijzigingen ” en wacht opnieuw.
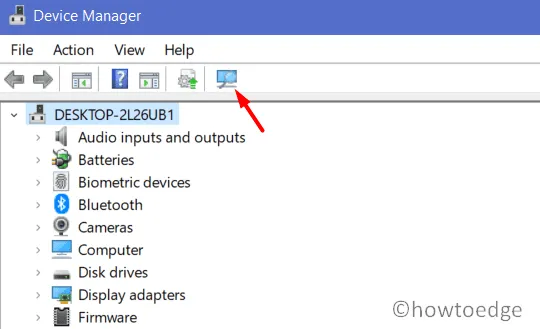
- Het camerastuurprogramma wordt automatisch opnieuw geïnstalleerd.
Probeer opnieuw om Webcam te starten, de camera zou moeten werken zoals bedoeld.
5] Problemen met Windows Camera oplossen
Als het nog steeds een fout 0xa00f4288 genereert, probeer dan de ingebouwde probleemoplosser voor de camera uit te voeren. Deze tool zoekt naar de waarschijnlijke redenen die dit veroorzaken en lost deze op. Hier leest u hoe u deze tool uitvoert op Windows 11 –
- Druk op Win + I en selecteer Systeem.
- Ga naar Problemen oplossen en vervolgens naar Andere probleemoplossers.
- Wanneer dit uitvouwt, scrolt u omlaag naar Camera onder het gedeelte Overige en drukt u op de knop Uitvoeren .
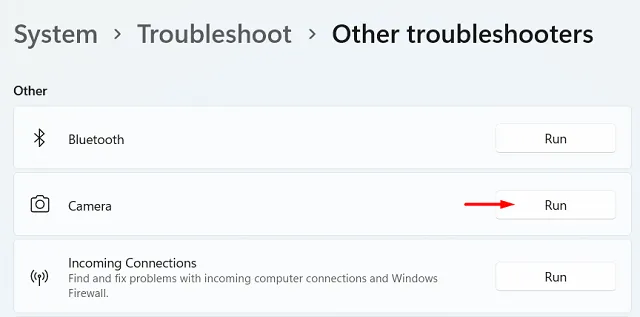
- Volg de instructies op het scherm om de resterende stappen te voltooien.
- Zodra dit voorbij is, sluit u de probleemoplosser en start u uw pc opnieuw op.
Ik hoop dat het probleem is opgelost na de volgende login.
Settings (Win + I) > Update & Security > Troubleshoot > Additional troubleshooters
Zoek de optie Camera en klik erop. Wanneer dit zich uitbreidt, drukt u op De probleemoplosser uitvoeren . De volgende stappen zijn identiek aan die op Windows 11.
6] Repareer / reset de camera-app
Een andere haalbare optie om de foutcode 0xa00f4288 op Windows Camera te herstellen, is door deze te repareren of opnieuw in te stellen. Mogelijk vindt u beide opties onder Geavanceerde opties in Instellingen. De reparatieoptie houdt al uw gegevens intact, terwijl bij het resetten alle opgeslagen informatie en standaardinstellingen in de Camera-app worden verwijderd.
Ga als volgt te werk om Windows Camera te repareren of opnieuw in te stellen:
- Klik met de rechtermuisknop op het Windows-pictogram en selecteer ” Apps en functies “.
- Blader op het volgende scherm naar beneden en zoek de Camera-app.
- Wanneer gevonden, klikt u op de drie verticale stippen en kiest u – “Geavanceerde opties”.
- Scrol weer omlaag naar het gedeelte Resetten en druk eerst op de knop Repareren .
- Controleer of de Camera-app normaal begint te werken. Zo niet, druk dan op de Reset- knop.
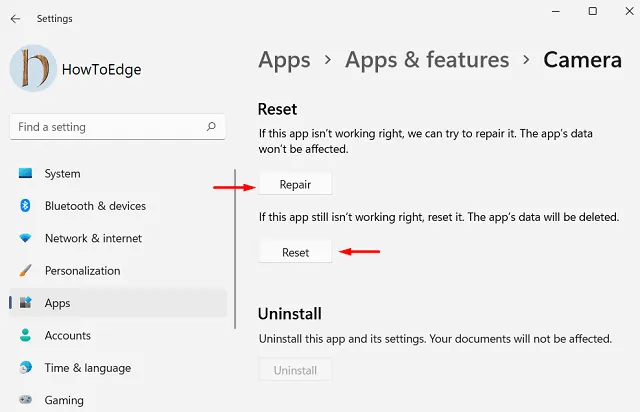
Al uw cameragegevens worden teruggezet naar de standaardinstellingen. Start uw pc opnieuw op en hopelijk zou deze weer moeten werken.
7] Wijzig de vereiste camerarechten
Om Windows Camera correct te laten werken, moet u voldoen aan de gevraagde machtigingen. Als u de machtigingen had verstrekt, maar deze daarna verwijdert, kunnen dergelijke fouten ook optreden. Om dit probleem op te lossen, moet u de cameramachtigingen controleren en toestaan (indien uitgeschakeld). Ga als volgt te werk om de gevraagde machtigingen opnieuw te controleren en toe te staan:
- Start Instellingen (Win + I) en selecteer Privacy en beveiliging in het linkerdeelvenster.
- Ga naar het rechterpaneel, scrol omlaag en klik op Camera onder App-machtigingen .
- Sta alle gevraagde apps toe door de hoofdtuimelschakelaar naar rechts te schuiven.
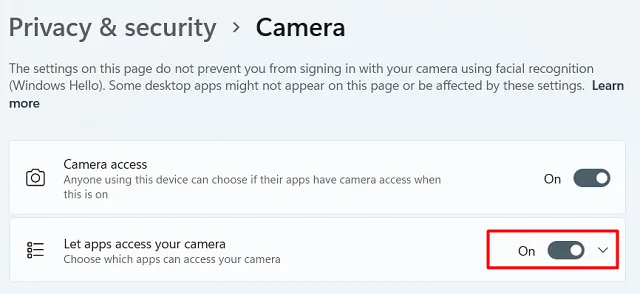
Start uw pc opnieuw op en controleer of u de camera nu kunt starten op Windows 11/10.
Hoe repareer ik “Een andere app gebruikt de camera al”?
Als de camera al in gebruik is, moet je eerst die app zoeken en sluiten. U kunt op Ctrl + Shift + Esc drukken om Taakbeheer te starten. Zoek onder Apps het programma dat uw camera moet gebruiken. Klik met de rechtermuisknop op die app en klik op de optie – Taak beëindigen .
Nu u de applicatie heeft afgesloten, kunt u het programma waarmee u de camera wilt starten opnieuw starten.



Geef een reactie