Hoe kan ik een mislukte oproep op de iPhone oplossen? 12 manieren uitgelegd
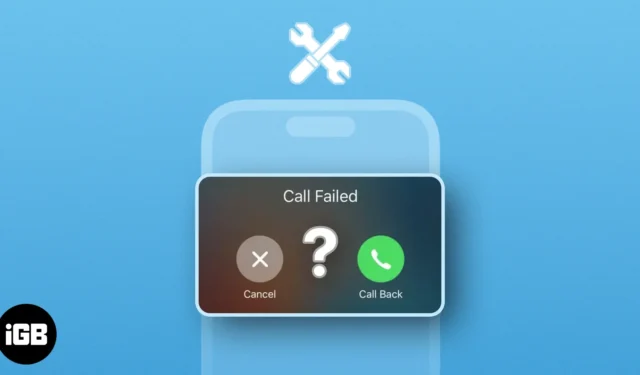
Zijn er ooit gevallen geweest waarin u midden in een belangrijk telefoongesprek zat, maar uiteindelijk de foutmelding ‘Oproep mislukt’ op uw iPhone tegenkwam? Als je denkt dat dit echt frustrerend is, ben je niet de enige. Gelukkig heb ik een lijst met snelle en eenvoudige oplossingen bedacht om je te helpen de Oproep mislukt-fout op je iPhone op te lossen.
- Forceer het sluiten en start de Telefoon-app opnieuw
- Controleer de mobiele ontvangst van uw iPhone
- Forceer het opnieuw opstarten van uw iPhone
- Schakel bellen via wifi uit
- Controleer op carrier-updates
- Schakel automatische netwerkselectie in
- Selecteer de juiste netwerkmodus
- Controleer of de juiste simkaart is geselecteerd
- Verwijder de simkaart en plaats deze opnieuw
- Controleer op iOS-updates
- Reset netwerk instellingen
- Voer een fabrieksreset uit
1. Sluit de Telefoon-app geforceerd af en start deze opnieuw
- Open de app-switcher op uw iPhone.
- Veeg omhoog over de Telefoon-app om deze te sluiten.

- Start vervolgens de Telefoon-app opnieuw om te zien of u opnieuw kunt bellen.
2. Controleer de mobiele ontvangst van uw iPhone
Als het opnieuw starten van de Telefoon-app de foutmelding ‘Gesprek mislukt’ op uw iPhone niet heeft verholpen, moet u de mobiele ontvangst van uw iPhone controleren om er zeker van te zijn dat u niet onbereikbaar bent en een signaalsterkte van ten minste drie streepjes heeft.
Als u een zwakke mobiele ontvangst heeft, kunt u proberen naar een andere kamer of locatie te gaan om te zien of dat helpt. Als u echter problemen blijft ondervinden, volgt u de onderstaande stappen om uw iPhone opnieuw te verbinden met mobiele diensten.
- Open het Controlecentrum op uw iPhone.
- Tik op en schakel de Vliegtuigmodus een paar seconden in → Schakel deze vervolgens uit .
3. Forceer het opnieuw opstarten van uw iPhone
Als de voorlopige oplossingen het probleem niet hebben opgelost, moet u uw iPhone geforceerd opnieuw opstarten.
Hiermee kunt u tijdelijke problemen oplossen die ervoor kunnen zorgen dat uw iPhone niet correct werkt. Als je echter niet weet hoe je dit kunt doen, bekijk dan onze uitgebreide handleiding over hoe je een iPhone hard opnieuw kunt opstarten .
4. Schakel bellen via wifi uit
Als u bellen via Wi-Fi uitschakelt, kunt u ook de foutmelding ‘Oproep mislukt’ op uw iPhone verwijderen. Dit komt omdat de fout Oproep mislukt soms kan worden veroorzaakt door problemen met uw internetnetwerk.
Als u bellen via Wi-Fi uitschakelt, worden de oproepen via het mobiele netwerk gerouteerd, waardoor het probleem mogelijk wordt opgelost.
- Ga naar Instellingen → Mobiel.
- Tik op Bellen via wifi → Bellen via wifi uitschakelen op deze iPhone .
Als u dubbele simkaarten heeft, moet u een simkaart selecteren om toegang te krijgen tot deze opties.
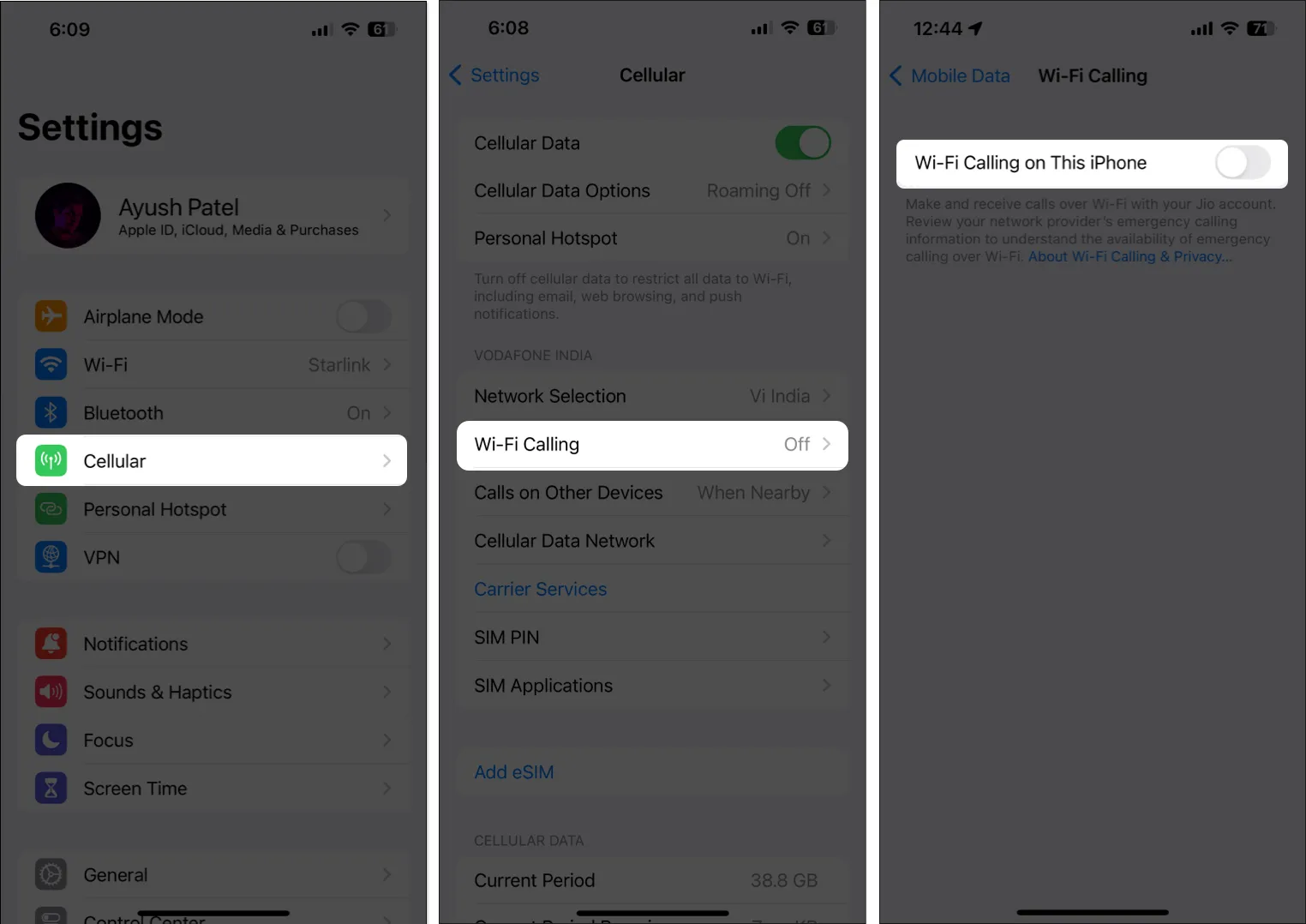
5. Controleer op providerupdates
Voor het geval u het nog niet wist: de meeste telecombedrijven implementeren regelmatig carrier-updates die kunnen helpen de connectiviteit van uw iPhone te verbeteren en deze compatibel te maken met nieuwere technologieën. Als u echter nog nooit een providerupdate hebt geïnstalleerd, bestaat de mogelijkheid dat u de foutmelding Oproep mislukt tegenkomt.
- Ga naar Instellingen → Algemeen → Info .
- Tik op Update als er een providerupdate beschikbaar is.

6. Schakel automatische netwerkselectie in
De foutmelding ‘Oproep mislukt’ op de iPhone kan ook optreden als gevolg van een zwak of overbelast mobiel netwerk. Als u automatische netwerkselectie inschakelt, kunt u dit probleem echter verhelpen doordat uw iPhone automatisch naar een ander netwerk kan overschakelen als het huidige netwerk niet werkt zoals verwacht.
- Ga naar Instellingen → Mobiel .
- Tik op Netwerkselectie → Schakel Automatisch in .
Als u dubbele simkaarten heeft, moet u een simkaart selecteren om toegang te krijgen tot deze opties.
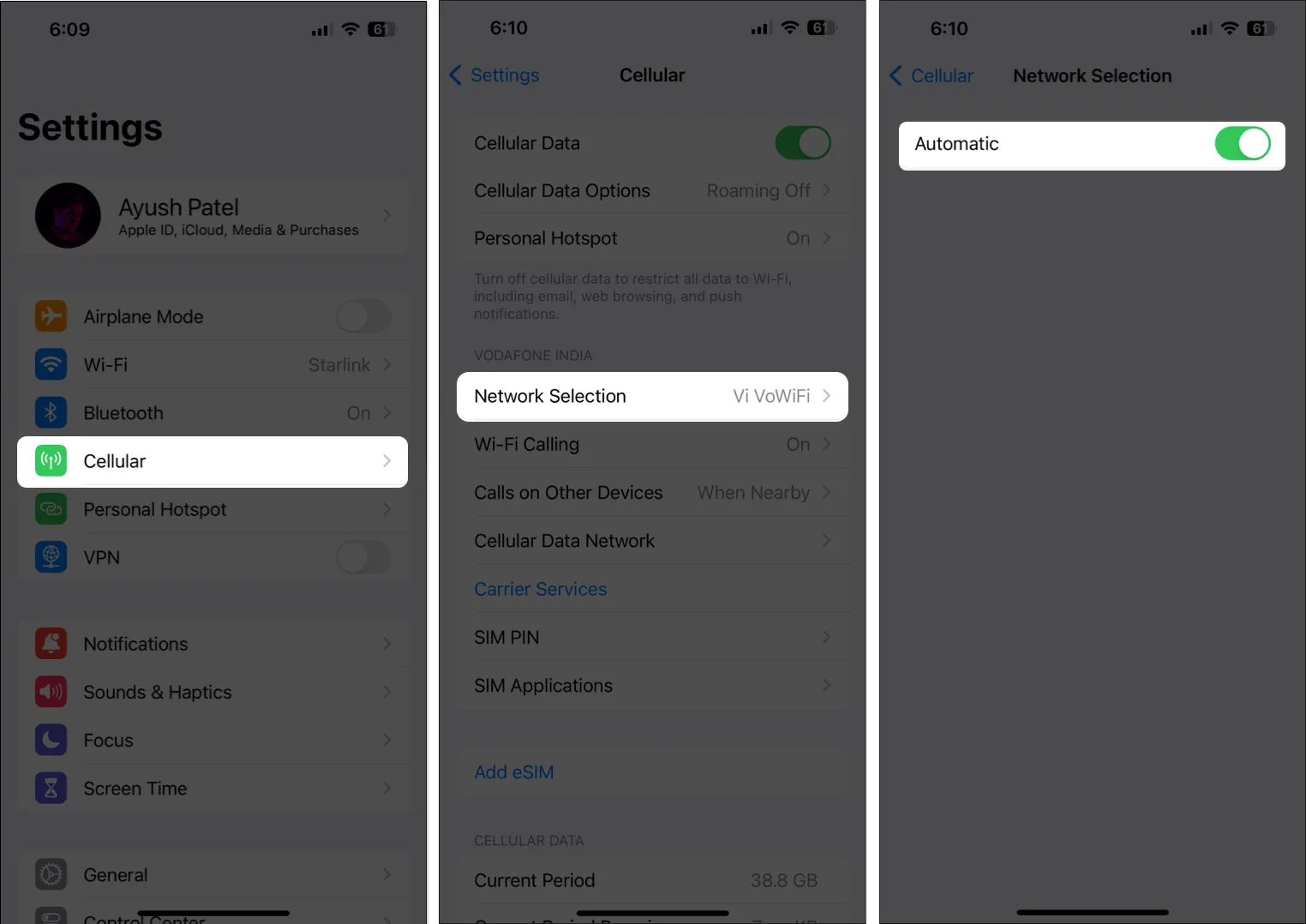
Als automatische netwerkselectie al is ingeschakeld, kunt u proberen dit uit te schakelen en handmatig een mobiel netwerk te selecteren om te zien of dit u kan helpen het probleem op te lossen. Als zelfs dat niet werkt, moet u doorgaan naar de volgende oplossing.
7. Selecteer de juiste netwerkmodus
De fout Oproep mislukt kan ook optreden omdat uw iPhone is verbonden met de verkeerde netwerkmodus. Als uw iPhone bijvoorbeeld is ingesteld op de 5G-modus en u zich in een gebied bevindt met alleen 4G-dekking, krijgt u mogelijk de foutmelding Oproep mislukt.
Om te voorkomen dat dit probleem optreedt, moet u de juiste netwerkmodus selecteren om ervoor te zorgen dat uw iPhone is verbonden met het netwerk met de beste dekking in uw regio, zoals ik heb beschreven in de onderstaande stappen.
- Ga naar Instellingen → Mobiel .
- Tik op Opties voor mobiele data → Spraak en data .
Als u dubbele simkaarten heeft, moet u een simkaart selecteren om toegang te krijgen tot deze opties. - Selecteer 5G of een andere netwerkmodus die door uw simkaart wordt ondersteund.
U kunt VoLTE uitschakelen als u 3G gebruikt in plaats van 4G of 5G.
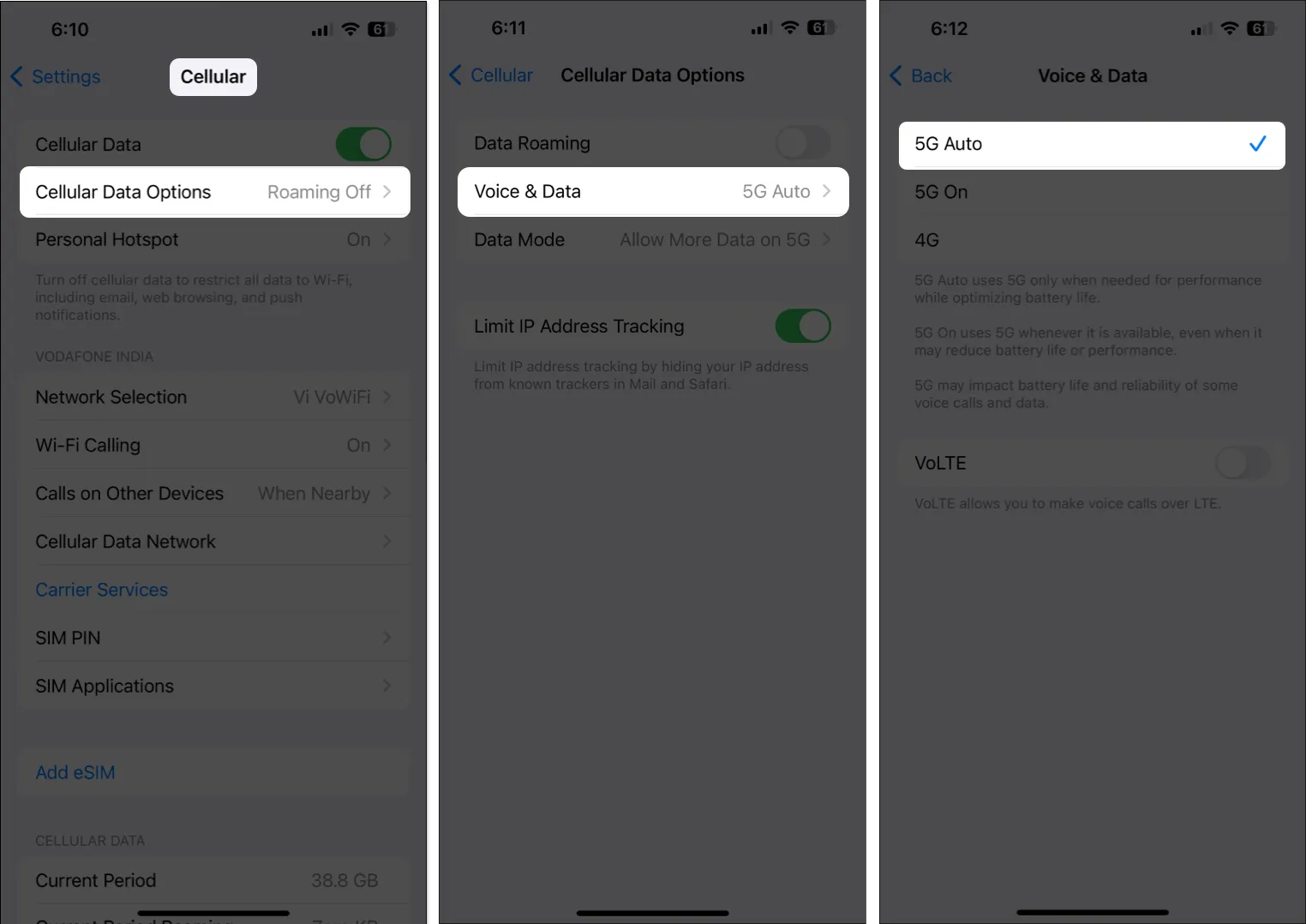
8. Controleer of de juiste simkaart is geselecteerd
Als u een dubbele simkaart op de iPhone gebruikt waarbij slechts één simkaart bellen ondersteunt terwijl de andere simkaart alleen is gereserveerd voor data, moet u ervoor zorgen dat u de juiste simkaart of standaardspraaklijn hebt geselecteerd die voor oproepen kan worden gebruikt.
- Ga naar Instellingen → Mobiel → Standaardspraaklijn.
- Selecteer uw gewenste simkaart voor spraak/oproepen .
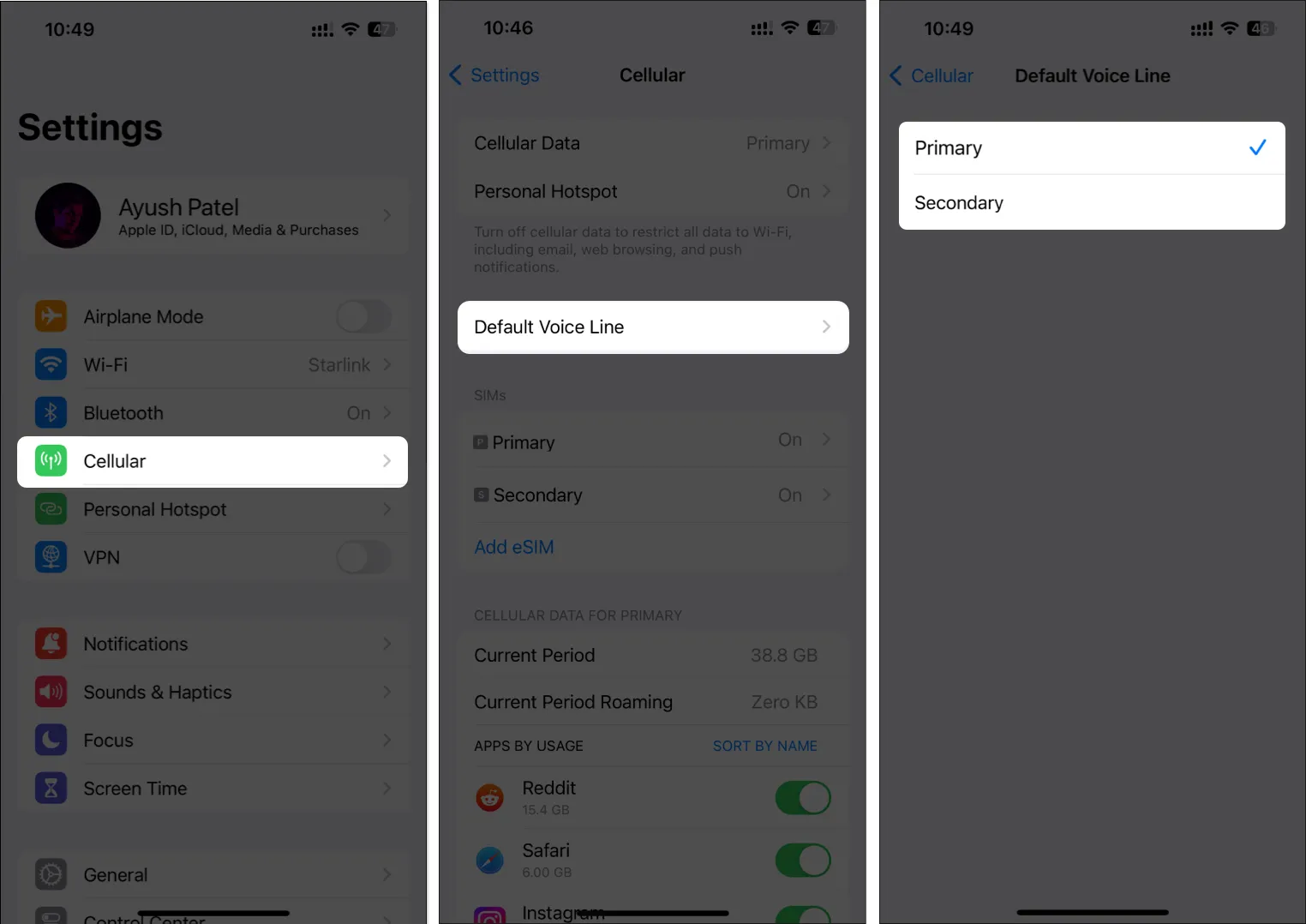
Hoewel de bovenstaande stappen u kunnen helpen bij het kiezen van de standaardspraaklijn, kunt u nog steeds de simkaart wijzigen die u gebruikt voor specifieke contacten in de Telefoon-app. Zo kunt u ervoor zorgen dat u de juiste simkaart heeft geselecteerd voordat u belt:
- Open een contact in de Telefoon- app op uw iPhone.
- Tik op de optie Altijd gebruiken boven de naam van het contact.
- Selecteer de gewenste simkaart voor oproepen → Tik op Gereed .
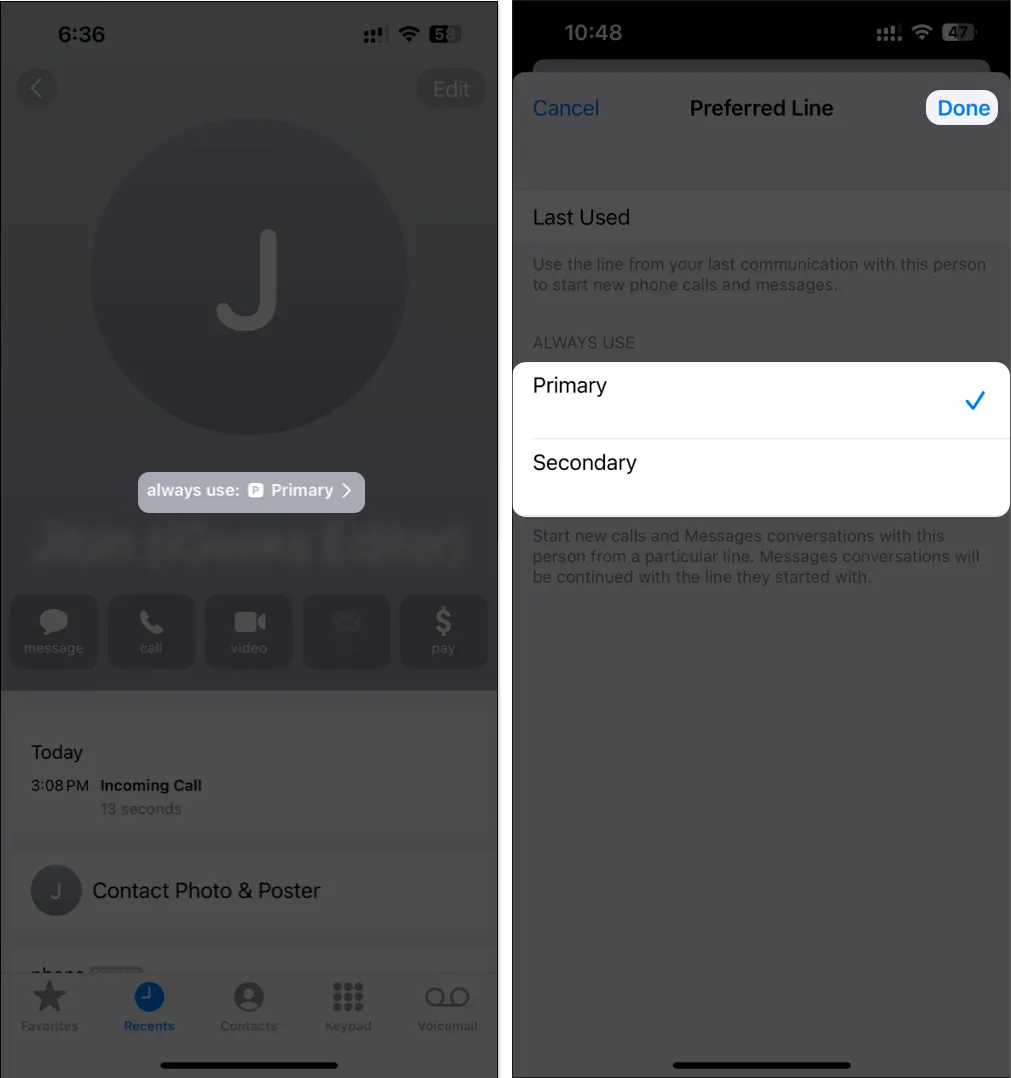
9. Verwijder de simkaart en plaats deze opnieuw
Als u nog nooit een simkaart hebt verwijderd sinds de dag dat u de installatie ervan hebt voltooid, bestaat de mogelijkheid dat de simkaart eenvoudigweg moet worden verwijderd en schoongemaakt voordat deze weer kan werken. Maar als u een iPhone heeft die eSIM gebruikt, kunt u de eSIM verwijderen en opnieuw toevoegen om de problemen op te lossen.
Afgezien van de iPhone 14-modellen die in de Verenigde Staten worden verkocht, hebben alle iPhones een fysieke simkaartsleuf aan de linkerkant. Gebruik het uitwerpgereedschap of een speld om de SIM-kaart te verwijderen. Maak hem vervolgens schoon met een zachte, droge doek voordat u hem terugplaatst.
Als uw iPhone een eSIM gebruikt, volgt u deze stappen om deze te verwijderen en opnieuw toe te voegen:
- Ga naar Instellingen → Mobiel .
- Selecteer de eSIM die u wilt verwijderen → Tik op eSIM verwijderen .
- Tik nogmaals op eSIM verwijderen om uw actie te bevestigen.
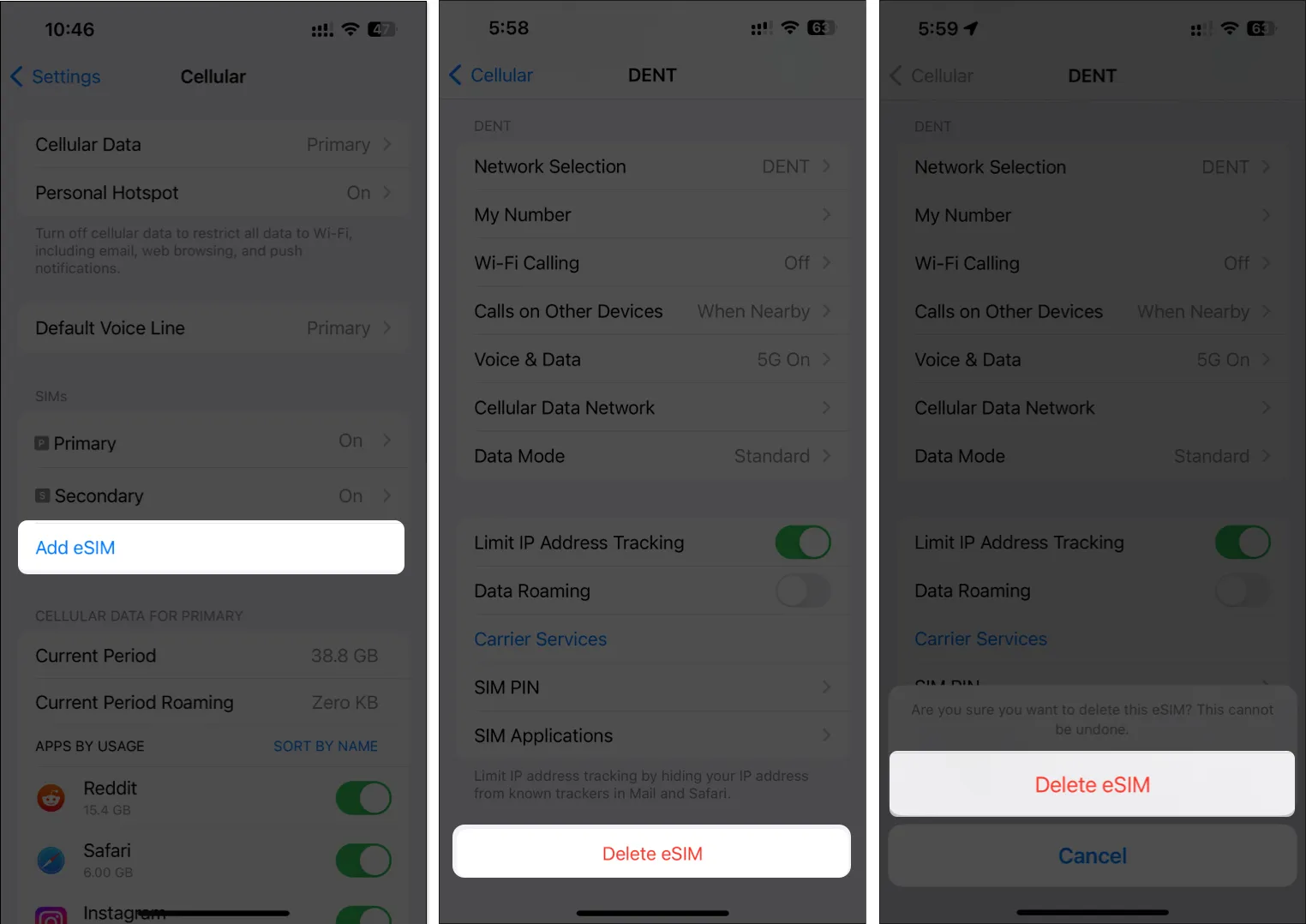
- Tik op eSIM toevoegen → Volg de instructies om de eSIM opnieuw in te stellen .

10. Controleer op iOS-updates
Storingen in iOS kunnen er ook voor zorgen dat oproepen bij u onverwacht mislukken. Als u denkt dat dit het geval is met uw iPhone, volgt u de onderstaande stappen om te controleren of Apple een software-update heeft uitgebracht met bugfixes om het probleem te verhelpen.
- Ga naar Instellingen → Algemeen → Software-update .
- Tik op Nu bijwerken als er een update beschikbaar is.

11. Reset netwerkinstellingen
Onnodige wijzigingen die u mogelijk in de netwerkinstellingen van uw iPhone heeft aangebracht, kunnen er ook voor zorgen dat oproepen onverwacht mislukken. Als u denkt dat dit het geval kan zijn met uw iPhone, moet u de netwerkinstellingen terugzetten naar de standaardwaarden.
- Ga naar Instellingen → Algemeen → iPhone overbrengen of resetten .
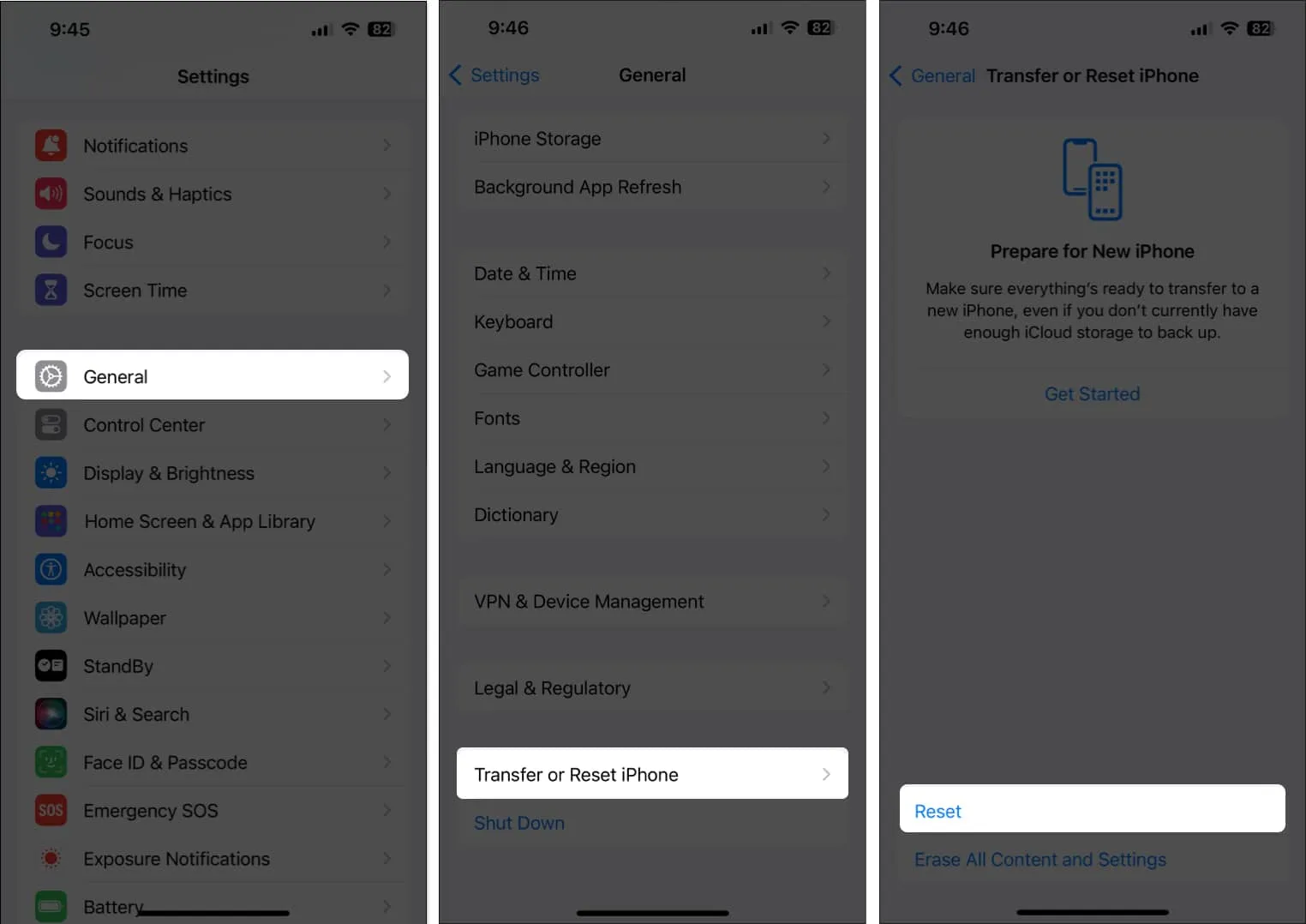
- Tik op Reset → Netwerkinstellingen resetten .
- Voer de toegangscode van uw iPhone in .
- Tik nogmaals
op Netwerkinstellingen resetten om het proces te voltooien.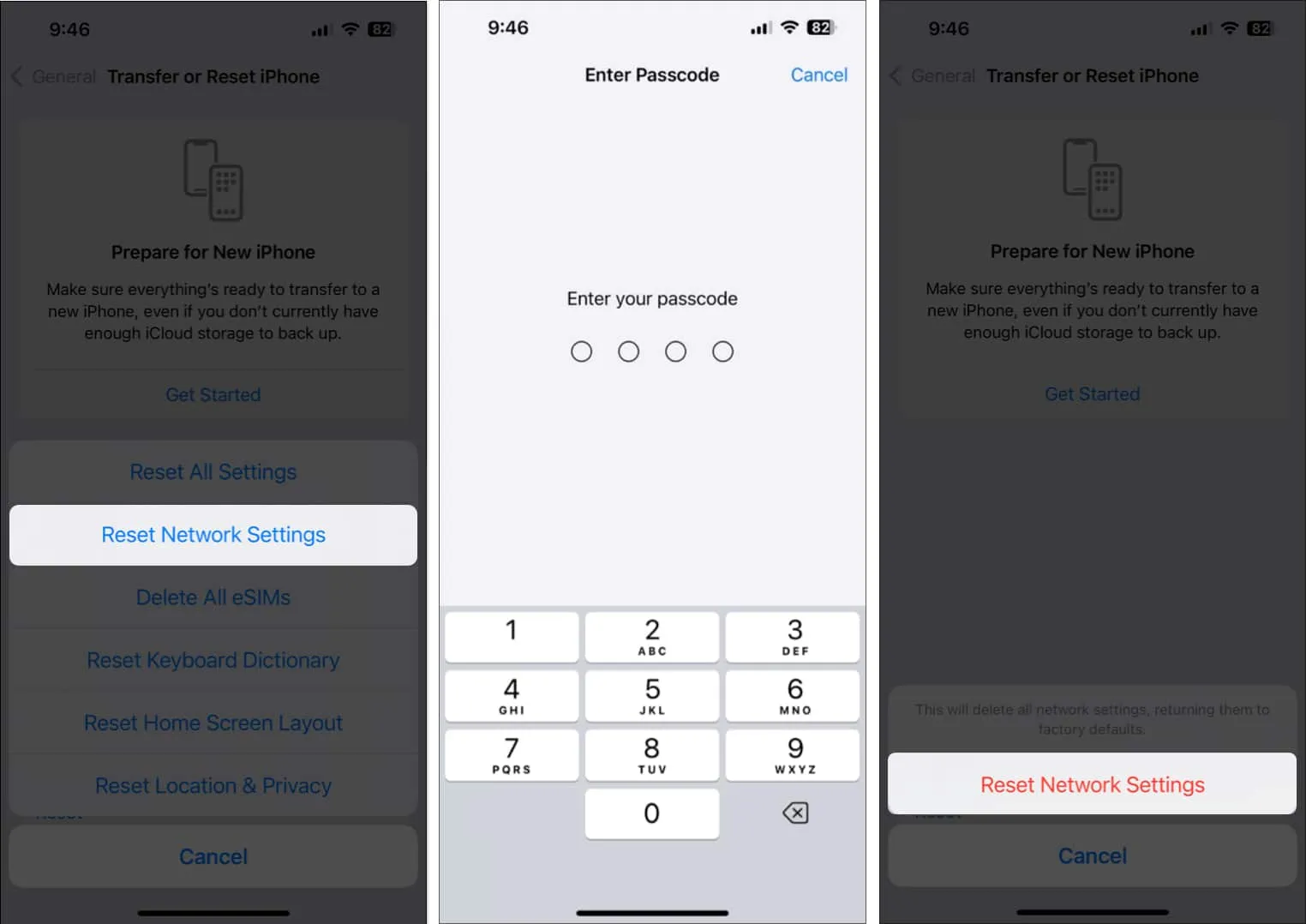
12. Voer een fabrieksreset uit
Als de vorige oplossingen voor u niet werkten, kunt u het beste een fabrieksreset uitvoeren op uw iPhone. Hiermee worden de gebruikersgegevens en voorkeuren verwijderd om uw iPhone naar de fabrieksinstellingen te herstellen en eventuele problemen onderweg op te lossen.
- Ga naar Instellingen → Algemeen → iPhone overbrengen of resetten .
- Kies Alle inhoud en instellingen wissen .
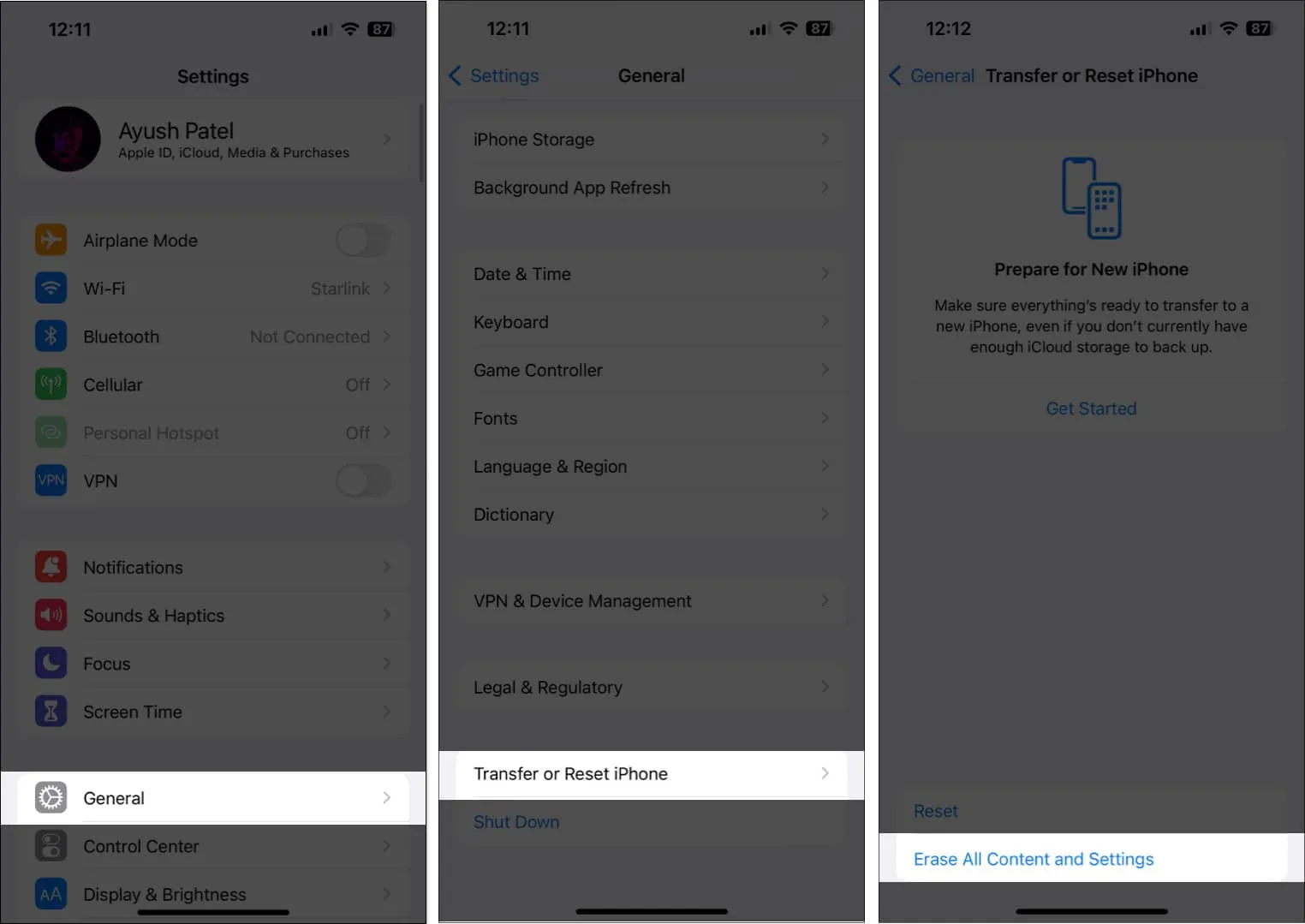
- Tik op Doorgaan → typ de iPhone-toegangscode . Vervolgens kunt u de instructies op het scherm volgen zodra de automatische iCloud-back-up is voltooid.

Neem contact op met uw netwerkaanbieder of Apple voor ondersteuning
Als zelfs uw provider niet veel kan doen, kunt u contact opnemen met Apple Support om een Genius-barafspraak te plannen in een nabijgelegen Apple Store. Op deze manier kunt u uw iPhone laten diagnosticeren op mogelijke hardware- en softwareproblemen die ervoor kunnen zorgen dat de oproepen onverwacht mislukken.
Afsluiten…
Het mislukken van oproepen op de iPhone kan een erg frustrerend probleem zijn als u midden in een belangrijk gesprek zit. De oplossingen die in deze handleiding worden vermeld, zouden u echter moeten helpen dit probleem snel op te lossen. Als u deze handleiding nuttig vond, kunt u ons in het commentaargedeelte hieronder laten weten welke oplossing voor u de oplossing heeft opgeleverd.



Geef een reactie