Hoe kapotte pictogrammen en snelkoppelingen in Windows 11 te repareren
Werken de snelkoppelingen of app-pictogrammen op het bureaublad niet in uw Windows 11? De eenvoudigste reden waarom een snelkoppeling kapot kan gaan, is de plotselinge verandering van het pad van de doeltoepassing. Wanneer u de snelkoppeling probeert te gebruiken, werkt deze niet omdat het snelkoppelingsbestand beschadigd is. Er zijn een aantal oplossingen die u kunt toepassen om de kapotte pictogrammen en snelkoppelingen op het bureaublad te repareren.
Fix 1 – Maak het IconCache-bestand opnieuw
De beste oplossing voor dit probleem is om het huidige IconCache-bestand uit de systeembestanden te verwijderen en het systeem het opnieuw te laten opbouwen.
Stap 1 – Om dit te doen, klikt u met de rechtermuisknop op de Windows-toets en kiest u de “< /span>” item.Uitvoeren
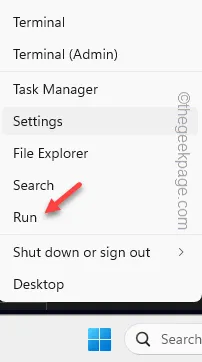
Stap 2 – Hierna typ dit en druk op Voer in.
control folders
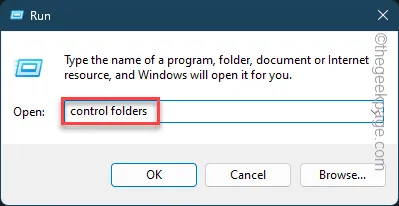
Stap 3 – Hiermee wordt het tabblad Mapopties geopend. Ga snel naar het tabblad “Bekijken”.
Stap 4 – Kies in het gedeelte Verborgen bestanden en mappen de optie “Verborgen bestanden, mappen en stations weergeven” tabblad.
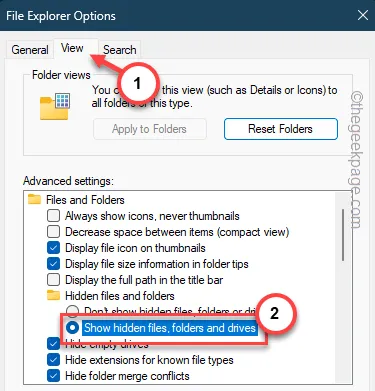
Stap 5 – Nu hoeft u alleen nog maar de wijzigingen op te slaan. Tik dus op “Toepassen” en “OK“.
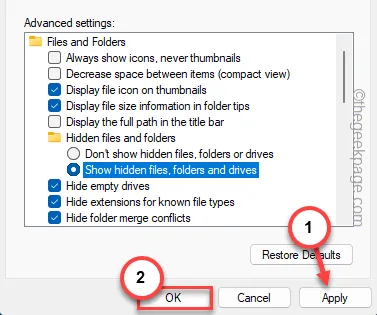
Stap 6 – Open nu een nieuw paneel Uitvoeren.
Stap 7 – Vervolgens plak dit daarin en klik op “OK“.
%localappdata%
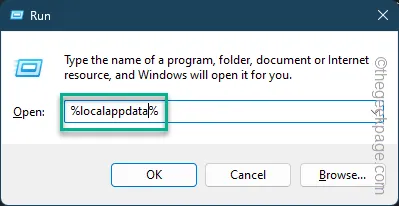
Hiermee gaat u naar de map Lokaal.
Stap 8 – Daarin vindt u het bestand “IconCache”.
Stap 9 – Dit bestand bewaart het cachebestand van de pictogrammen op uw bureaublad. Selecteer dus het bestand en tik op het bin-pictogram om het bestand van het apparaat te verwijderen.
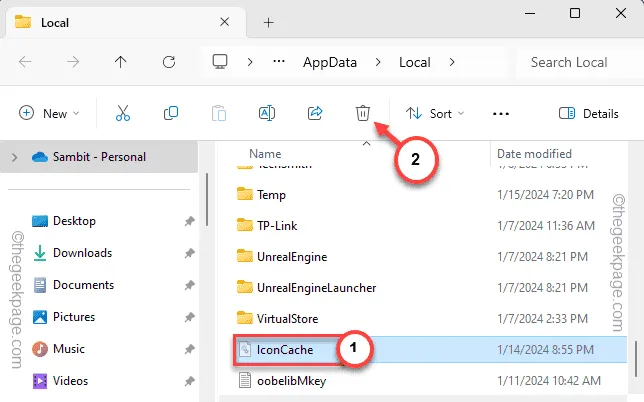
Sluit de map Lokaal. Als u de computer opnieuw opstart, moet het apparaat het IconCache-bestand opnieuw kunnen opbouwen.
Controleer nogmaals de pictogrammen op uw bureaublad.
Fix 2 – Controleer het doel van de snelkoppeling
Elke snelkoppeling is gekoppeld aan een doelbestand dat op het apparaat moet worden gestart.
Stap 1 – U moet de hoofdinstallatiemap van het snelkoppelingsbestand kennen.
Stap 2 – Als u dat niet weet, zoekt u rechtstreeks vanuit Zoeken naar de applicatie.
Stap 3 – Klik vervolgens met de rechtermuisknop op de app daar en tik op “Bestandslocatie openen”prompt.
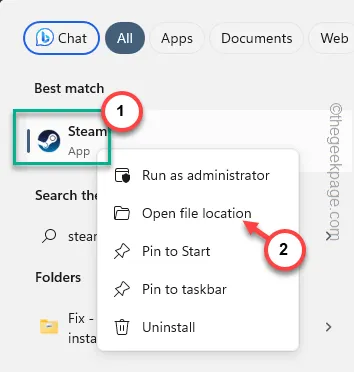
Stap 4 – In sommige gevallen gaat u hiermee naar de map Snelkoppelingen.
Stap 5 – Zoek dus nogmaals het belangrijkste uitvoerbare bestand uit. Klik daar met de rechtermuisknop op dat bestand en tik nog een keer op “Bestandslocatie openen”.
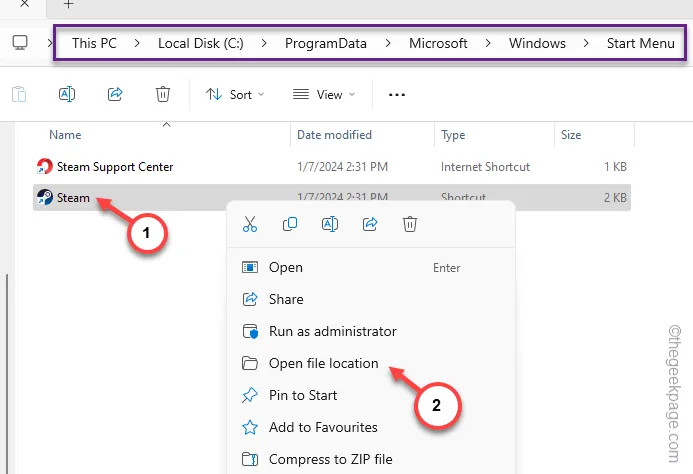
Dit zou u naar de belangrijkste bron van het uitvoerbare bestand moeten leiden.
De locatie die je daar ziet, is het ‘Doel:’ van het snelkoppelingsbestand.
Stap 6 – Keer dus terug naar het snelkoppelingsbestand op het bureaublad (of op een andere locatie).
Stap 7 – Klik later met de rechtermuisknop op het bestand en tik op “Eigenschappen“.Eigenschappen“.Eigenschappen“. een>
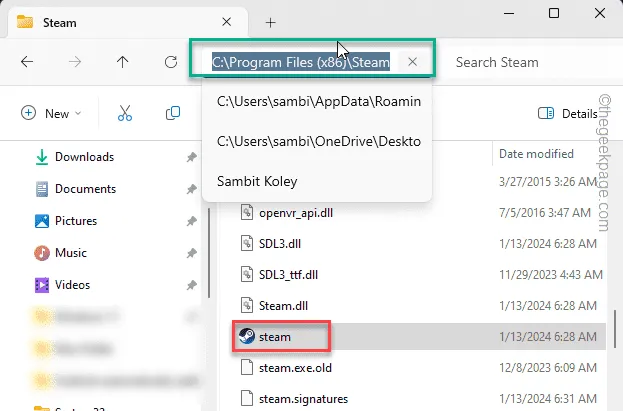
Stap 8 – Ga daar naar het tabblad “Snelkoppeling”.
Stap 9 – Vergelijk het “Doel:” en de daadwerkelijke locatie die u eerder hebt getraceerd.
Stap 10 – In het geval van een verschil, moet u dit handmatig corrigeren en de wijzigingen opslaan.
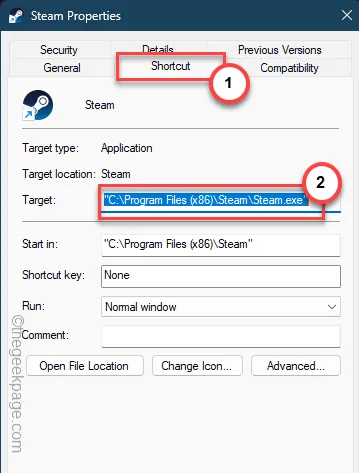
Op deze manier kunt u het probleem met de kapotte snelkoppelingen oplossen.
Fix 3 – Maak een nieuwe snelkoppeling
Als het snelkoppelingsbestand leidt tot een foutmelding, moet u dat verwijderen en in plaats daarvan een nieuwe snelkoppeling maken.
Stap 1 – Ga gewoon naar de locatie van de applicatie die op uw systeem is geïnstalleerd.
Stap 2 – Voer anders een zoekopdracht uit met behulp van het zoekvak en traceer de zoekopdracht daarheen.
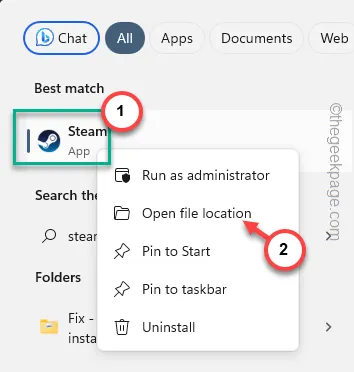
Stap 3 – Wanneer u daar bent, klikt u met de rechtermuisknop op het uitvoerbare bestand van de app en tikt u op “Meer opties weergeven“.
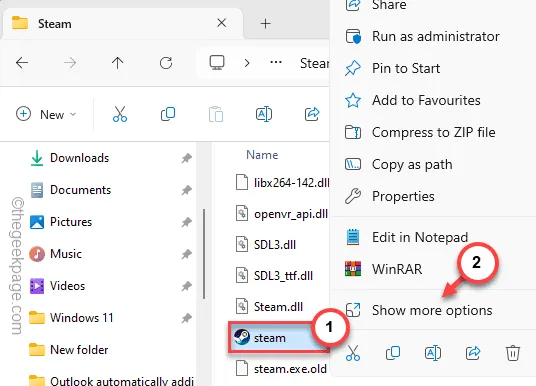
Stap 4 – Selecteer vervolgens “Verzenden naar>” en gebruik de “” item.Bureaublad (snelkoppeling)
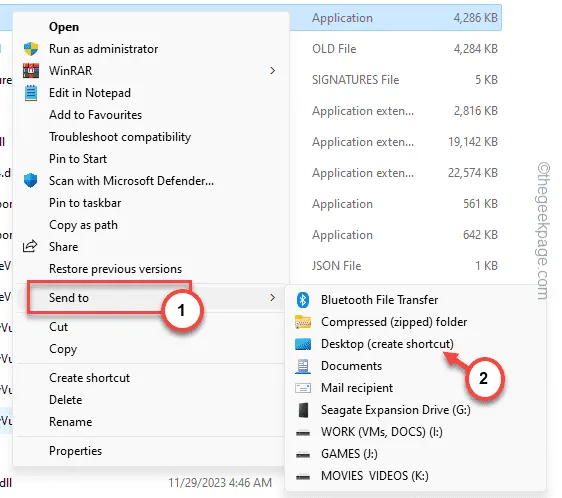
Op deze manier kunt u een nieuwe bureaubladsnelkoppeling maken op de plaats van de oudere.
Gebruik de nieuwe snelkoppeling en probeer het eens.
Fix 4 – Start het Verkenner-proces opnieuw op
Als tot nu toe niets is gelukt, start u het Verkenner-proces opnieuw en test u het.
Stap 1 – Controleer of een File Explorer instantie actief is (u zult het tabblad direct opmerken in de bestandsverkenner).
Stap 2 – Anders zou het indrukken van de toetsen Win+E voldoende moeten zijn.Win+E een>
Stap 3 – Druk nu op de toetsen Win+X op uw toetsenbord.
Stap 4 – Een contexttabblad wordt verhoogd. Tik dus op “Taakbeheer“.
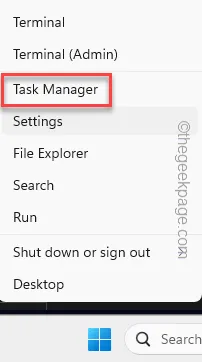
Stap 5 – Zoek het proces “Bestandsverkenner” op die pagina.
Stap 6 – Tik met de rechtermuisknop op het proces “Bestandsverkenner” en tik op ““.Herstart
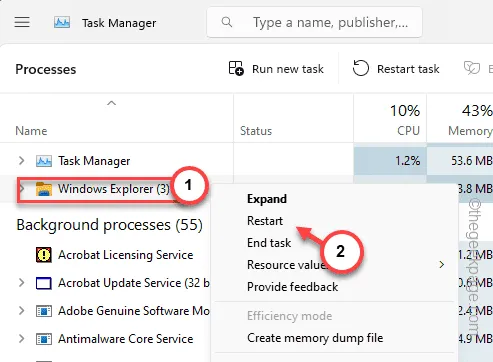
Je hele scherm wordt even uitgeschakeld. Maar binnen enkele ogenblikken zou alles weer normaal moeten zijn.
Probeer toegang te krijgen tot de snelkoppelingsbestanden en controleer hun integriteit nogmaals.
Fix 5 – Voer een systeembrede scan uit
Een malware-infectie kan ervoor zorgen dat de snelkoppelingen op het bureaublad niet effectief zijn.
Stap 1 – Begin dus met zoeken naar “Windows-beveiliging“.
Stap 2 – Open dat.
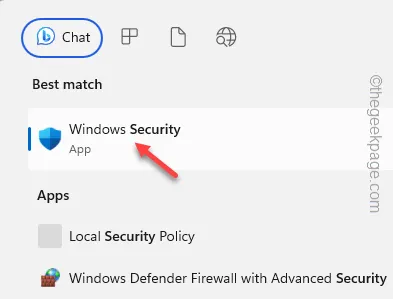
Stap 3 – Ga deze kant op –
Virus & bescherming tegen bedreigingen > Scan opties
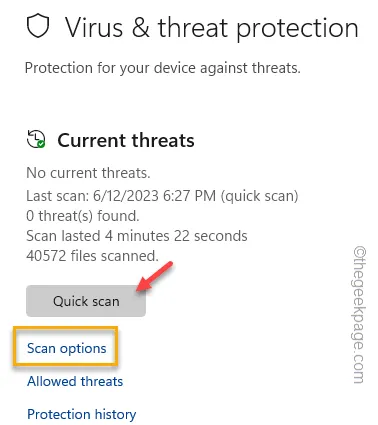
Stap 4 – Nu kunt u de optie “Snelle scan” kiezen, aangezien hiervoor een enkele minuten om de belangrijkste systeembestanden te analyseren op eventuele bedreigingen.
Stap 5 – Of u kunt kiezen voor een “Volledige scan“, waarbij wel wordt gescand alle bestanden op het systeem en blokkeert de malware automatisch.
Stap 6 – Voer de scan uit met de optie ‘Nu scannen’.
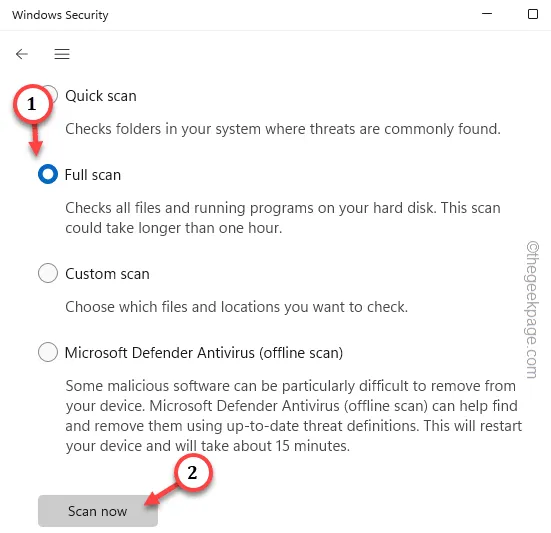
Zodra alle bedreigingen zijn geblokkeerd/verwijderd/in quarantaine geplaatst, zouden alle pictogrammen op uw bureaublad hun oorspronkelijke status moeten terugkrijgen



Geef een reactie