Hoe u opstartfout 0xc00000e9 in Windows 11/10 kunt oplossen
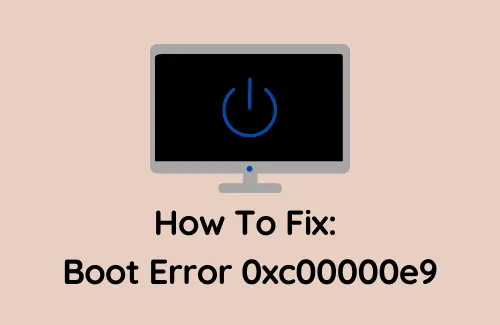
In deze handleiding bespreken we waarom opstartfout 0xc00000e9 optreedt, de redenen daarvoor en hoe u deze kunt oplossen op Windows 11- of 10-pc’s. Hardwarefouten en corrupte of ontbrekende systeembestanden zijn enkele redenen die dit probleem in de eerste plaats kunnen veroorzaken.
- Start de pc opnieuw op
- Koppel randapparaten los
- Start op in de veilige modus
- Problemen met stuurprogramma’s oplossen
- Scannen op kwaadaardige codes of malware
- Gebruik het SFC-hulpprogramma
- Voer CHKDSK uit
- Start opstartherstel
Wat veroorzaakt opstartfout 0xc00000e9?
Er kan een opstartfout optreden vanwege een of meer van de onderstaande redenen. Kijk eens naar de meest waarschijnlijke oorzaken en probeer die specifieke reden op te lossen.
- Beschadigde I/O-poorten
- Defecte randapparatuur
- Beschadigde systeembestanden, registervermeldingen
- Verkeerde opstartvolgorde
- Master Boot Record verkeerd ingesteld
Oplossing – Windows-opstartfoutcode 0xc00000e9
Om opstartfout 0xc00000e9 op Windows op te lossen, doorloopt u de onderstaande oplossingen en kijkt u of er hulp is om het op uw computer te repareren –
1] Start de pc opnieuw op
Als u niet voorbij het inlogscherm kunt komen, start u uw pc opnieuw op door de aan/uit-knop ingedrukt te houden totdat uw pc wordt uitgeschakeld. Schakel het weer in en controleer of het probleem is opgelost. Door dit alleen te doen, worden talloze problemen opgelost die anders complex en onoplosbaar lijken.
- Sla al het werk op uw computer op.
- Blijf op Alt + F4 drukken totdat je het volgende pop-upvenster krijgt:
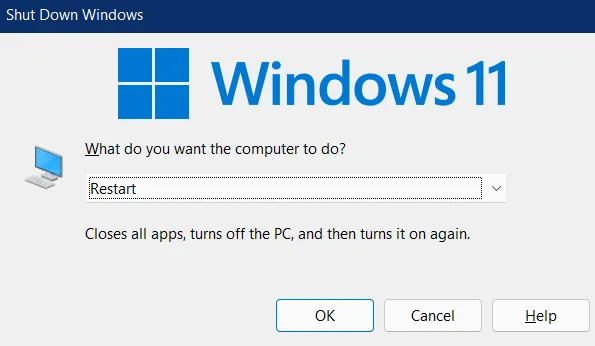
- Gebruik het vervolgkeuzemenu om Opnieuw opstarten te selecteren en druk op OK .
Als de fout blijft optreden, zelfs nadat u uw pc opnieuw hebt opgestart, probeer dan de onderstaande reeks oplossingen:
2] Koppel randapparaten los
De fout 0xc00000e9 kan ook optreden vanwege beschadigde externe apparaten die op uw computer zijn aangesloten. Dus als u randapparatuur gebruikt, zoals een externe harde schijf, printer of andere USB-apparaten, koppel deze dan los en start uw pc opnieuw op. Wanneer uw computer opnieuw wordt geladen, controleert u of het opstartprobleem nog steeds optreedt of voorgoed is opgelost.
3] Start de veilige modus op
Dit kan gebeuren als u Windows niet normaal kunt opstarten. Als dat het geval is, probeer dan eerst in de Veilige modus op te starten en pas dan alleen de onderstaande oplossingen toe.
Als u normaal op uw computer kunt inloggen, hoeft u niet naar de status Schoon opstarten te gaan.
4] Problemen met stuurprogramma’s oplossen
Opstartfouten kunnen ook optreden als er een probleem is met de stuurprogramma’s die op uw computer worden uitgevoerd.
Windows 10 : Instellingen > Update en beveiliging > Windows-update > Controleren op updates
Windows 11 : Instellingen > Windows-update > Controleren op updates
Nadat u op de knop “Controleren op updates” hebt gedrukt, zoekt het systeem online naar beschikbare patches. Als er een update in behandeling wordt gevonden, wordt deze automatisch opgelost.
5] Scannen op kwaadaardige codes of malware
Als u sites heeft bezocht die besmettelijke bestanden bevatten, kan dit ook de opstartfoutcode 0xc00000e9 op Windows 11/10 veroorzaken. Om dit op te lossen, moet u Windows Defender gebruiken om kwaadaardige codes of malware te vinden en te repareren .
6] Gebruik het SFC-hulpprogramma
De opstartfout 0xc00000e9 kan ook optreden als uw apparaat beschadigde of ontbrekende systeembestanden bevat. U kunt deze bestanden repareren of repareren met behulp van de Systeembestandscontrole.
Zo werkt de SFC-scan:
- Start de opdrachtprompt met beheerdersrechten.
- Typ ”
sfc /scannow” naast de knipperende cursor en druk op Enter .
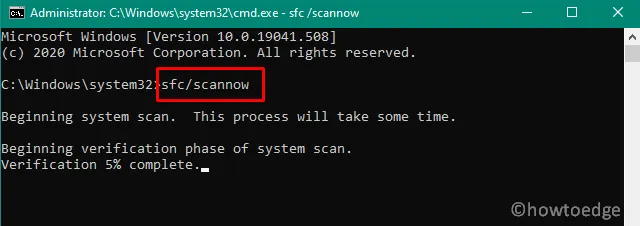
- Laat deze code draaien totdat deze 100% bereikt.
- Nadat dit voorbij is, start u uw pc opnieuw op.
7] Voer CHKDSK uit
Hardwareproblemen kunnen ook dergelijke opstartproblemen veroorzaken, waaronder foutcode 0xc00000e9 op uw computer. Dus als geen van de bovenstaande oplossingen dit probleem kan oplossen, controleer dan of dit wordt veroorzaakt door “hardware die beschadigd is”. Dit is hoe dit proces verloopt:
- Druk op Win + R om het dialoogvenster Uitvoeren te starten.
- Typ “CMD” en druk tegelijkertijd op de toetsen Ctrl + Shift + Enter .
- Hierdoor wordt de opdrachtprompt als beheerder aangeroepen.
- Wanneer het UAC-venster daarom vraagt, drukt u op Ja .
- Typ het volgende en druk nogmaals op Enter .
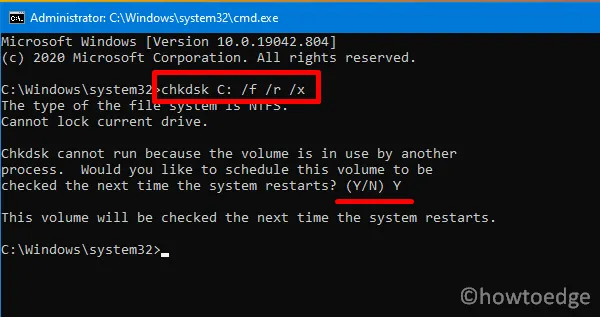
Hier geeft C: de rootdrive aan, en f impliceert het oplossen van het probleem. Op dezelfde manier is r er om het probleem te identificeren en geeft X het betreffende volume de opdracht om te scannen.
- Het scannen van de harde schijf start niet onmiddellijk omdat het volume momenteel in gebruik is. Typ “Y” en druk op Enter om het scanproces automatisch te starten wanneer uw apparaat opnieuw opstart.
- Als u merkt dat uw harde schijf beschadigd is, vervang deze dan door een aantal nieuwe.
8] Start opstartherstel
Als u zich niet kunt aanmelden bij Windows, hoe vaak u het ook probeert, kunt u een opstartreparatie op uw pc uitvoeren. Als u dit doet, wordt automatisch gezocht naar corrupte systeembestanden en registerfouten en worden deze gerepareerd.
- Houd de aan/uit-knop ingedrukt totdat uw apparaat wordt uitgeschakeld.
- Wanneer uw apparaat volledig wordt uitgeschakeld, drukt u op de aan/uit-knop.
- Start uw pc op deze manier 2-3 keer opnieuw op.
- Uw apparaat zal automatisch opstarten in de geavanceerde opties.
- Klik op Problemen oplossen > Geavanceerde opties .
- Raak de eerste optie aan, namelijk Opstartherstel.
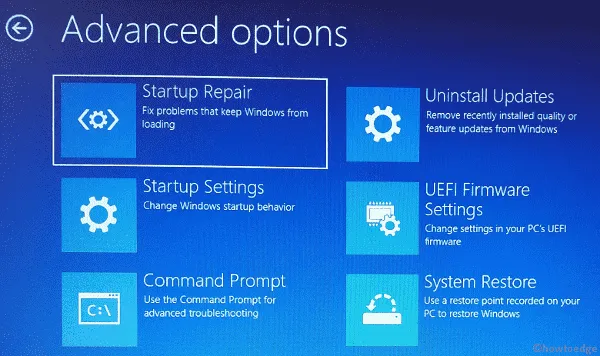
- Laat het systeem de resterende stappen uitvoeren.
9] Reparatie-opstartvolgorde/MBR
Als geen van de bovenstaande oplossingen de opstartfout 0xc00000e9 op uw pc oplost, controleer dan de huidige opstartvolgorde. Een opstartvolgorde kan automatisch veranderen als u uw systeem-BIOS hebt bijgewerkt of een nieuwe harde schijf hebt geïnstalleerd.
Om het probleem vervolgens op te lossen, moet u opstarten in het BIOS van de computer en kijken of de standaardopstartprocedure is ingesteld op de harde schijf met Windows OS. Kortom, maak van de aangesloten HDD/SSD het primaire opstartapparaat en het probleem wordt automatisch opgelost. Vergeet niet uw computer opnieuw op te starten nadat u de opstartvolgorde hebt gewijzigd.
Net als bij het wijzigen van de opstartvolgorde, moet u proberen de Master Boot Record (MBR) te repareren. Dit is belangrijk omdat het alle gegevens bevat die essentieel zijn voor het opstarten van uw apparaat.
Voer een schone installatie van Windows uit als u nog steeds last heeft van opstartproblemen op uw computer. Als er herstelpunten op uw apparaat zijn opgeslagen, kunt u proberen uw pc terug te zetten naar dat stabiele punt .



Geef een reactie