Hoe Bluetooth werkt niet-problemen op Windows 11 op te lossen
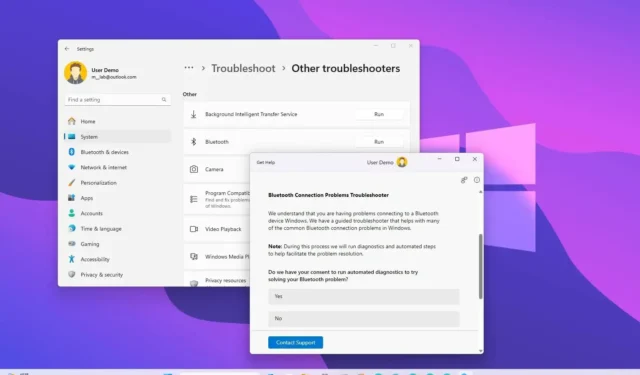
- Om Bluetooth-problemen op Windows 11 op te lossen, opent u Instellingen > Systeem > Problemen oplossen > Andere probleemoplossers, klik op de knop “Uitvoeren” voor de en laat de probleemoplosser een diagnose stellen en veelvoorkomende oplossingen toepassen.“Bluetooth”
- Deze handleiding toont ook verschillende tips om Bluetooth te repareren wanneer dit ontbreekt in Instellingen, Apparaatbeheer en na het upgraden naar een nieuwe versie van Windows.
- Bovendien vindt u specifieke stappen om de bestandsoverdracht en audio via Bluetooth te repareren.
In Windows 11, als de Bluetooth-adapter niet kapot is, is het mogelijk om verschillende problemen op te lossen en op te lossen. In deze handleiding schetst verschillende manieren om de draadloze adapter weer werkend te krijgen. Bluetooth is een draadloze technologie met korte snelheid en een kort bereik die randapparatuur (zoals luidsprekers, muizen en toetsenborden) zonder kabels met uw laptop of desktopcomputer verbindt.
Hoewel apparaten automatisch opnieuw verbinding moeten maken wanneer u ze inschakelt en zich binnen bereik bevindt, werkt Bluetooth niet feilloos en zult u vaak verbindingsproblemen tegenkomen. U kunt bijvoorbeeld stuurprogrammaproblemen tegenkomen die ertoe kunnen leiden dat Bluetooth de verbinding blijft verbreken. Het kan ook zo zijn dat een draadloos apparaat niet kan worden verwijderd. Het kan zijn dat het geluid schokkerig is of dat het geluid niet werkt, of dat de adapter ontbreekt in de app Instellingen.
Wat het probleem ook is, er zijn veel stappen voor probleemoplossing waarmee u de meest voorkomende problemen in Windows 11 kunt oplossen.
In deze gids leer ik je verschillende manieren waarop je Bluetooth-verbindingsproblemen in Windows 11 kunt oplossen.
- Fix Bluetooth verdween uit Instellingen op Windows 11
- Los het probleem met het Bluetooth-stuurprogramma op vanuit Apparaatbeheer op Windows 11
- Bluetooth-problemen oplossen na het upgraden naar Windows 11
- Probleem met Bluetooth-paarverbinding op Windows 11 oplossen
- Problemen met Bluetooth-bestandsoverdracht op Windows 11 oplossen
- Fix Bluetooth-audio werkt niet op Windows 11
- Problemen met Bluetooth-stuurprogramma’s op Windows 11 oplossen
Fix Bluetooth verdween uit Instellingen op Windows 11
Als de Bluetooth-instellingen ontbreken of zijn verdwenen uit de app Instellingen, kan het probleem liggen in het stuurprogramma of het apparaat dat deze draadloze technologie niet ondersteunt.
Volg deze stappen om te controleren op stuurprogramma-updates om ontbrekende Bluetooth op Windows 11 te repareren:
-
Open Instellingen in Windows 11.
-
Klik op Windows Update.
-
Klik op Geavanceerde opties.
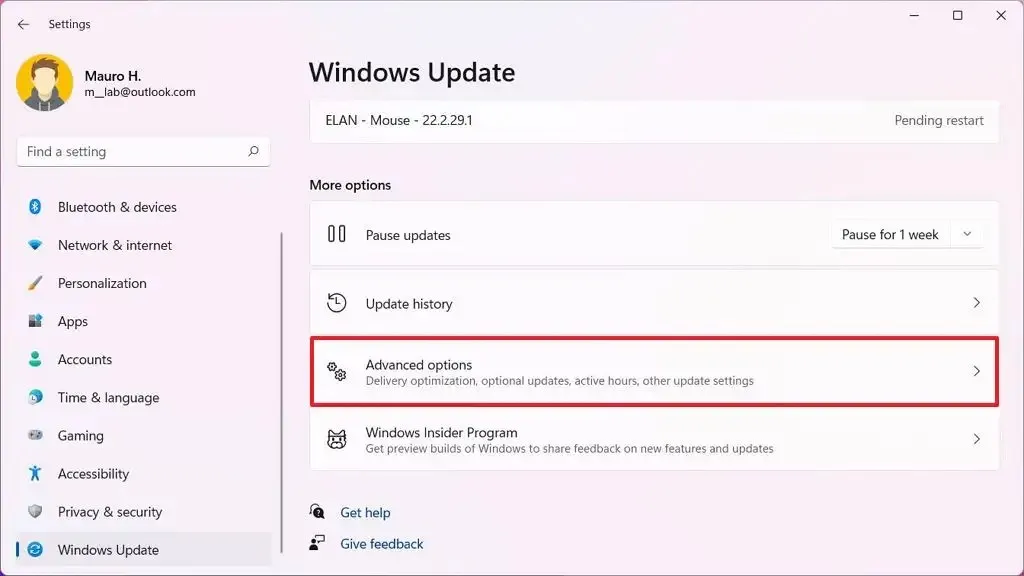
-
Klik onder het gedeelte ‘Aanvullende opties’ op de instelling Optionele updates.
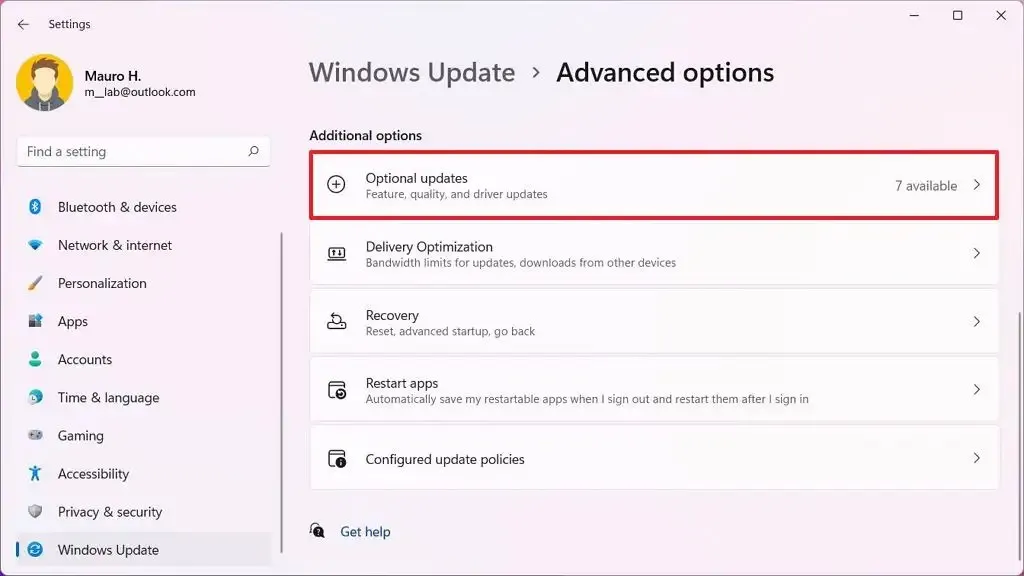
-
Klik op de instellingen Stuurprogramma’s .
-
Selecteer de Bluetooth-stuurprogramma-update (indien beschikbaar).
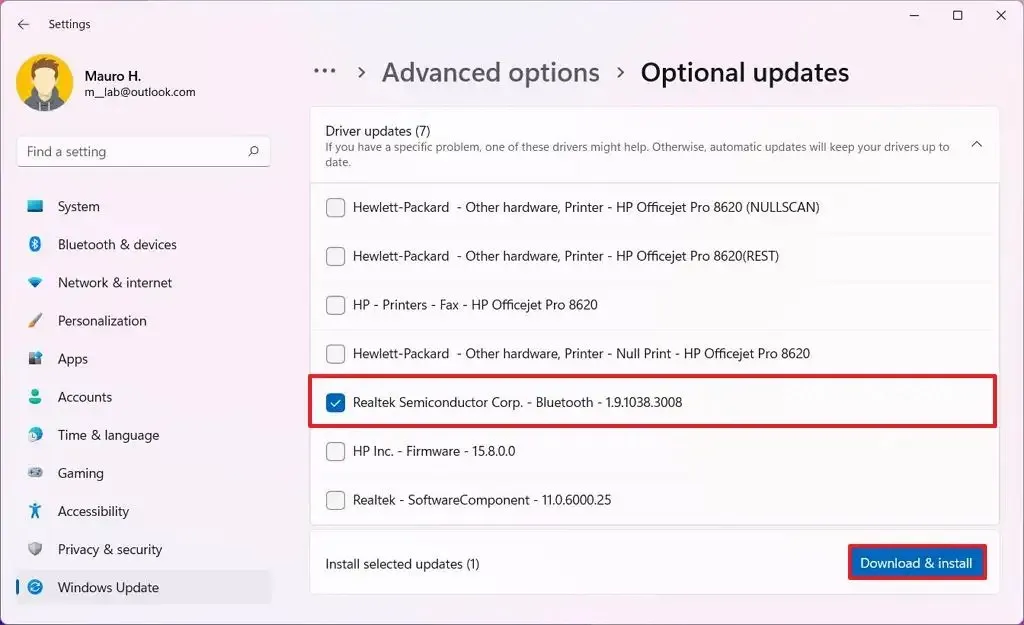
-
Klik op de “Download & installeren” knop.
Als het systeem geen nieuw stuurprogramma kan vinden, moet u mogelijk naar de website van uw computerfabrikant gaan om het nieuwste stuurprogramma te downloaden en de instructies te vinden om de update te voltooien.
Los het probleem met het Bluetooth-stuurprogramma op vanuit Apparaatbeheer op Windows 11
Als het stuurprogramma niet compatibel is met de versie van Windows 11, verschijnt de Bluetooth-adapter soms niet in Apparaatbeheer.
Volg deze stappen om te bepalen of de Bluetooth-adapter compatibel is:
-
Openen Start.
-
Zoek naar Apparaatbeheer en klik op het bovenste resultaat om de app te openen.
-
Vouw de Andere apparaten tak uit.
-
Selecteer het onbekende apparaat, klik er met de rechtermuisknop op en selecteer de optie Eigenschappen .
-
Klik op de pagina Details.
-
Gebruik het vervolgkeuzemenu ‘Eigenschappen’ en selecteer de optie Hardware-id’s .
-
Bevestig onder het gedeelte ‘Waarde’ de hardware-identificatiegegevens.
-
Klik met de rechtermuisknop op de hardware-identificatie (zoals
USBVID_{ID}&PID_{ID}) en selecteer de optie Kopiëren .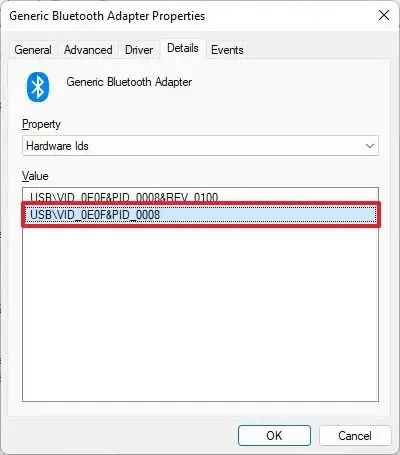
-
Gebruik een zoekmachine om de hardware-ID te onderzoeken om de naam en fabrikant van het apparaat te bepalen.
-
Open de ondersteuningswebsite van de Bluetooth-fabrikant en download en installeer een compatibel stuurprogramma voor Windows 11.
Als het apparaat problemen ondervindt en u het Bluetooth-stuurprogramma verwijdert, kan het ook gebeuren dat het systeem het stuurprogramma na het opnieuw opstarten van de computer niet automatisch opnieuw installeert. Mogelijk ziet u ook een “Onbekend USB-apparaat (Device Descriptor Request Failed)” onder de “Universal Serial Bus controllers” in Apparaatbeheer. Als dit het geval is, moet u het stuurprogramma handmatig opnieuw installeren (zie onderstaande instructies).
Installeer het Bluetooth-stuurprogramma opnieuw
Volg deze stappen om het Bluetooth-stuurprogramma opnieuw te installeren op Windows 11:
-
Openen Start.
-
Zoek naar Apparaatbeheer en klik op het bovenste resultaat om de app te openen.
-
Breid de Universal Serial Bus-controllers tak uit.
-
Klik met de rechtermuisknop op “Onbekend USB-apparaat (verzoek apparaatdescriptor mislukt)” en selecteer Verwijder de optie.
-
Klik op de knop Ja.
-
Start je computer opnieuw op.
Als de computer opnieuw is opgestart en u Bluetooth nog steeds niet ziet staan in Apparaatbeheer, klikt u op de knop “Scannen naar hardwarewijzigingen” rechtsboven. Als het systeem het apparaat nog steeds niet kan detecteren, moet u het stuurprogramma voor het Bluetooth-apparaat installeren vanaf de ondersteuningswebsite van de fabrikant.
Bluetooth-problemen oplossen na het upgraden naar Windows 11
Als u onlangs een update voor Windows 11 hebt geïnstalleerd en het Bluetooth-apparaat werkt niet meer, kan het zijn dat het een aangepast Bluetooth-profiel gebruikt. Als dat het probleem is, verbind het Bluetooth-apparaat opnieuw om het probleem op te lossen.
Op Windows 11 moeten draadloze apparaten werken met een van de ondersteunde profielen:
- Geavanceerd audiodistributieprofiel (A2DP 1.2)
- Audio/Video-afstandsbedieningsprofiel (AVRCP 1.3)
- Bluetooth LE Generic Attribute (GATT)-client
- Inbelnetwerkprofiel (DUN 1.1)
- Apparaat-ID-profiel (DI 1.3)
- Vervangingsprofiel voor gedrukte kabels (HCRP 1.0)
- Handsfree profiel (HFP 1.5)
- Menselijk interface-apparaat (HID 1.1)
- HID via GATT-profiel (HOGP 1.0)
- Object-pushprofiel (OPP 1.1)
- Personal Area Networking-gebruikersprofiel (PANU 1.0)
- Seriële poortprofiel (SPP 1.2)
Controleer de website van uw fabrikant voor documentatie om de ondersteunde profielen van uw Bluetooth-apparaat te bepalen.
Probleem met Bluetooth-paarverbinding op Windows 11 oplossen
Wanneer het apparaat is gekoppeld maar niet werkt, kan het opnieuw verbinden het probleem op Windows 11 oplossen.
Volg deze stappen om de Bluetooth-verbinding voor een gekoppeld apparaat op Windows 11 te herstellen:
-
Open Instellingen.
-
Klik op Bluetooth & apparaten.
-
Klik op de pagina Apparaten.
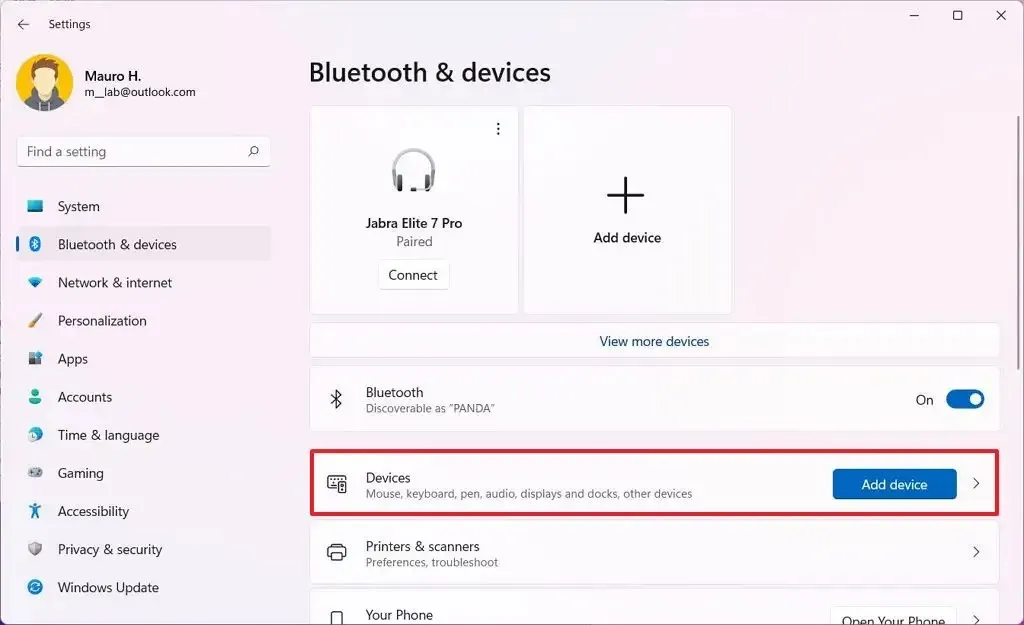
-
Als het betreffende apparaat wordt weergegeven als Gekoppeld, maar het werkt niet, klik dan op de menuknop (met drie stippen) aan de linkerkant en selecteer de knop Apparaat verwijderen.
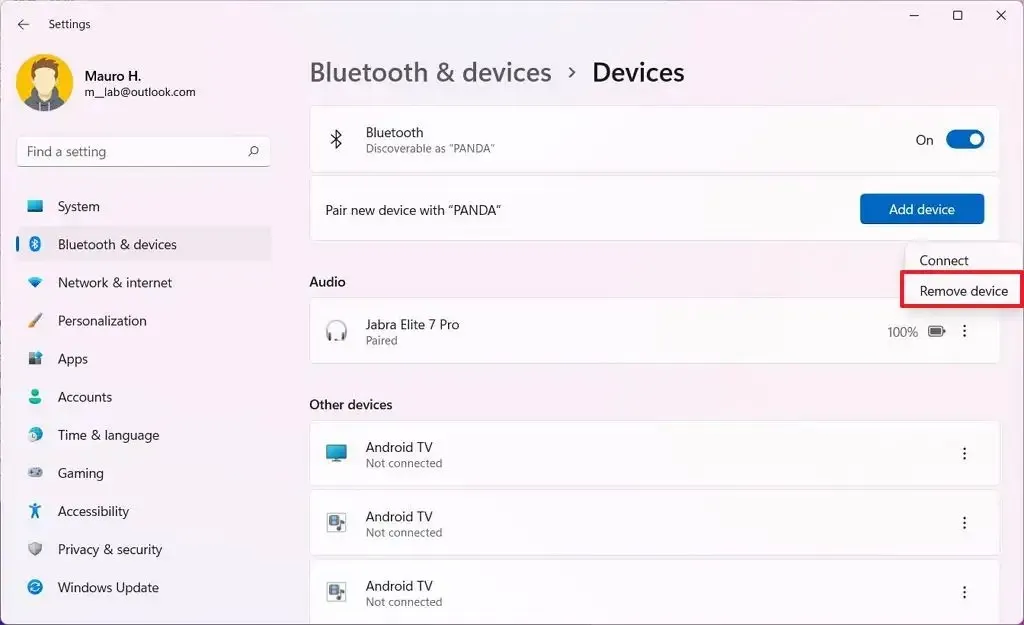
-
Klik op de knop Ja.
Zodra u de stappen heeft voltooid, verbindt u uw Bluetooth-apparaat opnieuw met behulp van deze stappen.
Controleer de apparaatdocumentatie om de standaardpincode te bepalen als het apparaat geen display heeft maar een pincode nodig heeft om te koppelen. De standaardpincode is echter meestal “0000” of “1234” .
Problemen met Bluetooth-bestandsoverdracht op Windows 11 oplossen
Als u geen bestanden kunt verzenden of ontvangen via Bluetooth, kunt u een aantal dingen controleren om dit probleem op te lossen.
Controleer de verbinding nogmaals
Bevestig dat het Bluetooth-apparaat met de computer is gekoppeld met behulp van deze stappen:
-
Open Instellingen.
-
Klik op Bluetooth & apparaten.
-
Klik op de pagina Apparaten.
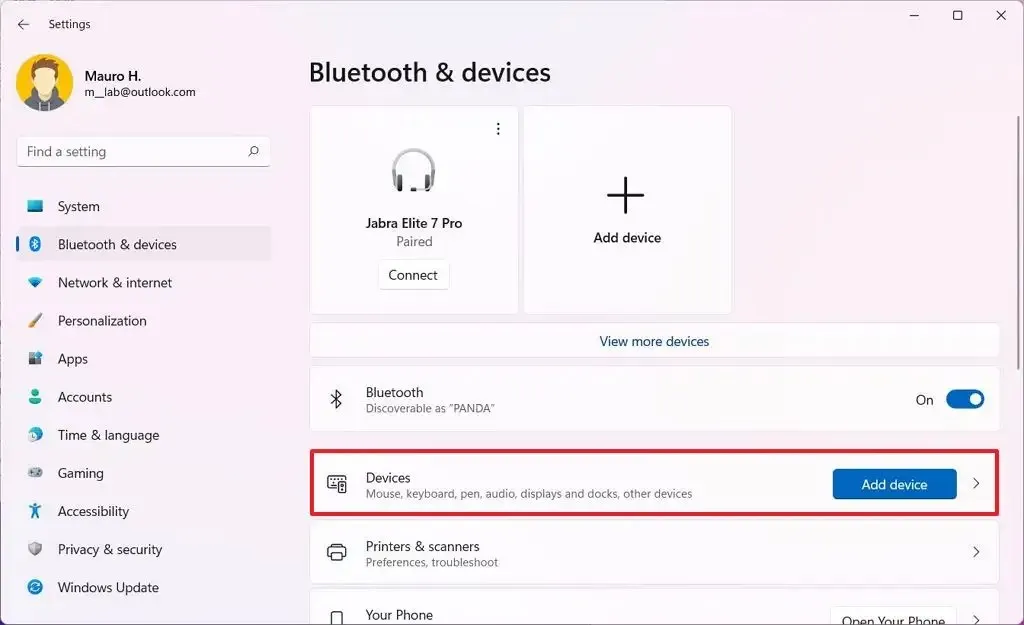
-
Controleer of het Bluetooth-apparaat aan de computer is gekoppeld.
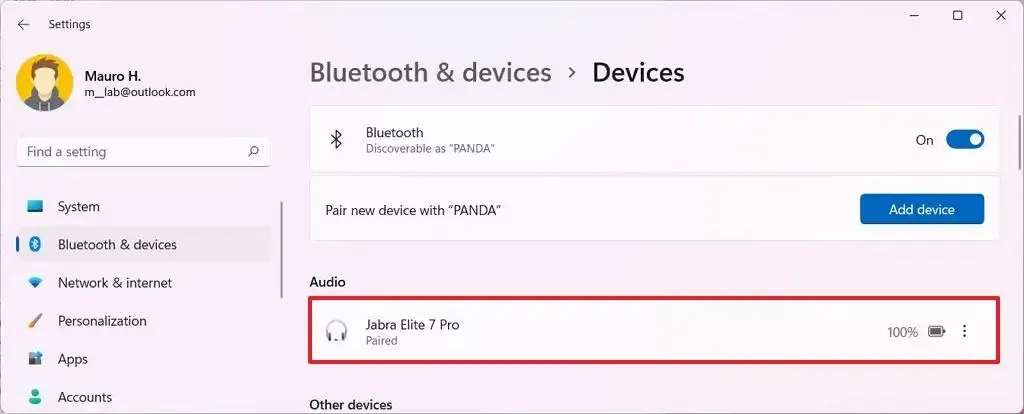
Op de pagina zou het apparaat moeten verschijnen als “Gekoppeld” of “Verbonden.” Als de verbinding met het apparaat is verbroken, gebruikt u deze stappen om een Bluetooth-randapparaat aan te sluiten. Als het apparaat gekoppeld maar niet verbonden lijkt, klikt u op de menuknop (met drie stippen) aan de linkerkant en selecteert u de optie “Verbinden” .
Bluetooth OPP-ondersteuning
Als uw randapparaat Bluetooth Object Push Profile (OPP) niet ondersteunt, werkt de bestandsoverdracht niet op Windows 11. Als u Als u denkt dat dit het probleem is, raadpleeg dan de ondersteuningswebsite van uw fabrikant om te bepalen of uw randapparaat OPP ondersteunt.
Bluetooth-bestandsoverdracht
In Windows 11 moet u zich op het scherm “Wachten op verbinding” bevinden voordat u bestanden kunt overbrengen.
Volg deze stappen om de Bluetooth File Transfer-tool op Windows 11 te openen:
-
Open Instellingen.
-
Klik op Bluetooth & apparaten.
-
Klik op de pagina Apparaten.
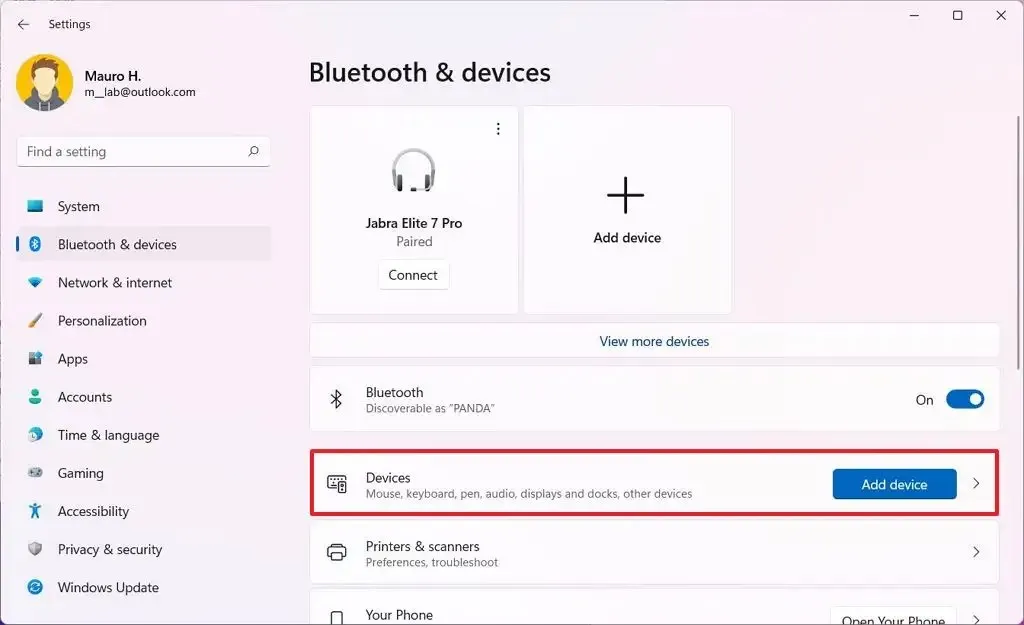
-
Klik in het gedeelte ‘Gerelateerde instellingen’ op de optie ‘Bestanden verzenden of ontvangen via Bluetooth’ .
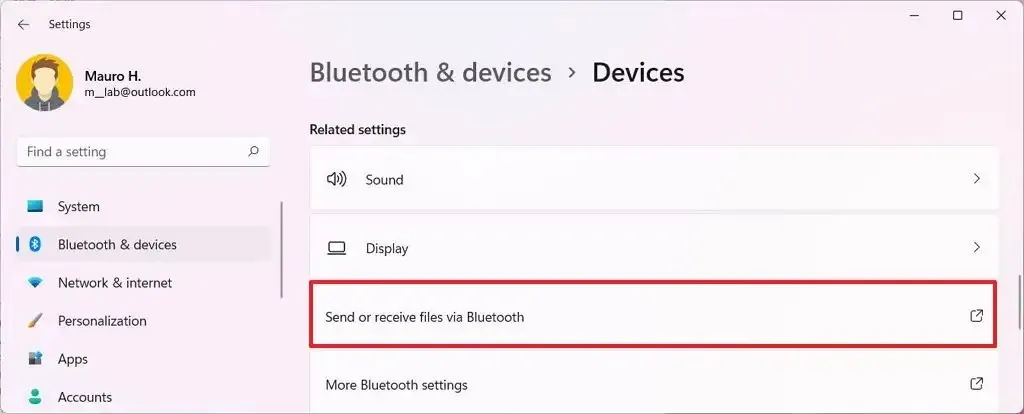
-
Klik op de optie ‘Bestanden verzenden of bestanden ontvangen’ .
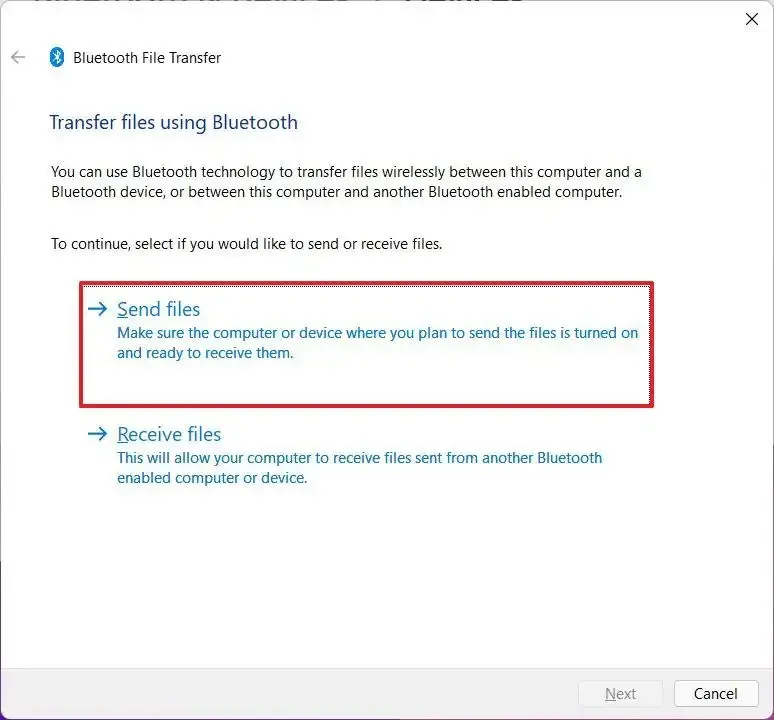
-
Ga verder met de instructies op het scherm om bestanden via Bluetooth over te dragen.
Nadat u de stappen heeft voltooid, kunt u bestanden naar uw computer overbrengen.
Fix Bluetooth-audio werkt niet op Windows 11
Als de Bluetooth-luidspreker in de detectiemodus staat, hoort u waarschijnlijk storingen en schokkerig geluid. Om dit probleem op te lossen, kunt u de Bluetooth-instellingen sluiten om te voorkomen dat uw computer naar nieuwe apparaten zoekt.
Bovendien kan Bluetooth niet veel gegevens draadloos verzenden. Als gevolg hiervan zult u audioproblemen tegenkomen als u meerdere bewerkingen uitvoert, zoals het overbrengen van bestanden en het luisteren naar muziek.
In het geval dat u een paar luidsprekers hebt gekoppeld, maar deze niet werken. Het is mogelijk dat ze niet zijn geconfigureerd als de standaarduitvoerapparaten van het systeem.
Volg deze stappen om de audio-uitvoer naar de Bluetooth-luidsprekers op Windows 11 te wijzigen:
-
Open Instellingen.
-
Klik op Systeem.
-
Klik op de pagina Geluid .
-
Selecteer in het gedeelte ‘Uitvoer’ de standaard Bluetooth-luidsprekers in de instelling ‘Kies uw uitvoerapparaat’.
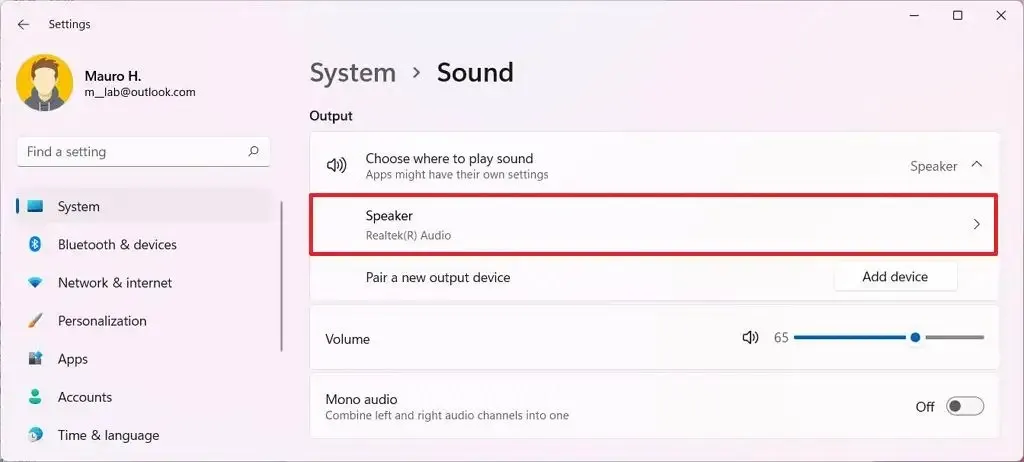
Nadat u de stappen heeft voltooid, hoort u geluiden uit de draadloze luidsprekers.
Problemen met Bluetooth-stuurprogramma’s op Windows 11 oplossen
Als een stuurprogrammaprobleem verhindert dat Bluetooth correct werkt, kunt u de probleemoplosserfunctie van Windows 11 gebruiken om het probleem op te lossen.
Volg deze stappen om Bluetooth-stuurprogrammaproblemen op Windows 11 op te lossen:
-
Open Instellingen.
-
Klik op Systeem.
-
Klik op de pagina Problemen oplossen.
-
Klik op de instelling ‘Andere probleemoplossers’ .
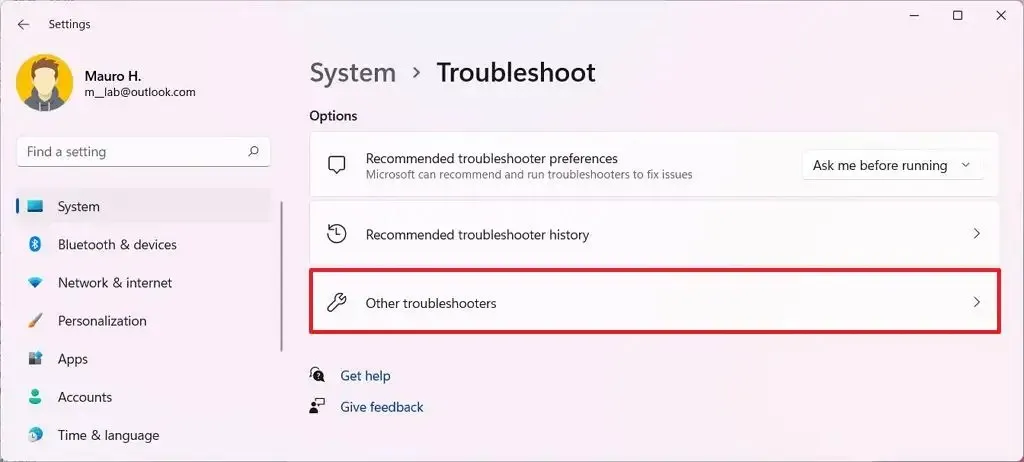
-
Klik onder het gedeelte ‘Meest frequent’ op de knop Uitvoeren voor de optie ‘Bluetooth’.
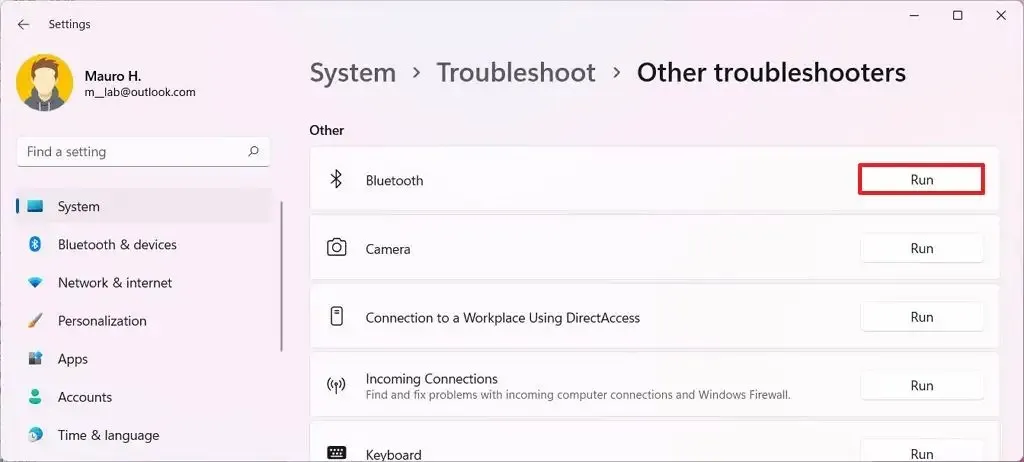
-
Klik op de knop Ja in de app Hulp krijgen.
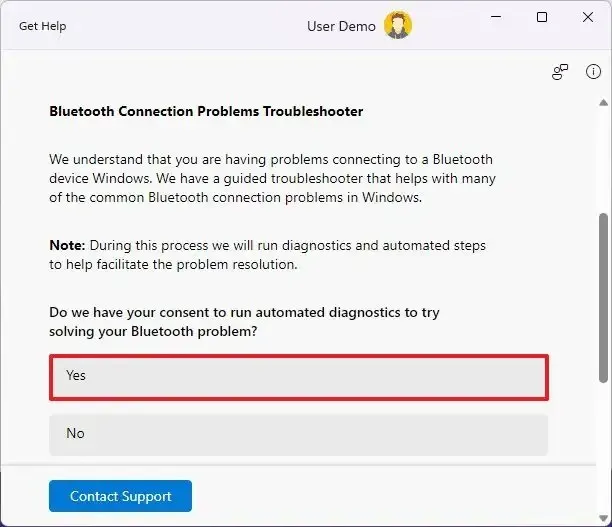
-
Klik op de knop Doorgaan om het automatische probleemoplossingsproces te starten.
-
Ga verder met de aanwijzingen op het scherm (indien van toepassing).
-
Herstart de computer.
Zodra u de stappen heeft voltooid, zal de probleemoplosser een diagnose stellen en algemene oplossingen voor het Bluetooth-apparaat toepassen.
Als uw apparaat dit type draadloze connectiviteit ondersteunt en u geen audioapparaat op uw computer kunt aansluiten, kunt u de hierboven genoemde stappen gebruiken om het apparaatstuurprogramma bij te werken< /span>.proberen het apparaat te verwijderen en opnieuw te koppelen, en u kunt ook



Geef een reactie