Hoe BlueStacks incompatibele Windows-instellingen te repareren
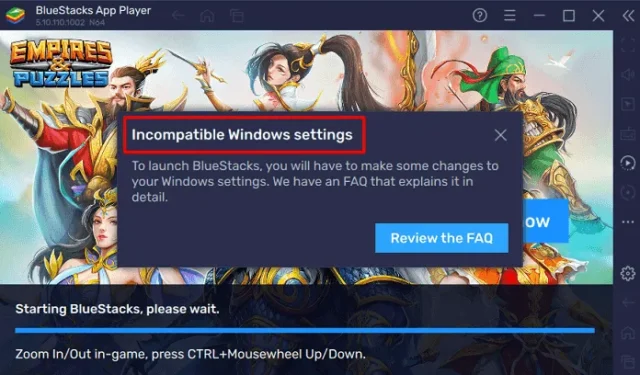
BlueStacks is een cloudgebaseerd platformonafhankelijk platform dat het spelen van Android-games of -applicaties op zowel Windows- als Apple-apparaten ondersteunt. Met een recente update in het Windows-besturingssysteem, dwz Hyper-V inschakelen, mislukken de vorige versies van BlueStacks op de fout Incompatibele Windows-instellingen.
Wanneer deze fout optreedt, ziet u ook een optie om de veelgestelde vragen te bekijken. Op het moment dat u op deze knop klikt, wordt BlueStacks gesloten en wordt u doorgestuurd naar de ondersteuningssite in uw standaardwebbrowser. Probeer BlueStacks als admin uit te voeren en dit probleem kan onmiddellijk worden opgelost.
Als de fout zich blijft voordoen, moet u Hyper-V uitschakelen door de onderstaande secties te volgen.
- Hyper-V uitschakelen onder Windows-functies
- Installeer BlueStacks 5-versie voor Hyper-V opnieuw
- Hoe installeer ik BlueStacks met Hyper-V ingeschakeld?
- Wat zijn enkele andere manieren om Hyper-V op Windows uit te schakelen?
- Hoe schakel ik geheugenintegriteit uit in Windows?
- Hoe advertenties in BlueStacks uit te schakelen
Manieren om BlueStacks incompatibele Windows-instellingen te repareren
Als u incompatibele Windows-instellingen krijgt terwijl u BlueStacks op uw computer start, doorloop dan de onderstaande reeks oplossingen en pas ze achtereenvolgens toe. Voordat u een tijdelijke oplossing toepast, moet u ervoor zorgen dat u met de rechtermuisknop op het BlueStacks-pictogram klikt en ervoor kiest om het eerst als beheerder uit te voeren. De kans is vrij groot dat de fout
1] Hyper-V uitschakelen onder Windows-functies
Er zijn bepaalde functies in Windows die normaal voorkomen dat BlueStacks op uw computer wordt geopend. Als dat het geval is, moet u al deze functies uitschakelen door de onderstaande stappen te volgen:
- Druk op Windows + S en zoek naar Windows-functies in het tekstveld.
- Klik op het bovenste resultaat, dwz Windows-functies in- of uitschakelen .
- Blader in Windows-functies naar beneden en zoek de volgende functies:
Hyper-V
Virtual Machine Platform
Windows Hypervisor Platform
Windows Sandbox
Windows Subsystem for Linux
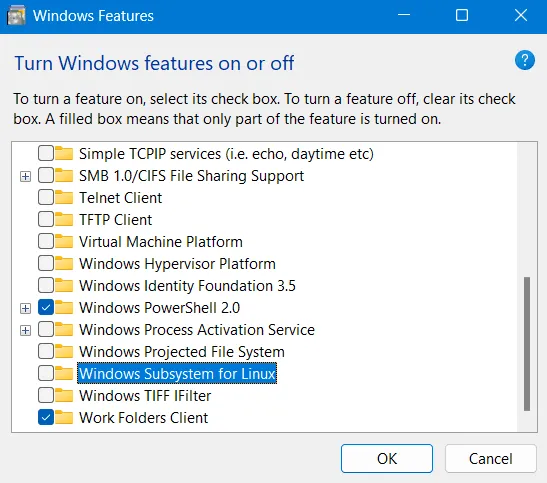
- Zorg ervoor dat u de selectievakjes voor al deze functies uitschakelt en klik op OK .
- U moet uw apparaat vervolgens opnieuw opstarten, zodat de recente wijzigingen van kracht worden vanaf de volgende login.
2] Installeer de BlueStacks 5-versie voor Hyper-V opnieuw
BlueStacks start niet primair wanneer Hyper-V is ingeschakeld op uw Windows-pc. U kunt hetzelfde uitschakelen als hierboven vermeld of Hyper-V uitschakelen met behulp van CMD. Als de fout Incompatibele Windows-instellingen nog steeds verschijnt op BlueStacks, moet u de BlueStacks 5-versie die de Hyper-V-functie ondersteunt opnieuw installeren. Hier leest u hoe u de nieuwste versie van BlueStacks 5 op Windows 11 downloadt en installeert –
- Start allereerst het Configuratiescherm.
- Ga vervolgens naar Programma’s en functies en zoek BlueStacks erop.
- Klik met de rechtermuisknop op dit programma en kies de knop Verwijderen .

- Vervolgens verschijnt het venster Gebruikersaccountbeheer. Klik op Ja om toestemming te geven om dit programma van uw apparaat te verwijderen.
Wacht tot het verwijderen is voltooid en als dit voorbij is, navigeer je naar de officiële site van BlueStacks . Zoek en klik op de knop – Download BlueStacks 5 . Het installatiebestand wordt onmiddellijk gedownload op uw computer.
Hoe installeer ik BlueStacks met Hyper-V ingeschakeld?
Ervan uitgaande dat u het installatiebestand al hebt gedownload, dubbelklikt u erop om de installatie te starten. Wanneer u de knop Nu installeren ziet , klikt u erop. Wacht nu tot de installatie is voltooid. Het installatieprogramma downloadt en installeert automatisch de nieuwste versie van BlueStacks die Hyper-V ondersteunt.
Als de fout Incompatibele Windows-instellingen opnieuw verschijnt tijdens het openen van BlueStacks, klik dan met de rechtermuisknop op het pictogram en selecteer Als administrator uitvoeren. Hopelijk werkt BlueStacks normaal op uw Windows 11-pc.
Wat zijn enkele andere manieren om Hyper-V op Windows uit te schakelen?
In bepaalde gevallen vindt u mogelijk niet de optie om Hyper-V op Windows uit te schakelen met behulp van Windows-functies. Welnu, in dergelijke gevallen kunt u CMD starten als beheerder en de onderstaande code erop uitvoeren –
dism.exe /online /enable-feature /featurename:VirtualMachinePlatform /all
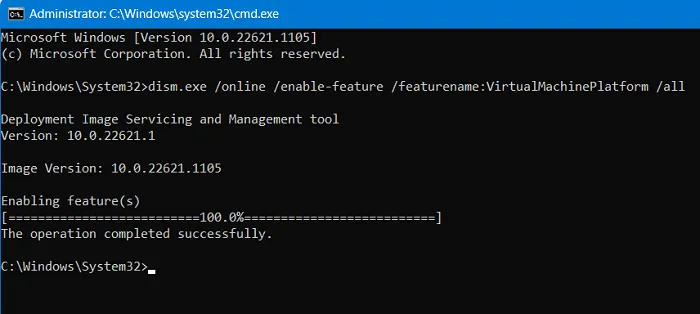
Nadat deze code succesvol is uitgevoerd, zal de opdrachtprompt vragen of u uw pc opnieuw wilt opstarten. Typ Y en uw systeem wordt automatisch opnieuw opgestart.
U kunt ook de onderstaande opdracht uitvoeren om Hyper-V en Windows Hypervisor Platform op uw computer uit te schakelen. Zorg ervoor dat u eerst de opdrachtprompt start als beheerder en voer vervolgens alleen de onderstaande code uit-
bcdedit /set hypervisorlaunchtype off
Nadat u Hyper-V hebt uitgeschakeld, start u uw pc opnieuw op en controleert u of u BlueStacks kunt uitvoeren zonder de compatibiliteitsproblemen te krijgen.
Hoe schakel ik geheugenintegriteit uit in Windows?
Hoewel u het Virtual Machine Platform en het Windows hypervisor-platform zult vinden, zijn er gevallen waarin gebruikers deze functies niet in Windows-functies vonden. Welnu, in dat geval moet u de geheugenintegriteit onder Windows Defender uitschakelen. Volg deze eenvoudige stappen om de geheugenintegriteit uit te schakelen:
- Typ in Windows Search Kernisolatie en klik op het bovenste resultaat.

- Als u dit doet, wordt kernisolatie in Windows-beveiliging uitgevoerd.
- Schakel de tuimelschakelaar naast Geheugenintegriteit uit .

- Het UAC-venster zal onmiddellijk daarna vragen, klik op Ja om het uitvoeren van deze taak te autoriseren.
- Sluit Windows-beveiliging en start uw pc opnieuw op.
Meld u opnieuw aan bij uw apparaat en controleer of u BlueStacks kunt openen zonder dezelfde foutmelding Bekijk de veelgestelde vragen te krijgen.
Hoe advertenties in BlueStacks uit te schakelen
BlueStacks heeft nu het weergeven van advertenties ingeschakeld wanneer u er een game op speelt. De advertenties die op de interface verschijnen, belemmeren de gameplay niet door hun ontwerp, maar ze kunnen je wel afleiden van het spelen van je normale game.
Hoewel BlueStacks suggereert om advertenties erop niet uit te schakelen, bieden ze wel opties om het bekijken van advertenties erop uit te schakelen. Volg de onderstaande instructies om advertenties van BlueStacks te verwijderen –
- Start eerst BlueStacks en klik op het tandwielpictogram ( Instellingen ).
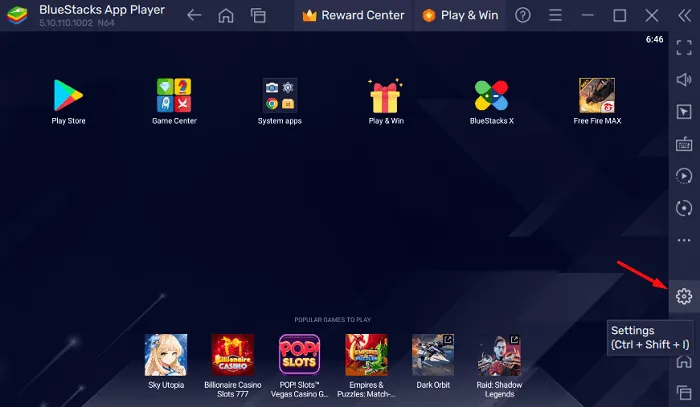
- Wanneer het venster Instellingen wordt geopend, selecteert u Voorkeuren in de linkerzijbalk.
- Schakel in het rechterdeelvenster de tuimelschakelaar uit die beschikbaar is naast “BlueStacks toestaan advertenties weer te geven tijdens het spelen”.
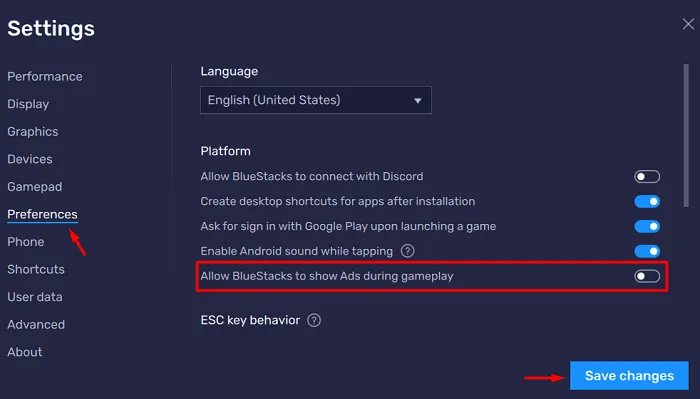
- BlueStacks zal dit verzoek opnieuw bevestigen door een bericht weer te geven – “ Houd advertenties ingeschakeld ”.
- Klik op Uitschakelen en de advertenties worden uitgeschakeld in de interface. Als u op Zeker klikt, blijven de advertenties verschijnen tijdens uw spel.
- Klik op Wijzigingen opslaan en sluit het venster Instellingen.
Je kunt nu een game op BlueStacks gaan spelen zonder dat er advertenties op verschijnen.



Geef een reactie