Hoe u Blue Screen-fout 0x00000119 in Windows kunt oplossen
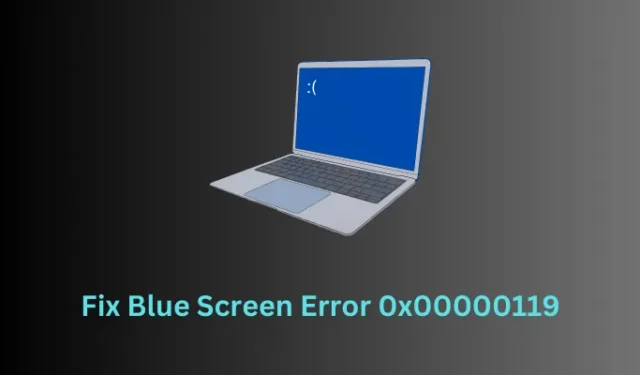
Blue Screen of Death-foutcodes zijn behoorlijk vervelend, omdat je hierdoor niet normaal op je apparaat kunt opstarten. In dit bericht gaan we een dergelijke blauwe schermfout 0x00000119 bespreken, de redenen die deze op Windows veroorzaken en de zeven oplossingen die u kunnen helpen dit probleem op te lossen.
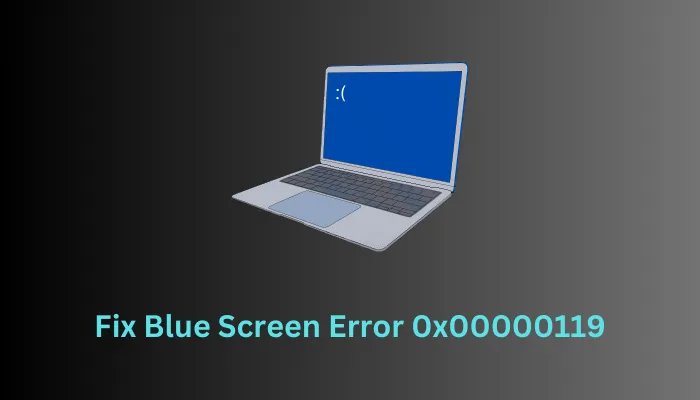
Blauw schermfout 0x00000119 opgelost – 7 manieren
Als u uw apparaat niet kunt opstarten vanwege de foutcode 0x00000119 en lange tijd op het blauwe scherm blijft hangen, raden we u aan deze oplossingen te volgen en dit probleem op te lossen. Hier is een lijst met oplossingen die u kunnen helpen bij het oplossen van deze foutcode:
- Update uw grafische kaart
- Gebruik Deze pc opnieuw instellen
- Schakel overklokken uit
- Geheugen (RAM) diagnosticeren
- Inspecteer de harde schijf
- Voer een systeemherstel uit
1] Update uw grafische kaart
De aanwezigheid van een defecte grafische kaart is de belangrijkste reden waarom een dergelijke fout optreedt in Windows. Als u de stuurprogramma’s voor uw grafische kaart al langere tijd niet hebt bijgewerkt, volgt u deze stappen om uw grafische kaart en enkele andere bijbehorende apparaatstuurprogramma’s bij te werken:
- Start eerst op in de Veilige modus met netwerkmogelijkheden, aangezien u geen enkele oplossing kunt toepassen terwijl u op het blauwe scherm blijft.
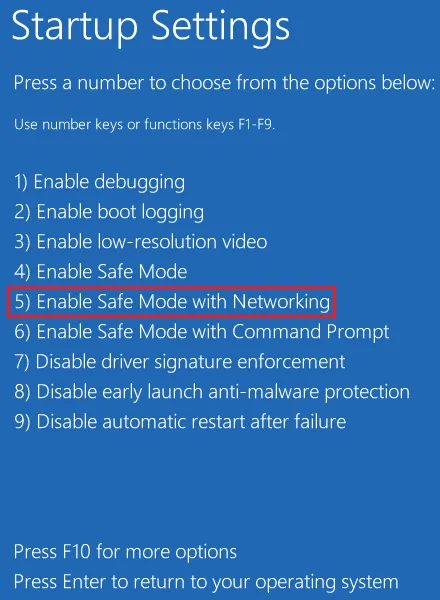
- Nadat u succesvol bent opgestart in de Veilige modus op uw apparaat, opent u Instellingen door op Windows + I te drukken.
- Ga naar Windows Update > Geavanceerde opties > Optionele updates en controleer of er stuurprogramma-updates in behandeling zijn voor uw computer.
- Vink alle selectievakjes aan onder “Stuurprogramma-updates” en klik vervolgens op “Download & installeren“.
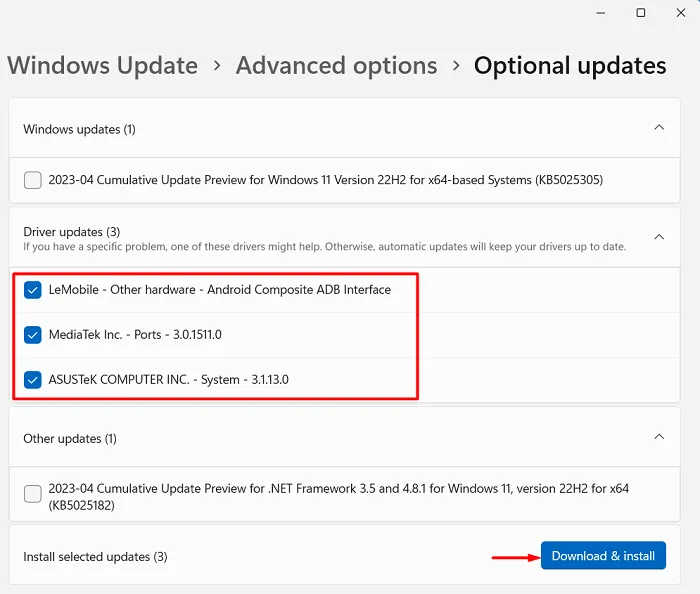
- Wacht tot alle updates succesvol op uw computer zijn geïnstalleerd en start uw computer opnieuw op als dit voorbij is.
Hopelijk kun je nu normaal op je Windows-pc opstarten. Als dit niet het geval is, volgt u de volgende reeks oplossingen die hieronder worden besproken.
2] Gebruik Reset deze pc
Met de herstelomgeving in Windows kunt u dergelijke fouten herstellen door te kiezen voor Automatisch herstellen of via de optie “Deze pc opnieuw instellen”. Toen uw apparaat voor het eerst in dit probleem met het blauwe scherm terechtkwam, moet het de optie Automatische reparatie al hebben geprobeerd. Dus hier in deze oplossing zullen we bespreken hoe u de optie Deze pc opnieuw instellen kunt gebruiken.
- Zet uw apparaat 2-3 keer aan en uit met de aan/uit-knop. U ziet dan “Kies een optie” verschijnen op uw weergavescherm. Selecteer Problemen oplossen in dit venster.

- Selecteer in het volgende scherm Deze pc resetten en volg de instructies op het scherm die verder verschijnen.
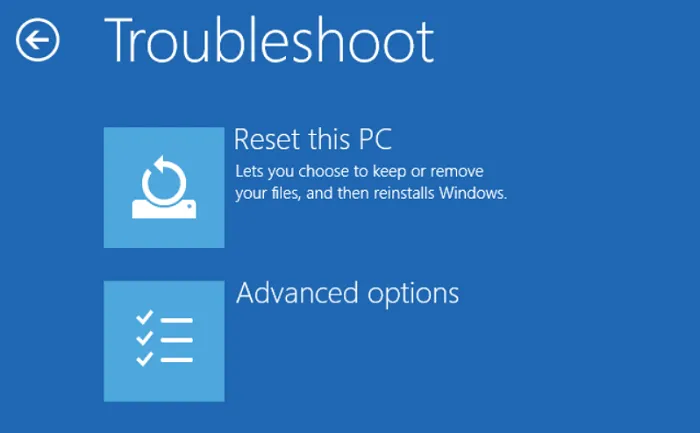
- Aan het einde van deze oplossing kunt u de Blue Screen Error 0x00000119 op uw Windows-pc oplossen.
3] Schakel overklokken uit
Hoewel overklokken op een apparaat de vaardigheid vergroot door de kloksnelheid of frequentie te verhogen, kan dit soms resulteren in foutcodes op uw pc. Een perfect voorbeeld hiervan is het ontvangen van de interne fout van de Video Scheduler, 0x00000119 op uw computer. Als dat het geval is, moet u het overklokken uitschakelen door deze eenvoudige stappen te volgen:
- Start uw pc opnieuw op met de aan/uit-knop en houd tijdens het laden de BIOS-menutoets ingedrukt. Dit kan elke sleutel zijn die varieert afhankelijk van de fabrikant van uw pc. Maar het behoort meestal tot een van deze: F2, F10, F12, Esc en Delete.
- Nu u zich in de BIOS-instellingen bevindt, zoekt u opties op zoals “Load Setup Defaults”, “Reset to Default” of iets dergelijks.
- Wanneer gevonden, klikt u op hetzelfde. Als dit om enige bevestiging vraagt, doe dan het nodige.
- Druk uiteindelijk op F10 om de recente wijzigingen op te slaan en de BIOS-modus te verlaten.
- Als u dit doet, worden de standaardwaarden op uw computer hersteld en wordt ook het overklokken uitgeschakeld (standaardstatus).
Omdat u het overklokken met succes hebt uitgeschakeld, bestaat de mogelijkheid dat u nu normaal op uw apparaat kunt opstarten.
4] Geheugen diagnosticeren (RAM)
Een Blue Screen of Death-fout treedt meestal op op een beschadigd RAM (geheugen) of de harde schijf (HDD). Hier is de richtlijn om te controleren of uw geheugen in orde is of vervangen moet worden:
- Start eerst op in de Veilige modus op uw computer.
- Druk op Windows + R, typ ”
mdsched” in het dialoogvenster Uitvoeren en druk op OK . - Vervolgens wordt het Windows Memory Diagnostic-hulpprogramma geopend.
- Kies de eerste optie, d.w.z. Start nu opnieuw op en controleer op problemen.
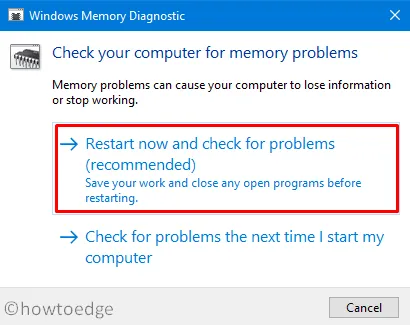
- Wacht de volgende 2-3 minuten, terwijl het systeem scant op eventuele beschadigingen in uw geheugen (RAM).
- Als er geen wordt gevonden, moet u het oude RAM-geheugen zeker vervangen door een nieuw exemplaar. Ga anders naar de volgende oplossing.
5] Inspecteer de harde schijf
Zoals eerder vermeld, treden BSOD-fouten meestal op vanwege corruptie in het geheugen of de harde schijf (HDD). Ervan uitgaande dat u uw RAM al hebt gecontroleerd en dat niet defect hebt gevonden, is hier een manier om uw harde schijf in Windows te inspecteren terwijl u zich op het blauwe scherm bevindt:
- Schakel uw apparaat herhaaldelijk 2-3 keer in en uit met de aan/uit-knop.
- Als u dit doet, wordt het WinRE-scherm opgeroepen. Ga naar Problemen oplossen > Geavanceerde opties en selecteer Opdrachtprompt.
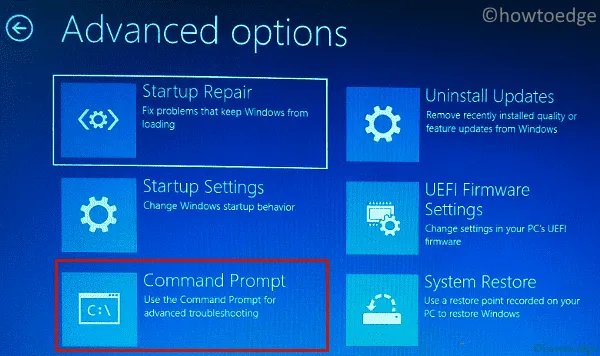
- Wanneer de CMD wordt gestart, kopieert/plakt u de onderstaande opdracht in de buurt van de knipperende cursor en drukt u op Enter –
chkdsk c: \f \x \r
- Als hierdoor de vraag wordt opgeroepen of u een schijfcontrole wilt starten wanneer uw apparaat opnieuw wordt opgestart, typt u “Y” zonder aanhalingstekens en drukt u op Enter< opnieuw een i=2>-toets.
- Wacht tot de CHKDSK-tool de scan heeft voltooid en als dit slechte sectoren op uw harde schijf meldt, kunt u deze beter vervangen door een SSD.
Als dit echter geen problemen met de harde schijf meldt, kunt u doorgaan en de laatste oplossing toepassen.
6] Voer een systeemherstel uit
Als geen van de bovenstaande oplossingen helpt om deze BSOD-fout 0x00000119 op te lossen, kunt u ervoor kiezen uw pc terug te zetten naar de vorige stabiele staat. U kunt alleen een herstelpunt gebruiken als u de systeembeveiliging op de rootschijf hebt ingeschakeld. Of anders voert u eenvoudigweg een schone installatie van Windows uit, omdat deze methode u helemaal niet zal helpen.
Volg de onderstaande stappen voor het gebruiken van een systeemherstelpunt terwijl u zich op het blauwe scherm bevindt:
- Schakel uw apparaat 2-3 keer in en uit met de aan/uit-knop en uw apparaat start automatisch op in de Windows Herstelomgeving.

- Wanneer het venster ‘Kies een optie’ verschijnt, selecteert u Problemen oplossen. Als u verder wilt gaan, selecteert u Geavanceerde opties.

- Zoek en klik vervolgens op de optie “Systeemherstel”.
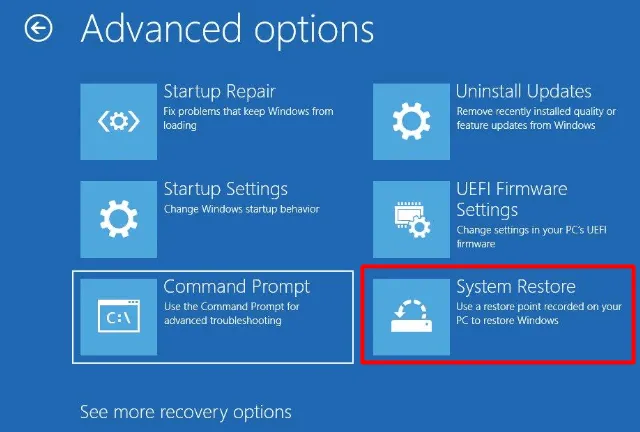
- Het systeem controleert of er herstelpunten beschikbaar zijn op uw computer. Als het systeem u enkele opties biedt waaruit u kunt kiezen, kiest u de nieuwste back-up en klikt u op Volgende.
- Volg de instructies op het scherm en druk aan het einde op Voltooien.
- Nadat dit voorbij is, kunt u uw Windows-pc opnieuw opstarten en zoals gewoonlijk doorgaan met inloggen.
Ik hoop dat dit artikel je inderdaad helpt bij het vinden en oplossen van de onderliggende oorzaken achter de Blue Screen Error 0x00000119 op je Windows-pc. Laat het ons in het commentaargedeelte weten als u nog steeds dezelfde foutcode tegenkomt. Hoogstwaarschijnlijk bent u dat niet, toch?



Geef een reactie