Hoe Black Screen op BlueStacks op Windows te repareren
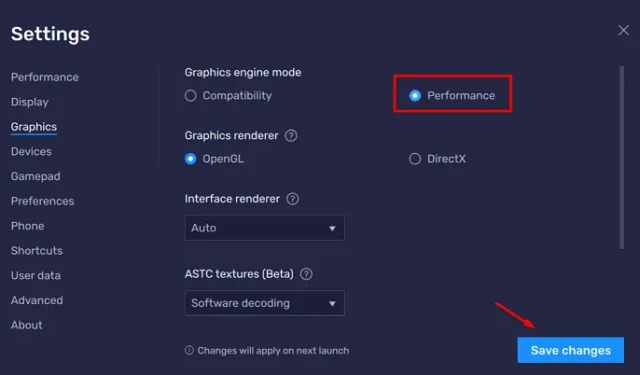
Verschillende gebruikers meldden dat ze een zwart scherm kregen toen ze BlueStacks probeerden te starten op hun Windows-pc’s. Aangezien u hier bent, moet u ook met dit probleem te maken hebben gehad. In dit bericht zullen we kijken naar de redenen die een dergelijk probleem op BlueStacks veroorzaken en de zes tijdelijke oplossingen die u kunnen helpen dit probleem op Windows op te lossen.
Wat kan een Black Screen-probleem op BlueStacks veroorzaken?
Het zwarte scherm op BlueStacks kan het directe gevolg zijn van de volgende problemen op uw computer:
- Aanwezigheid van malware – Als u een antivirusprogramma van derden gebruikt, raden we u aan dit te verwijderen of op zijn minst uit te schakelen.
- Voldoet niet aan de minimale systeemvereisten : om een Android-emulator op een Windows-pc uit te voeren, moet uw apparaat voldoen aan de minimaal vereiste parameters. Ga eens kijken of uw toestel aan alle voorwaarden voldoet voor een gemakkelijke installatie van BlueStacks op Windows.
Probleem met zwart BlueStacks-scherm, opgelost
Nu u weet wat kan resulteren in een Black Screen-probleem op BlueStacks, laten we eens kijken naar de mogelijke oplossingen hiervoor. Zorg ervoor dat u deze oplossingen in dezelfde volgorde toepast als waarin ze zijn ingevoerd.
1] BlueStacks opnieuw opstarten, bijwerken, resetten of opnieuw installeren
Schakel JavaScript in
Aangezien u het probleem met het zwarte scherm tegenkomt wanneer u alleen BlueStacks start, moet u eerst de volgende oplossingen proberen:
- Herstart BlueStacks – Wanneer u een systeem herstart, stopt het alle systeemprocessen en is er dus een mogelijkheid dat u het zwarte scherm repareert door eenvoudigweg BlueStacks opnieuw op te starten. Sluit gewoon het kruisje in de rechterbovenhoek, wacht een paar minuten en start BlueStacks opnieuw.
- Update BlueStacks – Als u op een oudere versie van BlueStacks blijft, kan dit ook leiden tot andere bugs of problemen. U moet BlueStacks dus bijwerken door naar de volgende pagina te gaan:
Emulatorinstellingen > Over > Controleren op updates
- Herstel BlueStacks vanaf back-up : Als de Black Screen-fout nog steeds optreedt, kunt u beter een herstelpunt gebruiken dat beschikbaar is in BlueStacks. Als een dergelijke back-up niet beschikbaar is, moet u BlueStacks opnieuw installeren door het installatiebestand te downloaden.
Als de Blue Screen-fout nog steeds optreedt op BlueStacks, kunt u beter de volgende reeks oplossingen hieronder proberen.
Fix Bluestacks Engine kon niet starten in Windows 11
2] Update grafisch stuurprogramma via Windows Update
Het is zeer essentieel om al uw apparaatstuurprogramma’s up-to-date te houden, zodat ze optimaal kunnen werken aan het spelen van games of het uitvoeren van geavanceerde taken in Windows. Bovendien zorgt dit er ook voor dat de apparaatstuurprogramma’s compatibel blijven met de nieuwste release van Windows.
BlueStacks Black Screen-probleem is een direct gevolg van corrupte of verouderde grafische stuurprogramma’s op uw computer. Als u een zwart scherm krijgt tijdens het openen van BlueStacks, vindt u hier een oplossing:
- Druk op Windows + I om Instellingen te starten.
- Ga naar Windows Update en klik op Controleren op updates.
- Het systeem maakt online verbinding met Microsoft-servers en controleert of er een update voor het grafische stuurprogramma beschikbaar is voor uw apparaat.
- Als er inderdaad updates voor grafische kaarten of firmware in behandeling zijn, ziet u een optionele updatelink.
- Klik op deze link, vink alle selectievakjes aan en klik vervolgens op Downloaden en installeren .
Wacht tot de installatie is voltooid en wanneer dit voorbij is, ontvangt u een prompt om uw pc opnieuw op te starten. Doe dit en controleer of het probleem met het zwarte scherm wordt opgelost tijdens het starten van BlueStacks in Windows. Als u geen optionele updates hebt ontvangen onder Windows Update, moet u de volgende oplossing volgen.
Hoe BlueStacks incompatibele Windows-instellingen te repareren
3] Download en update het grafische stuurprogramma handmatig
Welnu, in dat geval kunt u het grafische stuurprogramma op uw computer handmatig downloaden en bijwerken. Om dit te laten gebeuren, moet u echter de juiste fabrikant van uw grafische driver kennen. Hier leest u hoe u deze informatie kunt krijgen –
- Druk op Windows + X en selecteer Apparaatbeheer .
- Klik in het volgende scherm om de Beeldschermadapters uit te vouwen.
- Klik met de rechtermuisknop op het daarin aanwezige grafische stuurprogramma en selecteer Eigenschappen .
- Het systeem brengt u standaard naar het tabblad Algemeen in het komende venster Eigenschappen.
- Let op wat er naast Fabrikant staat.
Open vervolgens uw standaardbrowser en controleer of u de grafische stuurprogramma-updates kunt vinden door de officiële website van uw fabrikant te bezoeken. Om bijvoorbeeld Intel(R) UHD Graphics bij te werken, gaat u naar Ondersteuning voor Intel(R) Graphics . NVIDIA-gebruikers kunnen de officiële NVIDIA-site downloaden van de nieuwste versie van hun grafische kaart.
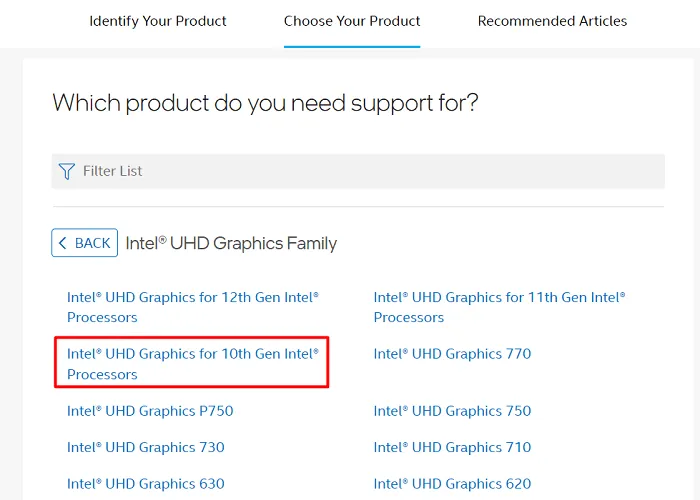
Identificeer en kies uw product van de respectievelijke site en download de nieuwste versie van uw grafische driver. Het gedownloade installatiebestand is in feite een uitvoerbaar bestand, dus u hoeft er alleen maar op te dubbelklikken. Het grafische stuurprogramma wordt binnenkort geüpgraded naar de nieuwste gedownloade versie.
Zorg ervoor dat u uw computer opnieuw opstart, zodat de recente wijzigingen van kracht worden.
4] Wijzig grafische instellingen in BlueStacks
Wanneer u BlueStacks opnieuw op uw computer installeert, neemt de emulator de standaardinstellingen over. De vooraf gedefinieerde instellingen zijn over het algemeen voor high-end computers en werken mogelijk niet zoals gewenst op low-end apparaten. U moet dus de BlueStacks-instellingen correct configureren als u geen problemen wilt krijgen tijdens het spelen van games via de emulator.
Van alle wijzigingen moet u de volgende wijzigingen aanbrengen in de grafische instellingen in BlueStacks:
- Start allereerst BlueStacks en klik op het tandwielpictogram in de rechterbalk.
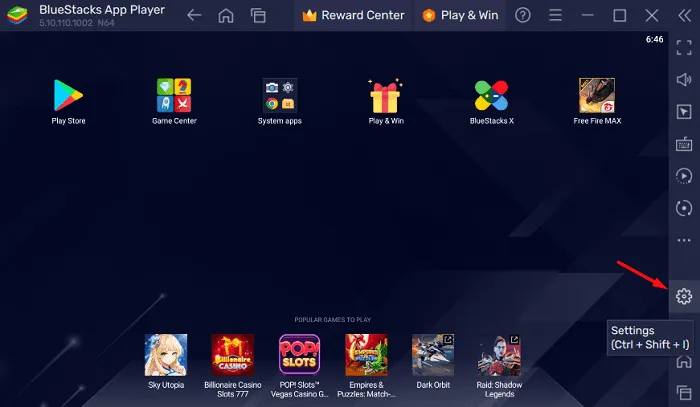
- Hiermee gaat u naar de pagina Instellingen in BlueStacks.
- Ga naar het tabblad Afbeeldingen in het linkerdeelvenster en ga naar de rechterkant.
- Onder Grafische engine-modus vindt u twee instellingen: Compatibiliteit en Prestaties .
- Wijzig deze modus in Performance . Als dit al is geselecteerd voor Prestaties, kiest u in plaats daarvan Compatibiliteit .
- Selecteer onder Graphics Renderer OpenGL als deze is geselecteerd voor DirectX.
- Gebruik de vervolgkeuzelijst naast Interface-renderer en selecteer Auto. Gebruik het vervolgkeuzemenu ASTC en selecteer vervolgens Softwaredecodering .
- Nadat u de bovenstaande wijzigingen op de BlueStacks hebt aangebracht, klikt u op Wijzigingen opslaan .
Start de BlueStacks-emulator opnieuw op en controleer of dit het probleem met het zwarte scherm oplost.
5] Verwijder de Android-app of -game en installeer deze opnieuw
Als niets lijkt te werken om het Black Screen-probleem op BlueStacks op te lossen, kun je beter de Android-games of -apps op deze emulator opnieuw installeren. Om een applicatie of game van BlueStacks te verwijderen, opent u de Google Play Store, neemt u contact op met de defecte app/game en kiest u de knop Verwijderen .
Start uw BlueStacks opnieuw op nadat u een game of applicatie erop hebt verwijderd. Start BlueStacks, open Google Play Store, zoek naar de niet-geïnstalleerde applicatie en installeer deze opnieuw op de emulator.
6] Maak een nieuwe instantie aan in BlueStacks
BlueStacks ondersteunt het maken van meerdere instanties erop. Aangezien de standaardinstantie niet werkt op uw Windows, moet u een tweede maken en controleren of hetzelfde voor u goed werkt. Hier leest u hoe u deze taak uitvoert –
- Dubbelklik in uw Windows op het BlueStacks-pictogram om de emulator te starten.
- Ga naar de rechterzijbalk en klik op de knop Multi-Instance. Als alternatief kunt u ook de volgende snelkoppeling gebruiken:
Ctrl + Shift + 8.
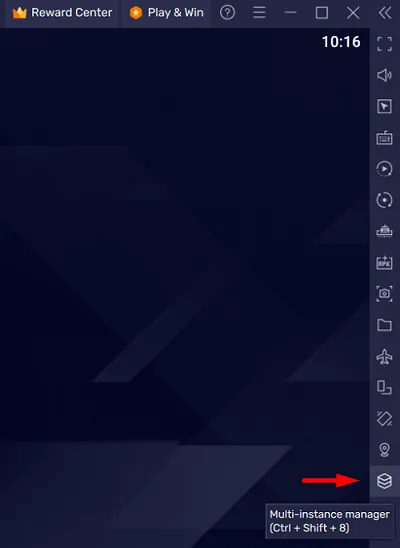
- Klik in het volgende scherm op de knop Instance en vervolgens op Fresh Instance . U kunt ook voor Clone Instance gaan , maar we raden u niet aan daarvoor te kiezen.
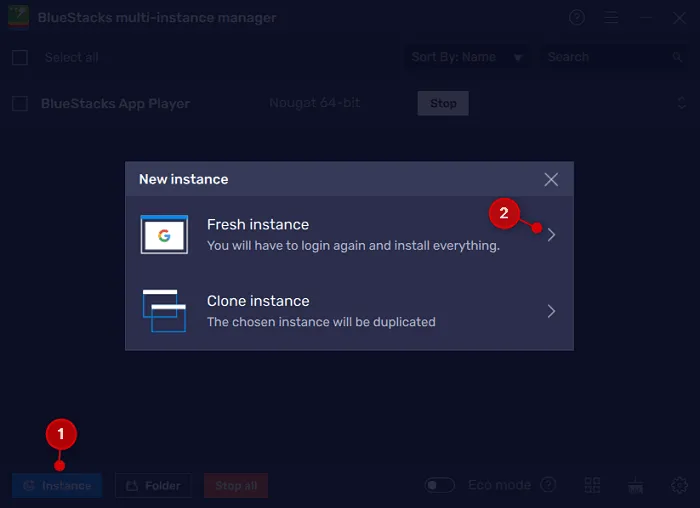
- Selecteer een Android-versie in het vervolgkeuzemenu en klik op Volgende .
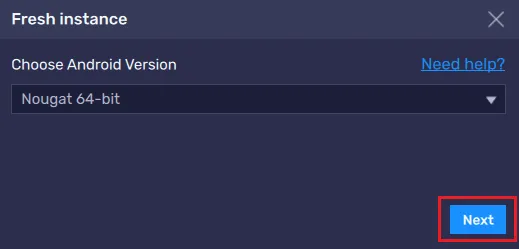
- Op de eigenschappenpagina moet u enkele waarden selecteren voor het volgende: CPU-kernen, geheugentoewijzing, DPI, API-instellingen, resolutie en prestatiemodus.
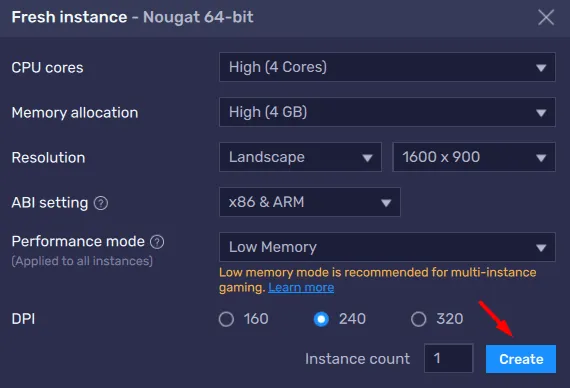
- Zorg ervoor dat u optimale waarden gebruikt, zodat BlueStacks probleemloos op uw Windows-pc werkt.
Het aanmaken van de instantie is binnenkort voltooid op uw BlueStacks-emulator. Als u wilt, kunt u de nieuwe instantie zelfs een andere naam geven of de oude instantie op uw emulator verwijderen.
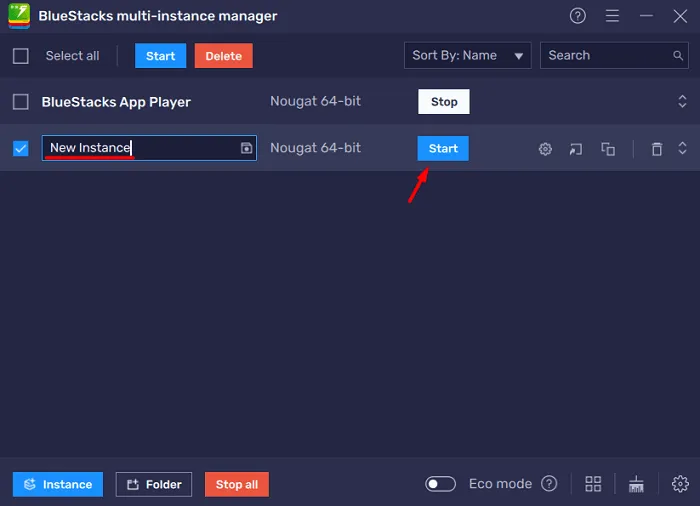
Hoewel het aan u is of u de vorige instantie wilt verwijderen of niet, raden we u aan de vorige te verwijderen. Door dit te doen, zorgt u ervoor dat er geen extra middelen worden gebruikt door BlueStacks en dat het dus soepel verloopt.
Ik hoop dat de Black Screen-fout nu wordt opgelost bij het starten van BlueStacks in Windows. Als dat niet het geval is, moet u aanvullende ondersteuning zoeken bij het BlueStacks-ondersteuningsteam of overschakelen naar een andere emulator.
Kan ik BlueStacks gebruiken zonder Hyper-V?
Ja, het is mogelijk om BlueStacks uit te voeren zonder Hyper-V in te schakelen op Windows-besturingssystemen. Hyper-V is in feite een technologie voor hardwarevirtualisatie die het maken van virtuele machines in Windows ondersteunt. Aangezien BlueStacks echter een ander type virtualisatietechnologie gebruikt, hoeft u Hyper-V niet in te schakelen om deze emulator op Windows te gebruiken.
Een ander belangrijk ding om op te merken is dat de Hyper-V en BlueStacks niet compatibel zijn met elkaar. Dus als je van plan bent om de BlueStacks-emulator op je pc te installeren, kun je deze Hyper-V-technologie beter uitschakelen.
Hoe schakel ik Hyper-V uit in Windows?
Gebruik de onderstaande stappen om Hyper-V op Windows 11/10 uit te schakelen:
- Druk op Windows + S om het zoekvenster te starten.
- Typ ” Windows-functies draaien ” zonder aanhalingstekens erop en klik op het bovenste resultaat.
- De Windows-functies verschijnen als volgende op het scherm.
- Blader omlaag naar Hyper-V, schakel het selectievakje links ervan uit en druk op de knop OK .
- Start vervolgens uw pc opnieuw op, zodat de recente wijzigingen van kracht worden vanaf de volgende aanmelding.
Nu je Hyper-V hebt uitgeschakeld, kun je doorgaan en de BlueStacks-software op je computer installeren.
Top drie alternatieven voor BlueStacks
Als u op zoek bent naar alternatieven voor BlueStacks, moet u een van de volgende vier opties uitproberen:
NoxPlayer : Dit is de perfecte emulator als u op zoek bent naar een overstap van de BlueStacks. Dit biedt niet alleen alle functies, maar optimaliseert ook de gameplay naar een ander niveau.
MEmu Play : MEmy play is een andere geweldige Android-emulator die talloze games en applicaties ondersteunt. Het beste van deze tool is dat het zowel Intel- als AMD-CPU’s ondersteunt. Bovendien biedt dit zijn gebruikers ook een tiental aanpassingsmogelijkheden.
LDPlayer : Als je op zoek bent naar een BlueStacks-alternatief dat het spelen van games sterk optimaliseert, kun je deze LDPlayer proberen. Het beste van deze tool is dat het minder RAM verbruikt en een minimale hoeveelheid systeembronnen op uw computer in beslag neemt.



Geef een reactie