Bitlocker-foutcode 0x80072f9a in Windows oplossen
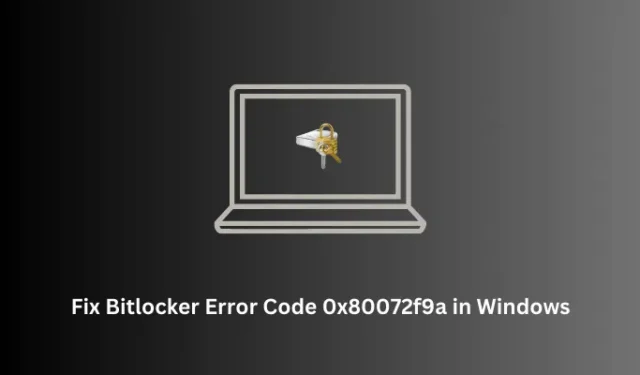
In deze blogpost hebben we de redenen besproken achter het optreden van een foutcode 0x80072f9a bij het starten van BitLocker op een Windows-pc en zes werkende oplossingen. Als u vindt dat dit probleem moeilijk op te lossen is, raden we u aan de zes hieronder besproken oplossingen te volgen en te controleren of dit probleem hiermee namens u is opgelost.
Wat veroorzaakt een BitLocker-fout in Windows?
BitLocker-fouten verschijnen normaal gesproken wanneer er een probleem is met de certificaatvalidatie van de server. Men kan hetzelfde bevestigen door Groepsbeleid te openen en het beleid te controleren dat is gereserveerd voor BitLocker. Als u al het lokale beleid perfect geconfigureerd vindt, moet dit gebeuren vanwege enige corruptie binnen de BitLocker WMI-klasse.
Registreer de WMI-klasse (win32_encryptablevolume) opnieuw en controleer of de foutcode 0x80072f9a op deze manier wordt opgelost. Als dit niet het geval is, kunt u proberen de SSL-status te wissen, BitLocker uit en weer in te schakelen of een SFC-scan uit te voeren. Als geen van deze methoden helpt, ga je gang en maak je een lokaal beheerdersaccount aan op je Windows-pc. Dit lost zeker de problemen op die optreden bij het openen van BitLocker op Windows.
Manieren om BitLocker-foutcode 0x80072f9a op te lossen
Als u een foutcode 0x80072f9a krijgt bij het starten van BitLocker of bij het coderen/decoderen van een schijfstation op uw pc, overweeg dan om de onderstaande oplossingen een voor een toe te passen. Hopelijk lost deze foutcode op nadat u de eerste twee oplossingen hebt gekozen.
- Controleer en verifieer het BitLocker-groepsbeleid
- Registreer de BitLocker WMI-klasse opnieuw
- Probeer de SSL-status te wissen
- Schakel BitLocker uit en weer in op uw Windows-pc
- Schakel antivirus van derden uit en voer SFC uit
- Maak een lokaal beheerdersaccount aan op uw pc
1] Controleer en verifieer het BitLocker-groepsbeleid
- Druk op Windows + X en selecteer Uitvoeren in het menu Power.
- Typ
gpedit.mscerop en druk op OK. - Het lokale groepsbeleid wordt vervolgens gestart. Wanneer GPE wordt geopend, navigeert u naar het onderstaande pad –
Computer Configuration > Administrative Templates > Windows Components > BitLocker Drive Encryption
- In het rechterdeelvenster ziet u een lijst met beschikbare beleidsregels. Zorg ervoor dat u ze allemaal configureert. Met configureren bedoelen we dat u een beleid opent en er vervolgens een waarde aan toewijst.
Nadat u alle beleidsregels voor BitLocker hebt geconfigureerd, sluit u GPE en start u uw computer opnieuw op. Ik hoop dat u bij de volgende login niet opnieuw in dezelfde foutcode 0x80072f9a terechtkomt.
2] Registreer de BitLocker WMI-klasse opnieuw
Een defecte WMI-klasse (win32_encryptablevolume) kan ook resulteren in een foutcode 0x80072f9a wanneer u probeert BitLocker op uw apparaat te gebruiken. Als dat het geval is, moet u de BitLocker WMI-klasse opnieuw registreren door deze stappen te volgen:
- Druk op Windows + X en selecteer Terminal (Admin).
- Het UAC-venster zal vervolgens vragen, druk op Ja om het openen van de terminal als beheerder te autoriseren.
- De terminal wordt standaard geladen in Windows PowerShell. Druk op Ctrl + Shift + 2 om de opdrachtprompt erop aan te roepen.
- Kopieer/plak het volgende op de verhoogde console en druk op Enter –
mofcomp.exe c:\windows\system32\wbem\win32_encryptablevolume.mof
- Na een succesvolle uitvoering ontvangt u het volgende bericht op de terminal –
Microsoft (R) MOF Compiler Version 6.1.7600.16385 Copyright (c) Microsoft Corp. 1997-2006. All rights reserved. Parsing MOF file: win32_encryptablevolume.mof MOF file has been successfully parsed Storing data in the repository… Done!
- Sluit de terminal en start uw computer opnieuw op.
Hopelijk lost de Bitlocker-foutcode 0x80072f9a vanaf de volgende aanmelding op uw Windows-pc op.
3] Probeer de SSL-status te wissen
BitLocker-foutcodes kunnen ook optreden als er certificeringsproblemen zijn met uw server. Als dat het geval is, moet u de huidige SSL-status wissen, zodat uw apparaat het SSL-certificaat bijwerkt en u de BitLocker weer op uw pc kunt blijven gebruiken. Zo gaat u verder met deze taak –
- Druk op Windows + S om het zoekvenster te starten.
- Typ Internetopties in het tekstveld en druk op Enter .
- Ga vervolgens naar het tabblad Inhoud en klik op de knop – ” SSL-status wissen “.
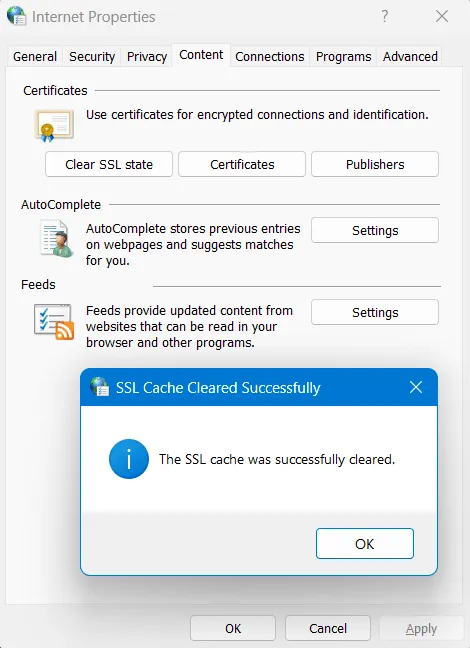
- Als u dit doet, wordt de SSL-certificering die aan uw apparaat is gekoppeld, verwijderd. Klik op OK wanneer er vervolgens een pop-up verschijnt.
- Als u vervolgens terugkeert naar het venster Interneteigenschappen, drukt u nogmaals op OK .
Nu u de SSL-status hebt gewist, controleert u of u BitLocker mag starten of gebruiken zonder een foutcode 0x80072f9a te krijgen.
4] Schakel BitLocker uit en weer in op uw Windows-pc
Als de foutcode 0x80072f9a nog steeds verschijnt bij het openen van BitLocker, moet u deze beveiligingstool uitschakelen en vervolgens weer inschakelen op uw Windows-pc. Als u dit doet, kunt u tijdelijke storingen in uw BitLocker oplossen en hopelijk kunt u deze tool daarna probleemloos gebruiken.
Hier leest u hoe u BitLocker op Windows kunt uitschakelen en opnieuw inschakelen –
- Druk eerst op Windows + R om het dialoogvenster Uitvoeren te starten .
- Typ “CMD” zonder aanhalingstekens en druk op de toetsen Ctrl + Shift + Enter .
- De opdrachtprompt wordt vervolgens geopend met beheerdersrechten.
- Typ de volgende code erop en druk op Enter –
manage-bde -off C:
- Wacht een paar minuten terwijl deze opdracht wordt uitgevoerd op de terminal.
- Nadat dit voorbij is, kunt u BitLocker opnieuw inschakelen door de volgende opdracht erop uit te voeren:
manage-bde -on C:
- Wacht opnieuw tot de BitLocker op uw computer is geactiveerd. Wanneer dit gebeurt, kunt u uw computer opnieuw opstarten.
Meld u opnieuw aan bij uw apparaat en controleer of u BitLocker kunt gebruiken zonder in een aantal foutcodes terecht te komen.
5] Schakel antivirus van derden uit en voer SFC uit
Van antivirusprogramma’s van derden is bekend dat ze interageren met de systeembestanden en ze corrupt maken. Dit geldt voor al die software die gratis beschikbaar is. Als u een dergelijke applicatie gebruikt, moet u die app eerst verwijderen of op zijn minst uitschakelen op uw Windows-pc.
Verwijder antivirusprogramma’s van derden of schakel ze op zijn minst uit van uw systeem en gebruik vervolgens Systeembestandscontrole om corrupte en beschadigde systeembestanden op uw computer te vinden en te vervangen. Hier leest u hoe u deze taak uitvoert –
- Druk op Windows + R om het dialoogvenster Uitvoeren te starten .
- Typ CMD en druk op de toetsen Ctrl + Shift + Enter .
- Als u dit doet, wordt de opdrachtprompt als beheerder opgeroepen.
- Typ het volgende op de verhoogde console en druk op Enter –
sfc /scannow
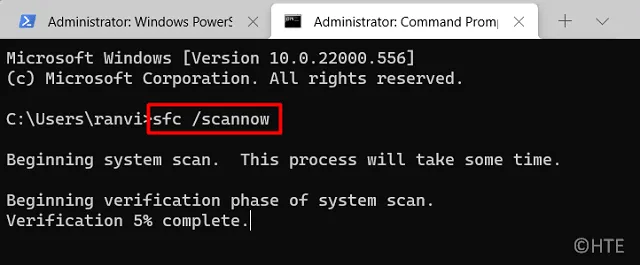
- Deze code duurt 10-15 minuten om ontbrekende en corrupte systeembestanden van uw pc te vinden en te vervangen.
- Nadat het scan-/herstelproces is voltooid, sluit u CMD en start u uw pc opnieuw op.
Meld u opnieuw aan bij uw apparaat en controleer of de foutcode 0x80072f9a op deze manier wordt opgelost.
6] Maak een lokaal beheerdersaccount aan op uw pc
De BitLocker-foutcode 0x80072f9a kan ook optreden als er corruptie is binnen uw gebruikersprofiel. Dit gebeurt meestal wanneer u probeert de schijf te coderen met een domeinaccount. Om dit probleem vervolgens op te lossen, kunt u overschakelen naar een lokaal beheerdersaccount op uw computer en controleren of deze foutcode nu is opgelost. Leer hoe u dit proces uitvoert –
- Druk op Windows + I en navigeer naar het onderstaande pad –
Settings > Accounts > Your info
- Scrol omlaag naar Accountinstellingen en klik in plaats daarvan op Aanmelden met een lokaal account .
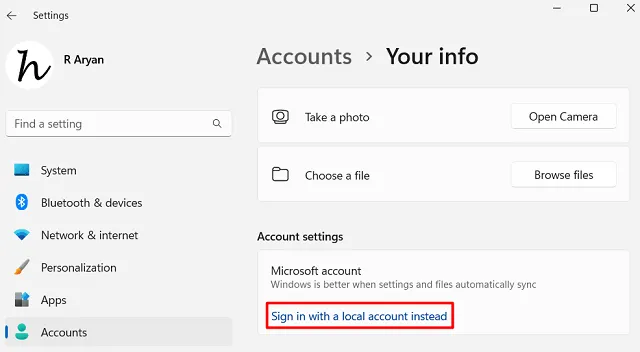
- Het systeem vraagt vervolgens om het aanmeldingswachtwoord of de pincode.
- Geef hetzelfde op en uw domeinbeheerdersaccount verandert vervolgens in een lokaal beheerdersaccount.
- Wacht even en wanneer het lokale beheerdersaccount is aangemaakt, kunt u inloggen op uw account.
Controleer of de foutcode 0x80072f9a nu wordt opgelost tijdens het openen van BitLocker of bij het coderen of decoderen van een schijf op uw Windows-pc.
Wat is BitLocker op Windows?
BitLocker is in feite een coderingsfunctie op Windows waarmee u al uw persoonlijke bestanden en informatie kunt beschermen door een wachtwoord of een herstelsleutel te gebruiken. Wanneer u deze functie inschakelt op een schijfstation, worden alle bestanden en mappen die beschikbaar zijn op dat schijfstation gecodeerd. Telkens wanneer u wilt bekijken wat de schijf bevat, hebt u een wachtwoord nodig om bestanden te decoderen en te bekijken.
Kan ik BitLocker omzeilen als ik de herstelsleutel niet weet?
Zoals hierboven vermeld, hebt u een wachtwoord of de herstelsleutel nodig om de versleutelde bestanden op een schijfstation te bekijken. Het is vrijwel onmogelijk om toegang te krijgen tot de bestanden als u de herstelsleutel en het wachtwoord al bent kwijtgeraakt. Sommige apps van derden bieden wel toegang tot bestanden die ooit zijn gedecodeerd, maar we kunnen niet bevestigen of hetzelfde mogelijk is of niet.
Eén ding kunnen we met zekerheid zeggen: wanneer u apps van derden gebruikt, loopt u het risico al uw gegevens van de BitLocker-compatibele schijf te verliezen.



Geef een reactie